After installing the latest updates on your android phone, it may suddenly throw a No Command error with a characteristic exclamation mark in a triangle with a resting Android robot icon. This No Command error may cause you to panic but not to worry. There are several ways on how to fix a recovery mode No Command error. If you urgently need a solution on how to fix No Command error on Android, read on.
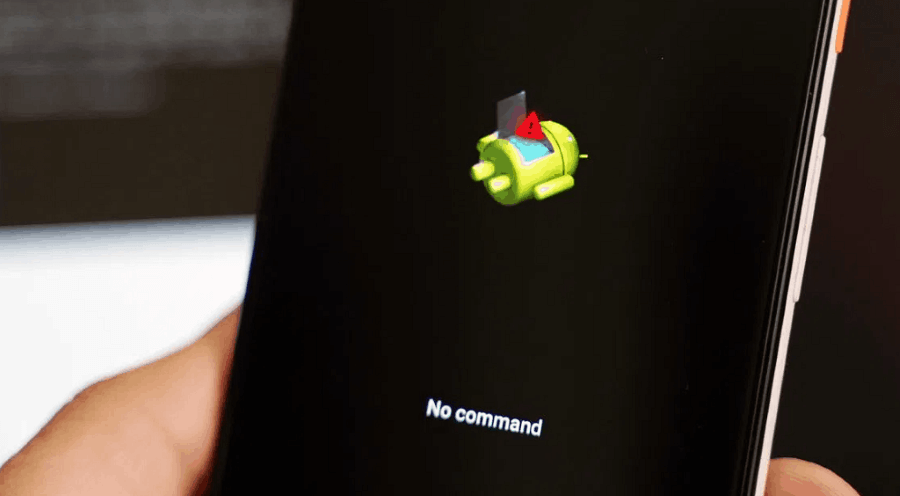
- Why Am I Getting the Android Recovery Mode No Command Error?
- How to Fix Android Recovery Mode No Command Problem
- Tip: How to Recover Deleted Android Data Without Backup
Why Am I Getting the Android Recovery Mode No Command Error?
Basically, the Android recovery mode No Command error appears when you boot your device into recovery mode, and it does not receive any commands from you. This usually happens due to a failed resetting of the device, a failed firmware update or a software issue. Some of the most likely scenarios causing the android recovery no command error is;
Improper resetting of your Android device
You installed a problematic app on your device
Your phone denies you superuser access when installing Google Play Store
There is a problem when installing or updating your Android operating system
How to Fix Android Recovery Mode No Command Problem
Usually, when you get the No Command error, it is impossible to exit this screen. You get stuck in a boot loop with this android recovery no command error. Some of the ways on how to fix android recovery mode No Command error are:
1. Force Restart the Android Device
As a general rule for a stuck Android phone, a force reboot will restart your device and hopefully fix the issue. A forced restart forces your Android OS to turn off and then back on and can fix any bugs and lags. This method is ideal if the Android recovery no command error occurs after updating your Android operating system. To force reset your android device to fix No command error:
Press and hold down the Volume Down and Power buttons simultaneously.
Wait for your phone to reboot and check if the issue persists.
This method is not guaranteed to work if the issue is bigger than a simple bug.
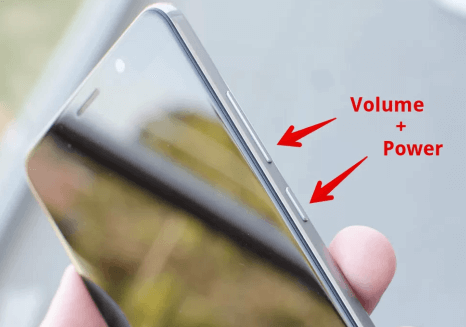
2. Factory Reset the Android Device
A permanent solution to get rid of android recovery mode No Command error is to reset your device to factory settings. However, you will lose all your data and files, so ensure you have proper backups before a factory reset. If you occasionally run into the No Command error, you can factory reset your phone when it boots normally.
How to reset your phone from settings to fix no command error;
1. Go to your Settings app > System >Reset options> Erase all data (factory reset).
2. Wait for the process to finish and restore any backups.
3. Confirm if the issue persists.
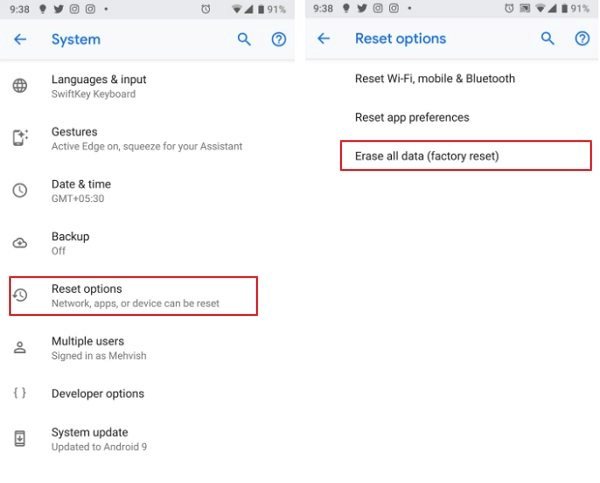
If you cannot access the settings;
1. Hold down the Power button, then press and release the Volume Up button.
2. Release the Power button and wait for the phone to boot into recovery mode.
3. Select 'Wipe data/Factory reset' option from the recovery menu using the volume buttons to navigate.
4. Wait for the reset to complete.
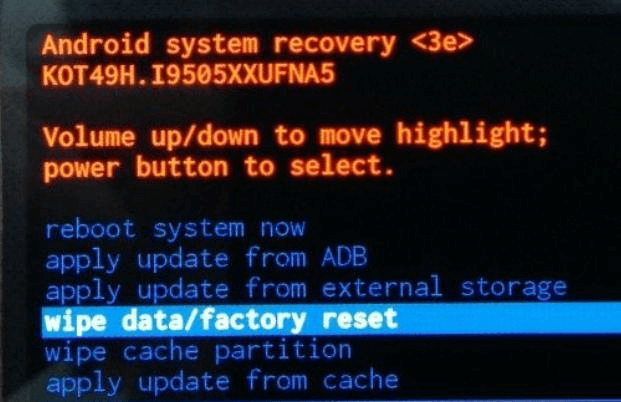
Skip to: Recover accidentally deleted android data
3. Install a ROM
You can install a ROM on your device if you have an issue with your Android OS. This method will be fairly difficult, and you will need to install a few tools and software. Installing a ROM on your device is installing a customized operating system that is not Android. This method works if you already have a custom recovery like CWM or TWRP installed on your device before getting the android recovery mode No Command error. You will also need to download a custom ROM compatible with your device from sites like XDA and manually enter your device into recovery mode.
To install a ROM to fix no Command android recovery.
1. Download a custom ROM compatible with your device to your computer.
2. Move the ROM ZIP file to your SD card or internal storage.
3. Boot your phone into recovery mode and choose install from the recovery mode menu options listed as Apply update from ADB, or External storage.
4. Choose the ROM your transferred and install it.
5. If you get any error, ensure the ROM file is compatible and retry.
6. You can check out a more detailed guide on how to install ROMs from here.
This method will wipe all the data on your device. Remember to use only compatible ROMs. You may experience bugs with a new ROM, only use a ROM from official sites.
4. Enter Recovery Mode by Key Combinations
You can boot your device into recovery mode using button combinations on your android phone to fix recovery mode No Command error. Since your phone is unresponsive, use the power button to turn it off and bypass the No Command screen. You can try the following key combinations to boot into recovery mode:
Hold the Power +Volume Up buttons.
Press and hold Power+Home+Volume Up buttons.
Press and hold Power+Volume Down buttons.
Press and hold Power+Home+Volume Down buttons.
Give it a few tries and wait until the recovery menu appears. You can select to reboot or wipe your device, among other options.
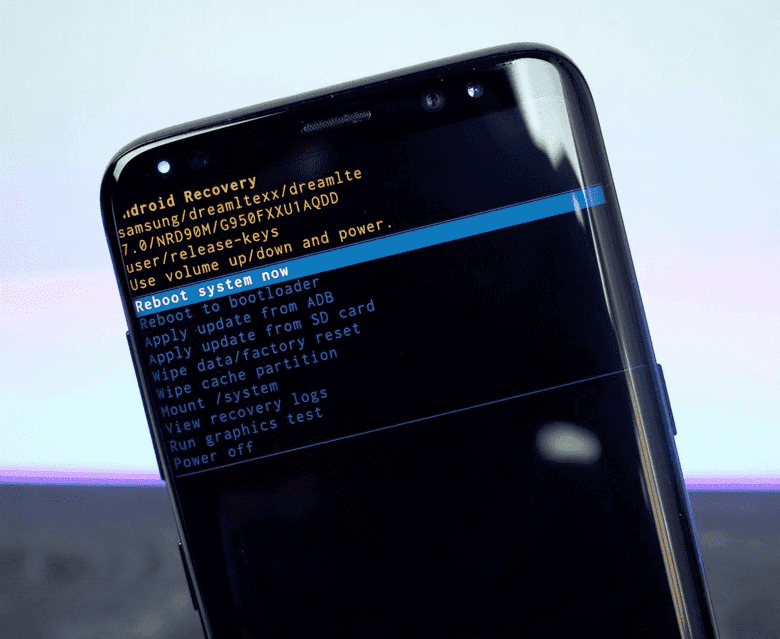
5. Other Solutions You Can Try
Wipe Cache Partition
If you successfully manage to boot your device into recovery mode, navigate using the volume buttons and choose 'wipe cache partition' option from the menu. This should clear the temporary OS files and remove all residual files from uninstalled apps. Restart your device by choosing the reboot device option and check improvements.
Force restart your phone by removing the battery
If your phone has a removable battery, remove the back cover and pull the battery out. Keep the battery aside for a few minutes, then re-insert the battery into your device and boot your device. Confirm if the issue is fixed.
Apply Update from cache
Boot your phone into recovery mode, navigate using the volume keys, and select the 'Apply update from cache' option by pressing the power button. Select the available software update and install it using the power button.
Tip: How to Recover Deleted Android Data Without Backup
Annoyed by accidentally deleting your important files?
iSeeker for Android is a powerful tool that allows users to recover their data after factory resetting their phone if they do not have any backups. iSeeker lets you recover and restore different types of data from your device after factory resetting your phone using the methods above.
Key Features of iSeeker Android

75.000.000+
Downloads
- Restore deleted files/data from your device and Google Drive without needing to factory reset your Android.
- Highest recovery success rate in the industry.
- Easy to use recovery system that does not require advanced training..
- Supports 6,000+ different models of Android phones and tablets.
- Safe and secure recovery method that does not risk the integrity of your Android device.
-
Download Now
Secure Download
Download Now
Secure Download
To recover deleted Android Data without backup using iSeeker
How to Use:
Install iSeeker (Android) on your computer and choose a recovery mode-Recover Phone Data. Try other 3 modes instead if you can't find your desired files.

Select the method between Quick Scan or Full Scan based on your own situation.

After the deep scan, you can Preview all your lost data on screen. Simply select the files you wish to Recover from the results.
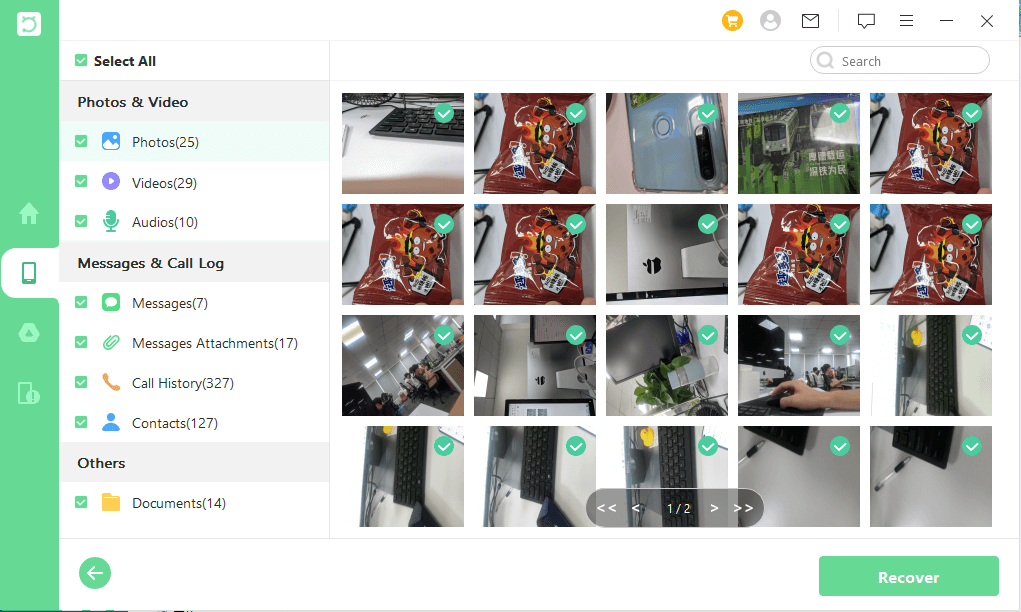
Final Thoughts
A No Command error means your device is stuck, and you cannot do anything with it immediately unless you know how to fix android recovery no command error. This article explains the popular ways to fix android recovery mode No Command error, including using a powerful tool like iSeeker for Android to recover your data. If you have no backups on your Phone, iSeeker lets you recover all your data after a factory reset, even without a backup.
Free Scan and Preview your lost data using iSeeker for Android Now!
Download Now
Secure Download
Download Now
Secure Download








