Google Drive is the best storage and backup medium for Android users. You can back up photos, videos, documents, call history, and entire phone data on Google Drive. Once you have a backup in place, you can restore the backup to the same or different Android device. However, some users don't really know how to restore call history backup from Google Drive. If you are also struggling with how to restore call history from Google Drive, then this guide is for you. Here we will discuss the two best ways to restore call history from Google Drive. So, let's jump right to it!
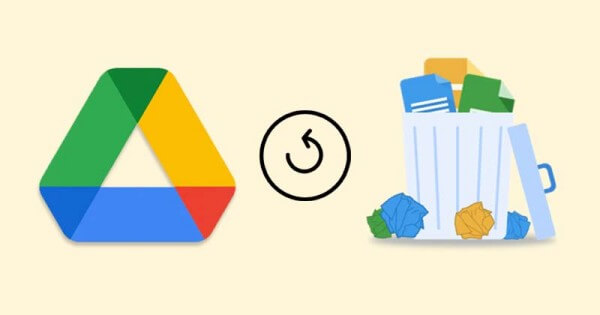
- Part 1. Common Way to Restore Call History from Google Drive
- Part 2. Restore Call History from Google Drive Without Restore
- Also Know: How to Back Up Call History to Google Drive
Part 1. Common Way to Restore Call History from Google Drive
In the common way to restore call history from Google Drive, you have to reset your phone. This means that you have to wipe out (factory reset) your phone first. Once done, you then have to choose to restore a backup from Google Drive during the phone's initial setup procedure.
There are a few cons of this method, i.e., you cannot restore only call history from the backup and you cannot preview call history in the backup. Moreover, the requirement to reset your phone might also result in the loss of other important data. So, if you still want to try out this method, then the below steps explain how to restore call history backup from Google Drive:
Go to the Settings app and click Systems or Additional Settings depending on your Android device model. Once done, click Factory reset or Erase Everything.
Once your phone reboots, follow the on-screen instructions to begin the setup process.
When it asks to restore the backup from Google Drive, click Restore, sign in to your Google account, and select the backup you want to restore.
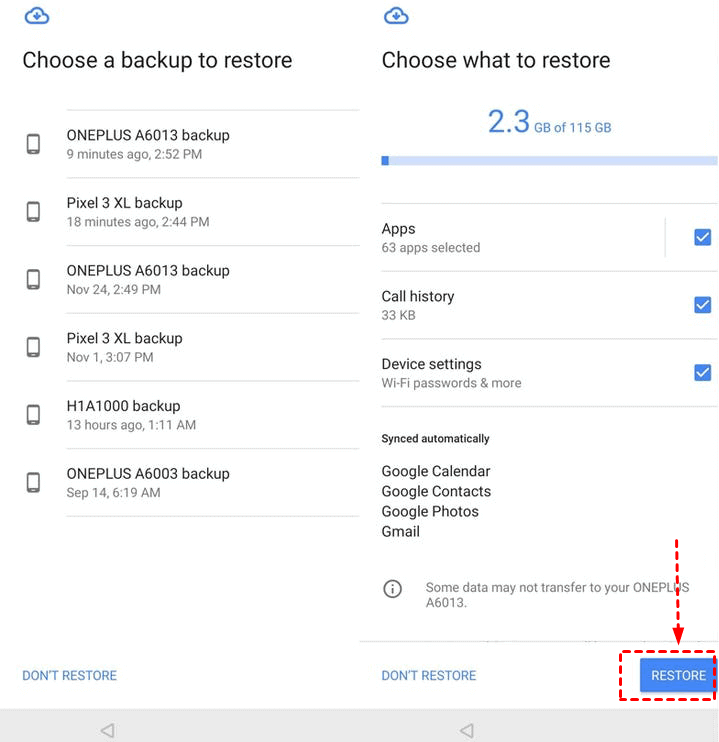
This way, you can easily address how to restore call history from Gmail / Google Drive, but it does require a complete reset of the phone and all backed-up data recovery, not just the call history.
Part 2. Restore Call History from Google Drive Without Restore
The above common way to restore call history from Google Drive can restore the call history but with plenty of cons. So, what if I tell you there is a way you can restore call history from Google Drive without needing to reset your phone, even don't need a phone? This means that all you have to do is just sign in to your Google account and restore the call history. Yup, that's exactly what WooTechy iSeeker for Android is here to offer.
WooTechy iSeeker for Android is a best-in-class Android data recovery tool that can recover backed-up and deleted data from your Android device and Google Drive. It offers a click-based user-friendly interface, making it easy to select the recovery mode, scan the device/backup, preview the files, and restore them.
Key Features of WooTechy iSeeker for Android

100.000+
Downloads
- It recovers call history from Google Drive backup without the need to reset the phone.
- It provides a preview of call history before restoring it.
- It allows selective recovery of call history.
- It is compatible with 6000+ Android devices/tablets.
- It provides the highest data recovery success rate.
Download Now
Secure Download
Download Now
Secure Download
Other than call history, iSeeker for Android can also recover photos, videos, documents WhatsApp, and 11+ data types directly from the device or Google Drive backup. Overall, it is one most effective data recovery software for Android.
Follow the below steps on how to restore call history backup from Google Drive with WooTechy iSeeker for Android:
Step 1 Download, install, and launch iSeeker for Android and select Recover Data from Google Drive.

Step 2 Log in to your Google account. Select Call History as the data type to recover and click Next.
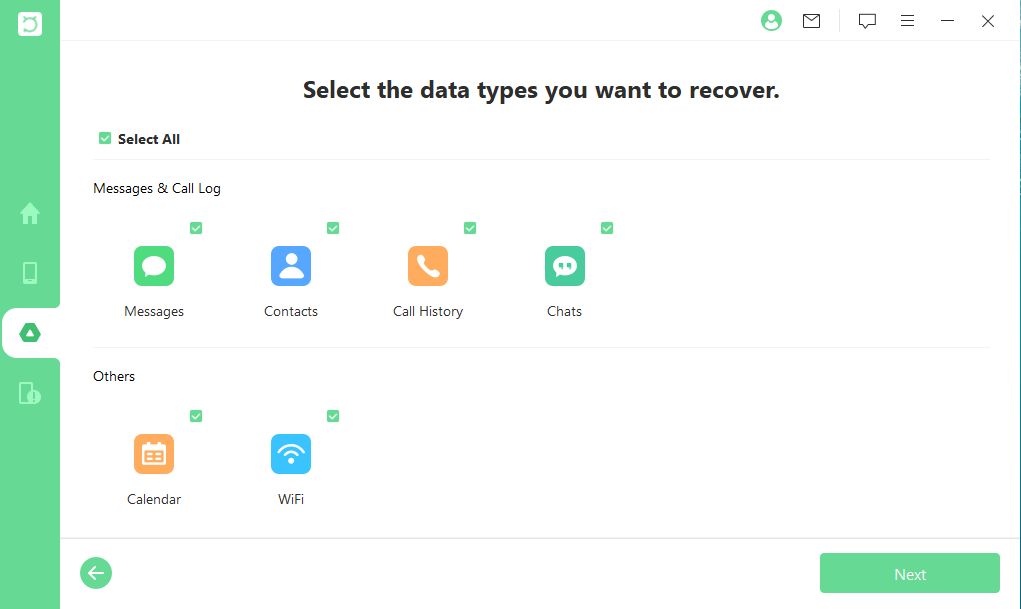
Step 4 Wait till the tool scans the Google Backup. Once done, preview the call history, select the ones you want to restore, and click the Recover button.
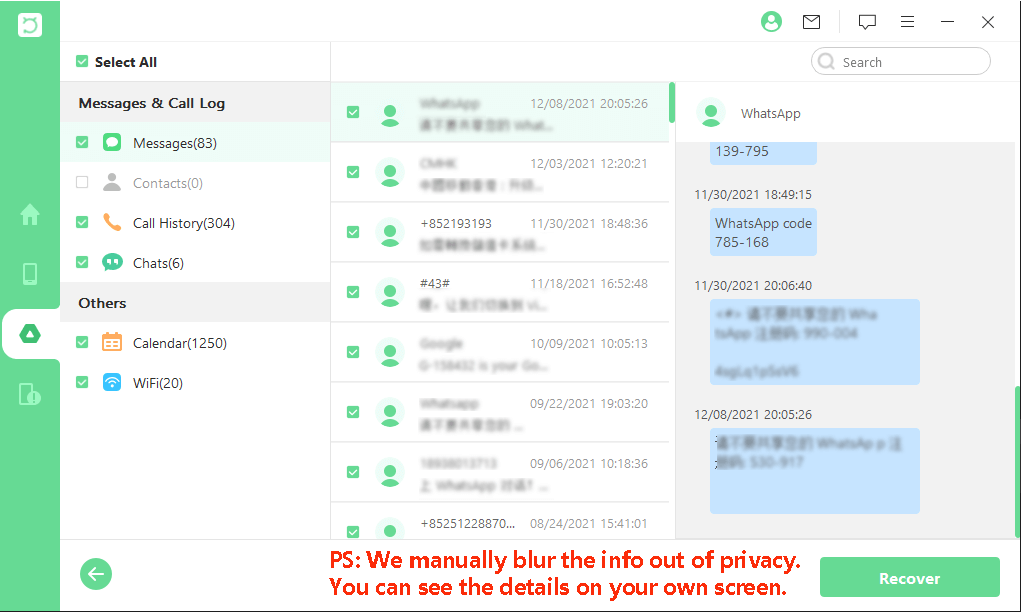
That's it! So, the 4 simple steps of WooTechy iSeeker for Android can let you easily restore call history from Google Drive without the need of resetting the phone.
Also Know: How to Back Up Call History to Google Drive
A backup of call history to Google Drive gives a sense of comfort that the record is protected from any data loss incident. Below are the steps to back up call history to Google Drive:
Open the Settings app from your Android phone.
Click Back up and restore.
Turn on Back up by Google Drive.
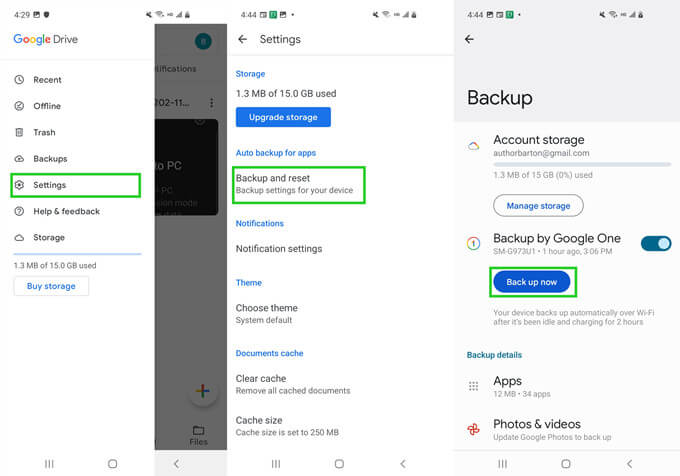
This way, your phone will make a backup of the phone data to Google Drive.
Conclusion
You never know when a sudden data calamity results in the deletion of important data from your phone. However, if you have a prior backup in place, then it becomes easier to restore the lost data. Above we have discussed two ways to restore call history from Google Drive. The common way discussed in Part 1 can restore call history, but it requires a phone reset and complete data recovery. Therefore, the best solution you have is WooTechy iSeeker for Android. Its intuitive interface and preview-based selective recovery make it the ideal tool to recover call history from Google Drive.
Download Now
Secure Download
Download Now
Secure Download








