Passwords are used almost everywhere. Every digital device or online account requires a password. It is common to forget a password if you have multiple passwords to remember. Since most of us have configured Wi-Fi password one time for all of our devices, it is very likely we forget it after a few days.
So, if you are in a situation where you want to share your Wi-Fi password with someone and found out that you don't remember it now, then this guide is for you. Here we will discuss some of the quick ways to view saved Wi-Fi passwords on Android. Let's jump right to it!
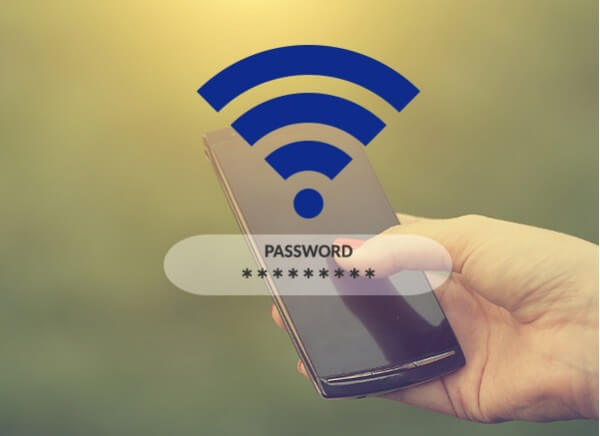
- Part 1. View Saved Wi-Fi Passwords on Android by Sharing
- Part 2. View Saved Wi-Fi Passwords on Android with ES File Explorer
- Part 3. View Saved Wi-Fi Passwords on Android from Router Setting
- Part 4. Find Saved/Forgotten Wi-Fi Passwords with iSeeker Android (No Root)
Part 1. View Saved Wi-Fi Passwords on Android by Sharing
For Android devices running Android 10 or higher, there is a built-in option to share Wi-Fi password with others securely using the QR code. The QR code contains the information about the Wi-Fi name and its password. Follow the below steps to learn how to view saved Wi-Fi password on Android without root using the QR code sharing:
Go to the Settings app on your Android device and open the Wi-Fi connections page.
Tap on Tap to share password.
Take the screenshot of the QR code displayed on your Android device.
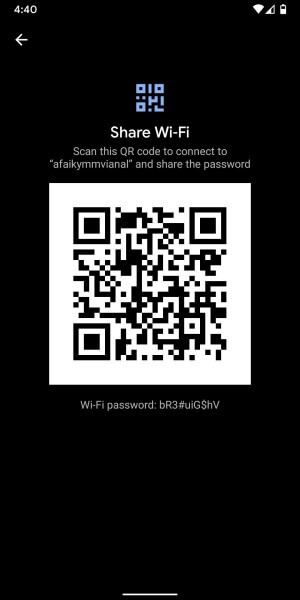
Use any QR code reader app and scan the QR code. It will display the Wi-Fi name and password.
This way, you can use the QR code-based sharing approach to view saved Wi-Fi passwords.
Part 2. View Saved Wi-Fi Passwords on Android with ES File Explorer
ES File Explorer is a popular file explorer app that provides access to many system files. You can use this app to access the Wi-Fi passwords saved in your phone memory. However, there is no guarantee this method will work for you, but you can still try it out. Follow the below steps to learn how to find saved passwords on Android with ES File Explorer:
Download and install ES File Explorer app on your Android device.
From the left sidebar, tap the Local storage option and then tap Device.
Tap System > etc > WiFi. Open wpa_supplicant.conf file using the built-in text or HTML file viewer. File will contain information of all the saved Wi-Fi passwords.
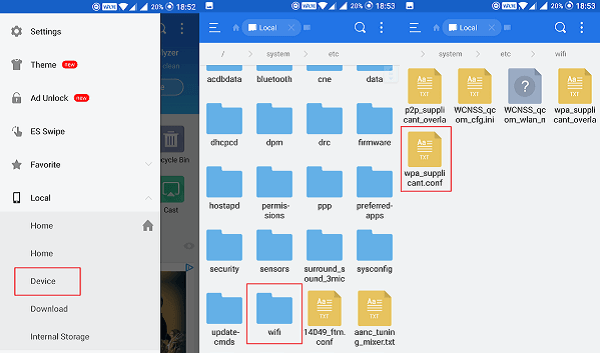
This way, you can easily access the saved Wi-Fi passwords from the ES File Explorer.
Part 3. View Saved Wi-Fi Passwords on Android from Router Setting
You can also view the Wi-Fi password of your router using the router setting. Follow the below steps to learn how to see saved Wi-Fi password in Android from the router setting:
Open the browser and type the following address in the search bar 192.168.1.1 or 192.168.0.1.
In the login page, sign in to your account. Mostly the username and password are both set to admin.
After logging in, go to Wireless option and then tap Wireless Security.
There you can see the password of your Wi-Fi router under the WPA pre-shared key.
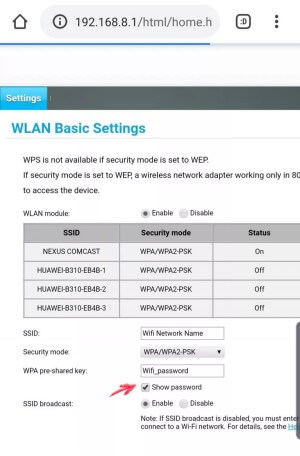
This way, you can quickly view the password of your Wi-Fi router.
Part 4. Find Saved/Forgotten Wi-Fi Passwords with iSeeker Android (No Root)
Another best and highly reliable way to find saved/forgotten Wi-Fi passwords without root is through WooTechy iSeeker for Android. It is a powerful Android data recovery tool that can conduct an in-depth scan of the local storage to extract all the targeted data. As it supports a wide range of data types, it will surely achieve Wi-Fi- key recovery for you. Moreover, the whole process is so user-friendly that anyone can press just a few clicks and find the deleted/forgotten Wi-Fi passwords.
Key Features of iSeeker Android

100.000+
Downloads
- It can also recover photos, videos, documents, and 11+ data types.
- It can find saved/forgotten WiFi passwords without root or backup.
- It is compatible with 6000+ Android devices and the Android 13 system.
- It can recover data from internal storage, Google account and broken device.
- It provides a free trial, which allows you to scan and preview the lost data for free.
Download Now
Secure Download
Download Now
Secure Download
Follow the below steps to use WooTechy iSeeker for Android to recover saved/forgotten WiFi passwords:
Step 1. Download and launch iSeeker Android on your computer and also connect your phone to the computer. Afterward, select Recover Phone Data.

Step 2. Choose Quick Scan or Full Scan according to your need.

Step 3. Once the scan is completed, preview and select the data you want to recover and click Recover.
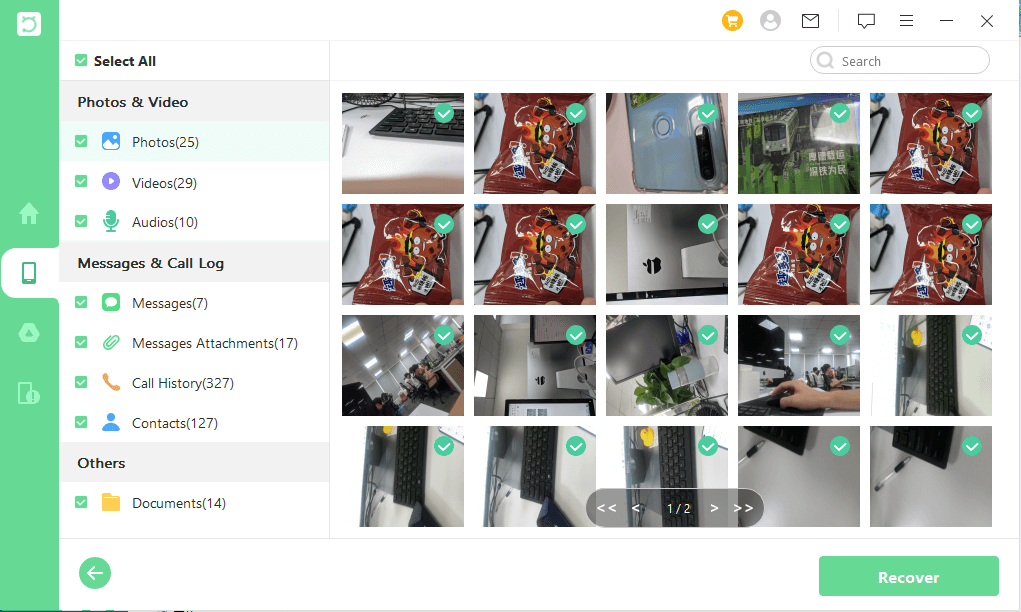
Conclusion
It is so random that anyone can suddenly ask you to provide the Wi-Fi password. However, forgetting the password right at the moment is very common, especially if you have multiple passwords to remember. Therefore, above we have discussed some of the best ways you can use to view saved Wi-Fi passwords on Android. You can pick the one that best works for you.
But if you are looking for an instant solution, then the right pick is iSeeker for Android. Its powerful scanning approach, preview before recovery, and user-friendly interface all make it the best tool for Wi-Fi key recovery.
Download Now
Secure Download
Download Now
Secure Download








