One of the reasons we want to own an iPhone is because of its camera feature. It's quite impressive how it can capture moments in high quality.
However, despite the high enhancements on its camera, sometimes it gets blurry which is very frustrating especially if you are about to take a picture of something or someone very important. If the built-in camera is auto-focus, but it does not seem to focus on anything and everything is blurred, then most probably the lens is dirty or worse, damaged.
Fortunately, there is a way to fix iPhone camera blurry. The following guide walks you through the necessary steps to take.
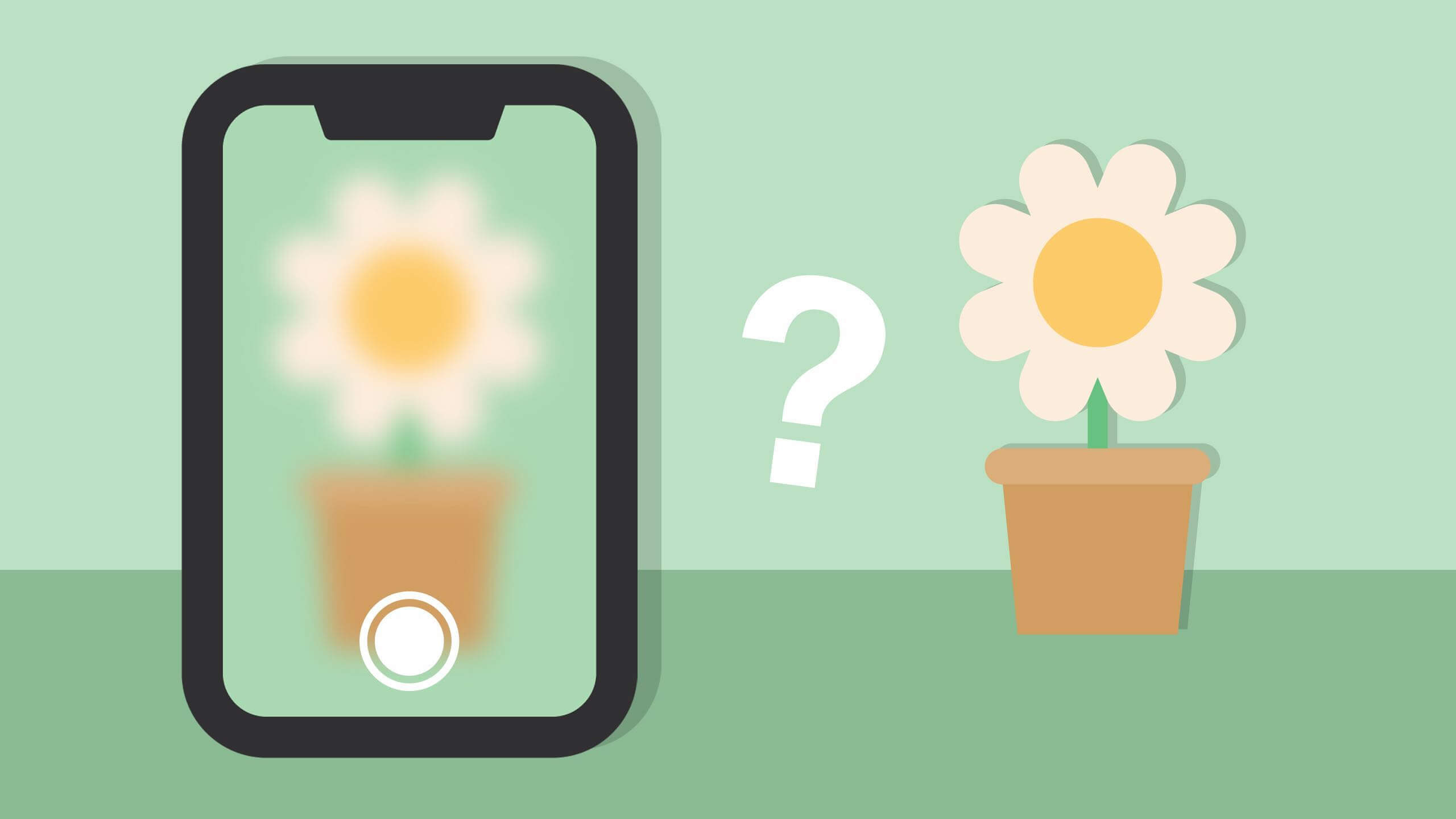
Why Does the iPhone Camera Get Blurry?
When your iPhone camera gets blurry for no reason, usually the most common causes for this is due to software problems or hardware failure. There are also times when the problem is linked to the use of third-party iPhone accessories such as metallic casing or screen protectors.
Before you run to the nearest service center to fix your blurry camera, you can try to perform several tried and tested methods shared in this article to ensure that the blurry camera wasn't caused by software-related factors or third-party accessories factors.
How Do You Fix a Blurry iPhone Camera?
Here are a few tricks you can try when your iPhone camera gets blurry:
1Clean the Camera Lens
Using a soft and clean cloth, wipe the dirt and other residues off the camera lens. It's recommended that you turn off your device before cleaning it not only to save battery power but also to avoid any sudden movements that might make it blurrier.
2Remove iPhone Metallic Case
If there's no dirt or residues on the camera lens but your iPhone camera is still blurry, then this might be caused by your iPhone metallic case. When you attach a metallic case, it covers the part where the camera lens is located and limits its movement in capturing sharp images. The case may have already damaged the internal mechanics of auto-focus so to fix it, you will have to remove the metallic cover or casing.

3Hit and Poke with the Finger Around the Camera Lens
Another way to fix a blurry iPhone camera is by giving a simple tap to the device. In doing so, you will be able to free up its auto-focus sensor which is stuck from dirt or residues that have been left over from your iPhone metallic case. Carefully hit and poke around the camera lens with your index finger just enough to make it work again.
4Restart Your Camera and iPhone
If your iPhone in general is functioning as it should and the quality of your captured images and videos were good until now, then it might be just one of those random minor app bugs that can be fixed by shutting and reopening the camera app. Follow this step to force closing your camera app:
To begin, double-click the Home button on your iPhone if you have iPhone 8 or earlier generation, or swipe up from the bottom to the center of the screen if you have the latest generation iPhone.
Then to shut it off, swipe the Camera app off the screen. When the Camera app no longer appears in the app switcher, you'll know it's been closed.
Try reopening the Camera app to see if the blurring has gone away.
You can also continue the step by restarting your iPhone. Press and hold the "Power" button until you see the "Slide to Power Off" appears on the screen. Then drag it to turn your iPhone off. Finally, press the same button to turn it on.

Note
To restart iPhone X/11/12/13, press the Volume Down and the Side buttons together until the "Slide to Power Off" appears. Then drag the slider to turn it off and press the Side button again to turn it on.5Check iPhone Camera Settings
Sometimes, your iPhone camera can get blurry due to the settings of the Camera App. In order to fix it, you should check and test the features.
Adjust the focus point. Tap the thing you want to photograph in the Camera app. It might be an object such as a building, a person's face, or another subject. By tapping it, you tell the iPhone what element you wish it to concentrate on.
Turn off the Auto Exposure (AE)/Auto-Focus (AF) Lock. When you've got the focus feature locked, the iPhone camera maintains the intended region of the photo in sharp focus. To utilize this function, first frame the picture, then squeeze and hold the area where you want the camera to concentrate. Even if something else enters the scene later, the object will be maintained in focus by the camera.
Blurry iPhone camera may be caused by high ISO (HDR) or low light. Go to Settings, tap Camera, and turn off Auto HDR. When using the Camera app, deselect the HDR option. You can still manually manage the HDR features despite this. When you turn Auto HDR off, the Camera App should capture photos at a lower ISO setting since it doesn't need as much speed to snap several shots of an item so that the HDR effect may be added.
You can also go to Settings, choose Camera, and then Formats and enable the Most Compatible option (JPG). The JPG pictures are somewhat bigger than those captured using the High Efficiency method, but they are less pixelated. Apple's goal is for the iPhone to take higher-quality photos. Unfortunately, that isn't always feasible in low light. To do the same thing go to Settings, tap Photos and select Keep Originals when exporting photos you've taken with your iPhone's camera.
6Fix iPhone Camera Issues with Wootechy iPhixer
If the above ways did not work to fix your blurry iPhone camera, then you might want to consider using a repair tool such as Wootechy iPhixer. This tool helps fix any iPhone issues including blurry cameras, iPhone camera black, mosaics on photos taken by iPhone 13. Above all, you won't lose any data on your device while getting the problem resolved with a high success rate.
Free Download
Secure Download
Step 1 Connect your iPhone to the computer or laptop, and then start up the iPhixer. On the main page, select the Standard Mode option then click Next.

Step 2 The app will instruct you to put your iPhone in Recovery or DFU mode.

Step 3 Then click the Download button to get the firmware for your iPhone, choose the version you like for your device.

Step 4 After the firmware is downloaded, click the Start button and let the tool fix errors that cause your iPhone camera to blurry.

7DFU Restore Your iPhone
If your iPhone camera is still blurry, you can always try the DFU restore process. This process will update your device to the latest iOS version which might fix blurry camera problems. However, this process will erase all data meanwhile. To do this, follow these steps carefully:
First, Power off your iPhone then connects it to the computer or laptop that has the latest version of iTunes.
When your iPhone has entered the DFU mode, you will see a message alert on your iTunes screen, letting you know that your iPhone is in the mode. Click OK and Restore iPhone to restore it.
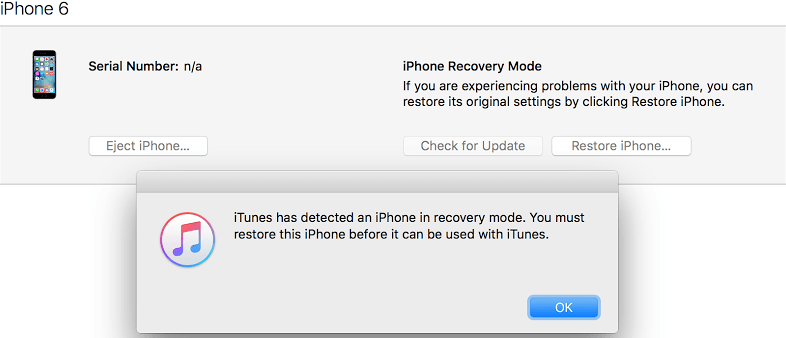
8iPhone Camera Repair
If these steps did not fix your blurry iPhone camera issue, you might have to go to the Apple store to have it checked for you. If the problem is not with the camera itself but is a problem with your screen or some other hardware issue, then the Apple store will be able to fix it for you.
Conclusion
If your iPhone camera is blurry, there is no need to panic. There are several ways you can try to fix your blurry iPhone camera issue by following this guide. If you ensure that your iPhone camera issue is caused by software glitches, then Wootechy iPhixer will be your best choice to bring it back to normal.
Free Download
Secure Download









