 Users Ask
Users AskWhat can I do when iPhone storage is full and won't turn on? There is not much information on what to do once my phone has no more space and will not start up. It's so annoying. Does anyone can do me a favor?
Is your iPhone stuck on Apple logo due to full storage? Well, fear not! You have come to the right place! Today I'll show some nifty tricks you can do when your iPhone storage full won't turn on.
Full storage can affect iPhone in many ways, for example, it is forced to shut down, act abnormally, won't turn on, etc. So, to fix these issues, you have to clear storage first. We have shown how to fix iPhone memory full won't turn on specifically below.
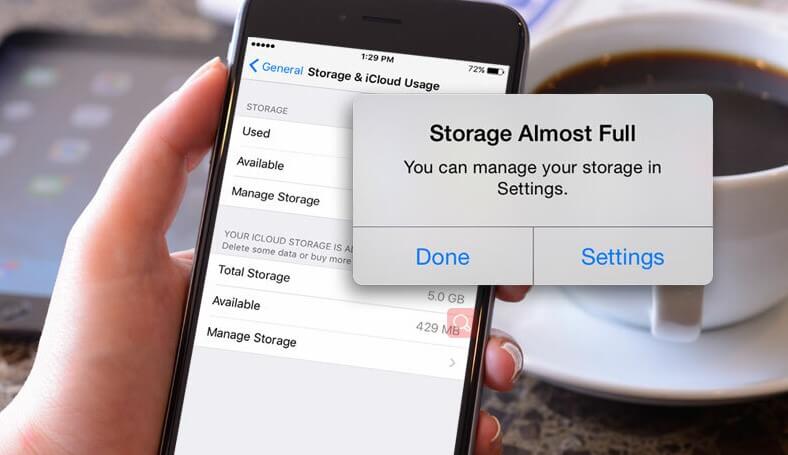
Part 1. How to Check iPhone Storage Capacity?
iPhone with low capacity (like 56 G) or those that have been used for a long time can easily have a full memory. Thus, it's necessary to know how to check iPhone storage capacity no matter if you are meeting iPhone storage full won't turn on issue.
- Just go to your iPhone's Setting. Click General > iPhone Storage. Then you can check your iPhone storage capacity and if the storage is full.
If your iPhone storage is full or almost full, then you need to take measures to clear the iPhone storage to make sure your iPhone runs well.
Part 2. What Happens When iPhone Storage Is Completely Full?
Although iPhone storage is not easily run out, we still should keep it in mind to clear our iPhone cache from time to time, in order to all the applications and systems can work well all the time.
However, if your iPhone storage is completely full, there will be something unsatisfying happens:
- Your iPhone system may get stuck, and you can use the whole functions as normal.
- Moreover, some of your Applications, especially like game apps can work smoothly, which is pretty annoying.
- What's worse, you may not get your iPhone turned on, which is the biggest problem.
All these situations is that we are unexpected to face. Take it easy, however, there are still several practical solutions to solve these errors, which will be introduced in detail below.
Part 3. What Do You Do When Your iPhone Storage Is Full and Won't Turn On?
We will talk about primarily three ways to fix this iPhone out of storage won't turn on. These are quite simple and easy to follow. So, follow them closely. Are you ready? Let's go!
1 Pre-requisite: Clean iPhone Storage on Computer
When your iPhone storage is full and won't turn on, the first thing, of course, is to clean the iPhone memory. Since your iPhone cannot turn on at this point, you can use a computer to do it.
Use a type-C cable to connect your iPhone to your PC. You can use anyone's PC which was trusted before for this process. Turn off your iTunes, enter your iPhone through the PC and access the DCIM folder. Delete all the unnecessary photos, videos, and files. Your phone might restart during this process, but don't stop deleting.
After you free up good amounts of storage, your iPhone should boot up and work normally. After booting up, we would advise you to further check your storage by going through the storage menu.
Look for files that are unnecessarily large and back them up to iCloud. Delete some more if needed. iOS requires at least 2 GB of free storage to work smoothly and efficiently. So, always ensure that.
2 Fix iPhone with Full Storage Won't Turn On Through WooTechy iPhixer
If your iPhone storage is full won't turn on after you clean the iPhone storage on the computer, then go and get WooTechy iPhixer on your computer, which is a troubleshooting software that can easily fix issues like freezing, slow performance, and storage problems on your iPhone.
It can fix all types of iPhone won't turn on problems, including the "iPhone 7/8/X/11/12/13/14/15 memory full won't turn on" issue. The iPhixer comes with four different modes. The Standard, Advanced, Reset iDevices, and Enter/Exit Recovery Mode. The Standard Mode helps you fix issues without losing any data.
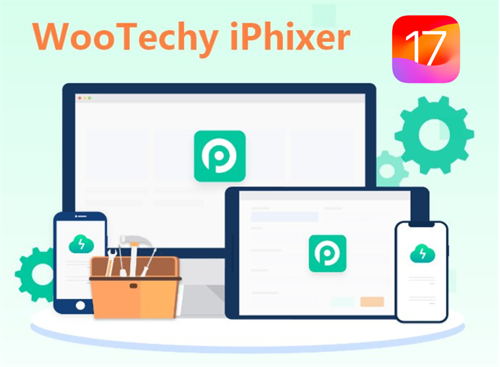
Key Features of iPhixer:
- It fixes all iOS/iPadOS/tvOS issues such as won't turn on out of full memory, iPhone flashing Apple logo, iPad boot loop, black/white screen of death, iPhone Gray Screen, and boot loop without any data loss.
- It supports all iOS versions including the latest iOS 17 and all iPhone models, enjoying iPhone 4 to iPhone 15.
- It is available on both Windows and Mac computers, and unlike iTunes, it causes no other errors.
- It has the highest success rate and has a user-friendly interface as well as super easy-to-follow steps.
- Enter/exit recovery mode for 100% free with one click and able to reset your device with different modes.
To fix the "iPhone storage full won't turn on" issue, you will use the Standard Mode. Just follow these simple steps using the iPhixer application.
Step 1: Open the software and select the Standard Mode. Make sure you have your iPhone that is memory full and won't turn on connected and ready.

Step 2: Then iPhixer will ask you to put the phone into Recovery mode to fix it. Follow the instructions on the screen. For example, it will tell you to press certain buttons to make your phone go into Recovery mode.
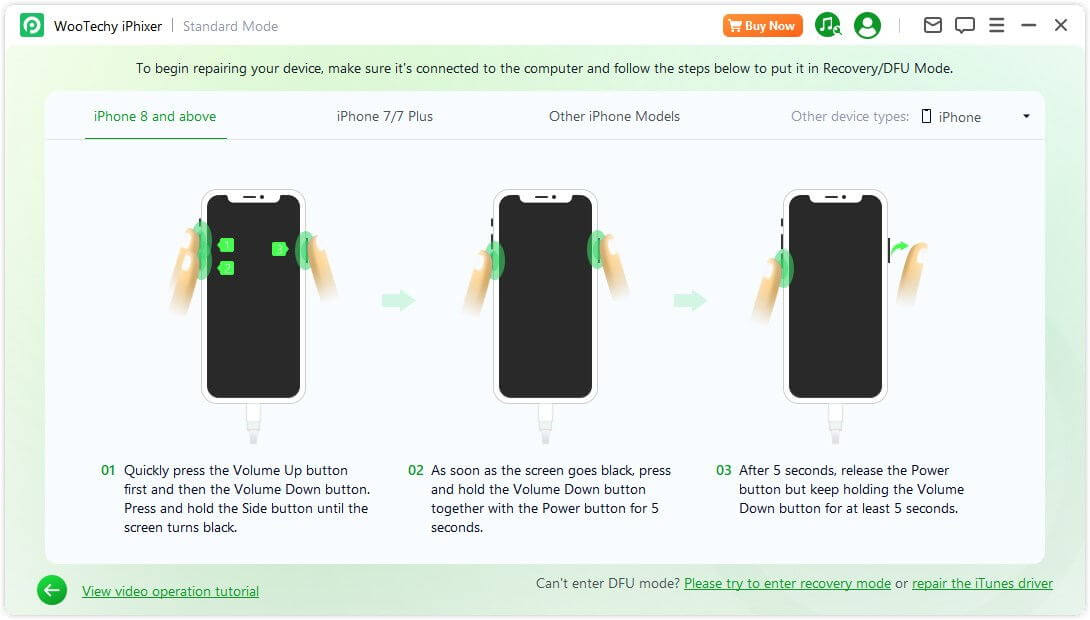
Step 3: Next the app will ask you to download the latest firmware version. Just click Download and it will set up and install the latest version on your iPhone.

Step 4: After finishing the installation of the firmware, just tap the Start Standard Repair icon on the screen. Then just let the app do its job. After a while, your iPhone should automatically turn on normally.


3 Use iTunes to Restore iPhone That's Full Storage and Won't Turn On
Or you can use iTunes to fully restore your iPhone device when iPhone storage too full won't turn on. However, you should also first clean your iPhone storage on the computer. Then do as follows.
- Make sure iTunes is updated to the latest version on your PC.
- Then connect your iPhone to your computer and enter Recovery mode.
- To boot up recovery mode on iPhones 8 and above, hold and let go of the "Volume Up" button. Then do the same thing for the "Volume Down" button. Then gently hold the "Side" button. You will see the "Connect to iTunes" icon on the screen. Voila! You're in.
- To boot up recovery mode on iPhone 7/7 Plus, press the "Side" and "Volume Down" buttons until when you see the "Connect to iTunes" screen.
- To boot up recovery mode on iPhone 6 and older, hold the "Home" and "Top" button until the "Connect to iTunes" screen appears.
- Click the Restore option.

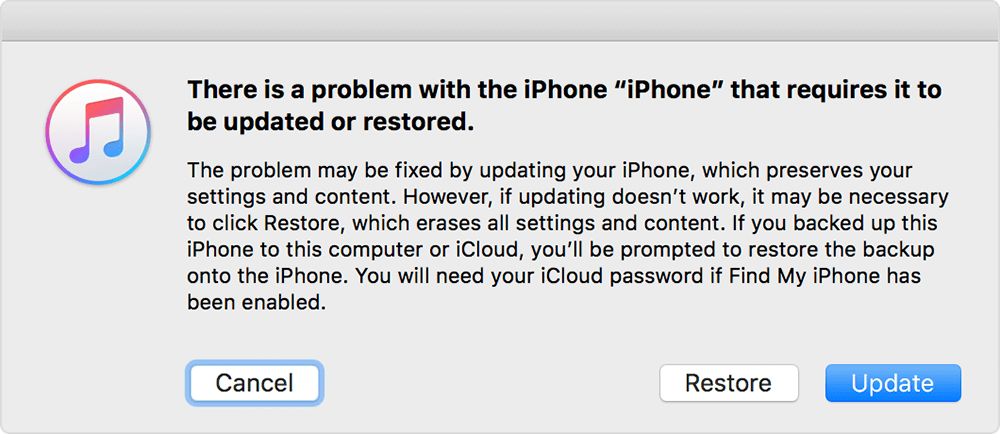
Conclusion
So, in short, the easiest way to fix the iPhone storage full won't turn on problem is to delete some files directly from your PC. If that doesn't work, then you have troubleshooting apps like WooTechy iPhixer to get the job done for you without data loss.
As a last resort, you can just factory reset your phone using iTunes. Hopefully, after reading this article, you will know what to do when iPhone is too full to turn on. Stay safe and goodbye.











