When you plug an Android device into the PC, you can access all the data inside its internal storage from the Windows File Explorer and easily copy it to your PC. However, iPhone works differently compared to Android devices. When you plug an iPhone into the PC, it just charges the iPhone if you don't have iTunes installed. Moreover, iPhone requires multiple additional steps to access files on a PC. For instance, it only provides access to photos through the Windows File Explorer that too if you have installed iTunes and made the iPhone trust the PC.
Although iPhone requires some additional effort to access files on PC, you can still access files if you follow the right steps. Therefore, this article explains the best ways on how to access files on iPhone from PC.

- Part 1. Access Files on iPhone from PC with iTunes
- Part 2. Access Files on iPhone from PC through iCloud
- Part 3. Access Photos on iPhone from PC through File Explorer
- Part 4. Access Files on iPhone from PC via USB
Part 1. Access Files on iPhone from PC with iTunes
If you have iTunes installed on your PC, you can use it to access files on iPhone. Follow the below steps to learn how to access iPhone files on PC with iTunes:
Install and launch iTunes on your PC.
Connect your iPhone to the PC via a USB cable.
From your iPhone, tap Trust from the Trust This Computer pop-up message and enter the passcode if required.
Once the iPhone is detected by iTunes, click the small iPhone-shaped icon from the top menu bar.
From the left sidebar, you can click on any data type and access the related files, such as music, photos, movies, etc.
If you want to save a specific file from an app to your PC, click File Sharing from the left sidebar, select the app and the file, and click Save. Afterward, just mention the destination on the PC where you want to save the file.
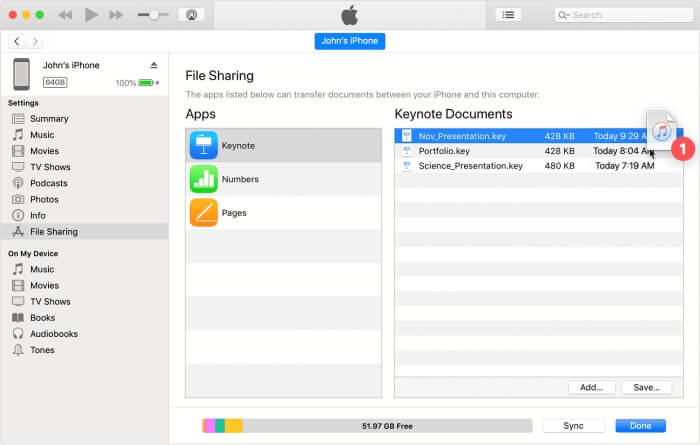
Part 2. Access Files on iPhone from PC through iCloud
iTunes is one effective way to access iPhone data on a PC, but it does not provide user-friendly access to the files. Alternatively, iCloud presents an easier way to access files. If you have enabled iCloud syncing from your iPhone, then you can easily access the synced files from iCloud.com. Follow the below steps to learn how to access files on iPhone from PC without iTunes through iCloud.com:
Go to https://www.icloud.com/ and sign in using your Apple login credentials.
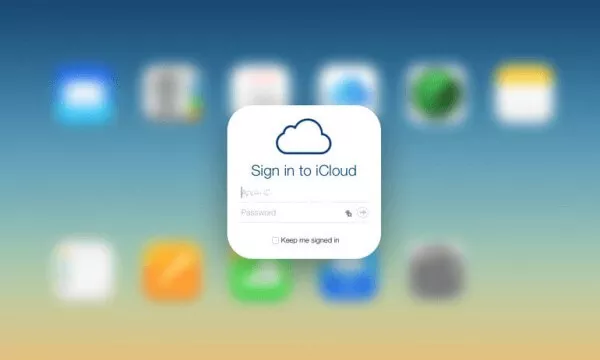
Select the data type of which you want to view the files.
Click the files to view them. You can also select one or multiple files and then click the download icon from the top right menu bar to save the files to your PC.
Part 3. Access Photos on iPhone from PC through File Explorer
When you connect your iPhone to your PC, you can access the DCIM folder on your PC. However, it requires that you have installed iTunes and have set the iPhone to trust the PC. Otherwise, your iPhone will just charge itself when connected to the PC. So, follow the below steps to learn how to access photos from iPhone on PC through File Explorer:
Install iTunes on your PC.
Connect iPhone to the PC via the USB cable, and set the iPhone to trust the PC.
Open File Explorer from your PC.
Click This PC from the left sidebar and then click Apple iPhone.
Click Internal Storage > DCIM. It will open all the photos on your iPhone.
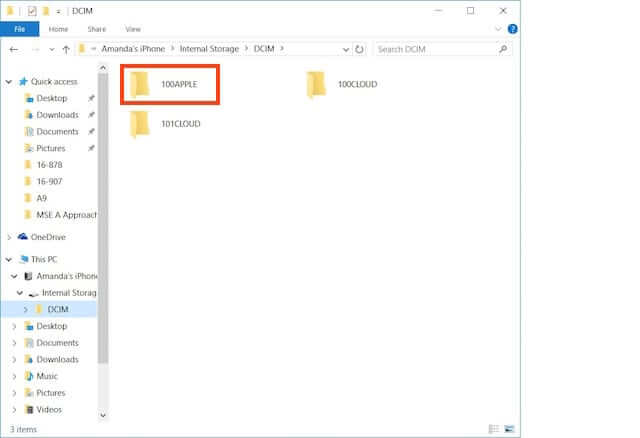
Select the ones you want to save to the PC and then drag and drop them to the PC's drive location where you want to save them.
Part 4. Access Files on iPhone from PC via USB
All the methods we have discussed so far do not offer Android similar access to all files on iPhone from PC. But what if we tell you that you can access all files on iPhone from PC with just a USB cable. That's where WooTechy iSeeker comes into action.
WooTechy iSeeker is a well-reputed iPhone data preview and recovery tool. It performs an in-depth scan of the iPhone's internal storage to provide a complete preview of all the files on your iPhone from your PC. Moreover, it provides a simple click-based 3 steps process, making it easy for anyone to use the tool and access the files instantly.
Key Features of iSeeker

100.000+
Downloads
- It scans directly from iPhone to provide a preview of all the files of selective data types.
- It can scan and extract deleted files from iPhone and then present them for preview.
- It provides a dedicated search field to search for specific files.
- It allows preview of 18+ data types, including photos, videos, messages, notes, voice memos, calendar, WhatsApp, Safari history, etc.
- It is compatible with almost all iOS devices and the newest iOS 16 system.
- It allows the preview of iCloud and iTunes backups of iPhone on your PC.
Download Now
Secure Download
Follow the below steps to learn how to access iPhone files on PC via USB through iSeeker "Recover from iOS Device" mode:
Step 1. Download and launch iSeeker on your PC. Click Recover from iOS Device mode, connect your iPhone to the PC via USB cable, and click Next.

Step 2. Select the data types from your iPhone you want to access from your PC and then click Scan. Afterward, wait till the tool completes the scanning.

Step 3. After the scanning is completed, you can preview all the files related to the selected data types. You can even select them and then click Recover to save them on the PC.

That's it! So, in 3 simple steps, you can instantly access files on iPhone from PC.
Conclusion
iPhone is not friendly when it comes to accessing files outside the Apple ecosystem. Although complicated, you can somehow access files on iPhone from PC. Above we have discussed the four best ways on how to access files on iPhone from PC.
However, if you want to have an experience similar to accessing Android files from PC, then iSeeker is the best method for you. iSeeker provides access to 18+ data types through a powerful and user-friendly interface, making it the ideal tool to access files on iPhone from PC.
Download Now
Secure Download









