Many people consider the various files stored on their iPhones to be extremely important. It would be disastrous if they were to disappear. Apple has guaranteed the security and protection of your data through iCloud. When unfortunate events such as iPhone loss, damage, or breakage, as well as iOS crashes, among other things, result in data loss, iCloud solves this problem.
Therefore, if you deleted some files from your iPhone, you can still get them back from iCloud. In this article, we will discuss the 3 best ways to recover deleted files from iCloud. Let's know them!
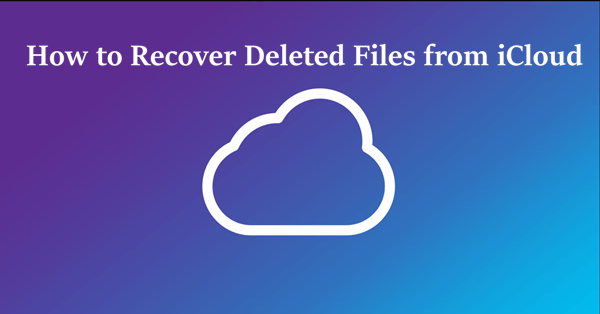
- Way 1. Recover Deleted Files from iCloud.com
- Way 2. Recover Deleted Files from iCloud Backup
- Way 3. Selectively Recover Deleted Files from iCloud Backup
Way 1. Recover Deleted Files from iCloud.com
If you have enabled your iPhone data to sync across iCloud.com and all your Apple devices with the same Apple ID, then you still have great chance to recover your deleted files from iCloud.com.
But remember that the deleted files will stay on iCloud for 30 days, if you have extended this period, then it's difficult to use this method to restore the deleted data.
You can follow the steps below to recover deleted files from iCloud.com if you have synced them through iCloud:
Visit iCloud.com with your browser. Log in to your iCloud account with your Apple ID.
Click on Account Settings. Then click Restore Files from the Advanced section at the bottom of this page.
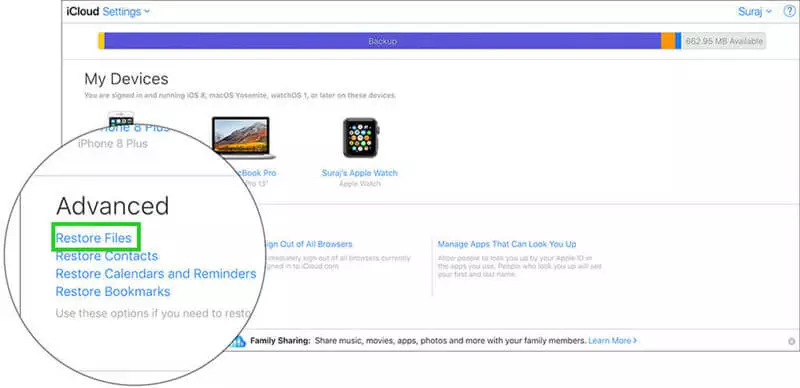
When you see a list of files you have ever synced on iCloud, choose the files you want to recover and click on Restore.
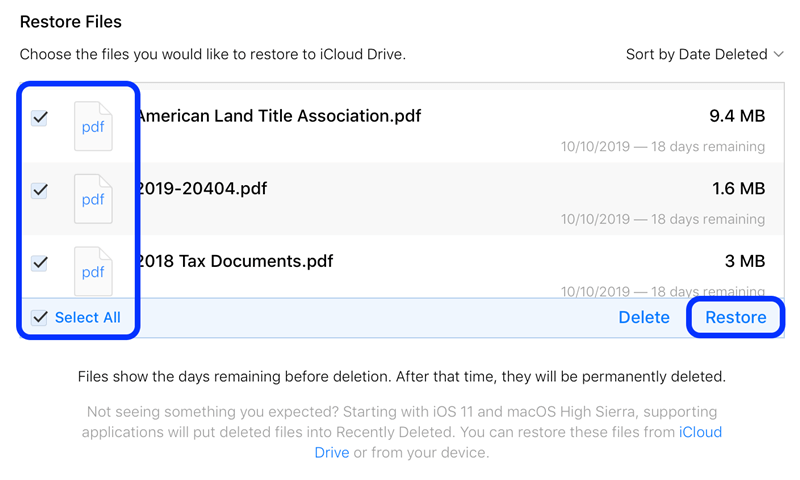
Way 2. Recover Deleted Files from iCloud Backup
Another one of the most common ways to restore deleted files using iCloud is to recover the files from iCloud backup. If you have made any backup before you deleted the files, then it will be quite easy to get them back. You will just need to install the backup to your iPhone. Then your deleted files will be brought back.
However, there are some things you need to know before you begin with this method. You are required to erase all the content on your iPhone first. Therefore, the data that are not backed up on your iPhone now will get lost after restoring the backup. You can make a backup of all existing data to avoid such unexpected data loss. And iCloud doesn't allow you to preview the data you stored in the backup. So, you might have no way to affirm if the files you deleted are included in the backup. You can only judge by looking at the date the backup was created. Moreover, you have to restore the whole backup to your iPhone rather than restore only part of them.
If you want to preview the data in the backup and want to restore only specific files, then you can refer to way 3.
Following are the steps to recover deleted files from iCloud backup:
To erase your iPhone first, go to the Settings on your iPhone. Then, you need to follow this navigation:General > Transfer or Reset iPhone > Erase all Contents and Settings. After that, you must select the Erase Now option from the confirmation box.
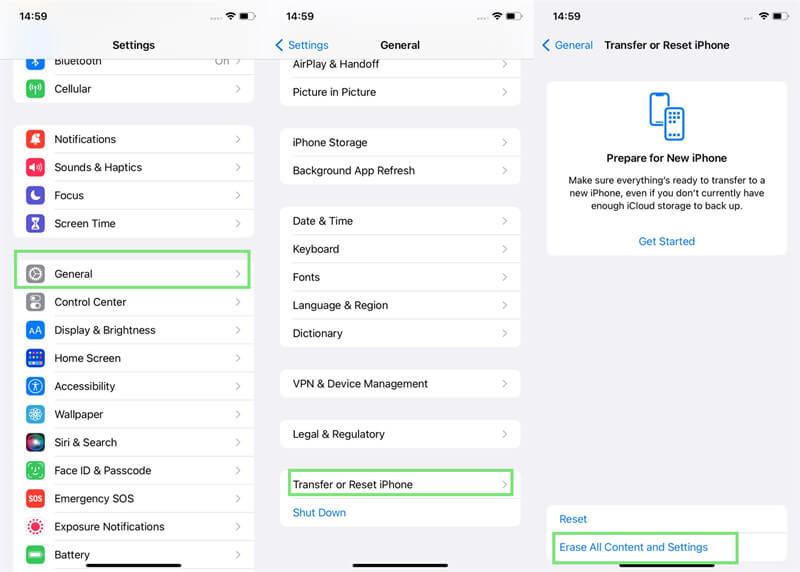
Follow the on-screen prompts until you reach the Apps & Data section. Now select Restore from iCloud Backup from the drop-down menu.
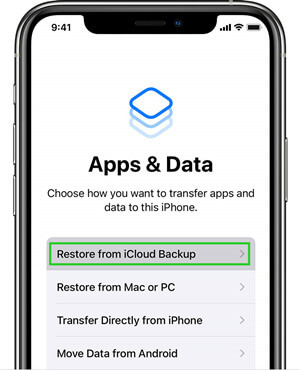
Choose a backup from the list and wait for the restoring process to be completed.
Way 3. Selectively Recover Deleted Files from iCloud Backup
Maybe you have known much about how to restore files from iCloud backup. You might wonder "is there any way to restore parts of the backup files instead of restoring the whole backup?" The answer is Yes. With WooTechy iSeeker, you could easily selectively recover deleted files from iCloud backup.
WooTechy iSeeker is a professional iOS data recovery tool that is recommended by users all around the world. It can give you access to your iCloud backup files on your computer. You can view the data in iCloud backup according to the categories. And you can also choose only the files you need to recover. What's more, iTunes backup and third-party backup are also supported. You could also preview and selectively recover data from iTunes backups and third-party backups.
WooTechy iSeeker - the Best Data Recovery Software

100.000+
Downloads
- It provides a high data recovery rate and can bring back over 18 types of data you want to restore.
- It has 3 modes. You can restore your iPhone lost data from iCloud and iTunes backup as well as directly from iOS devices.
- It offers an intuitive user interface with a simple click-based recovery process.
- It 100% guarantees your data security during the recovery process.
- It supports almost all iOS models and iOS versions, including iOS 16 and iPhone 14.
Download Now
Secure Download
Download Now
Secure Download
Follow the below steps to use iSeeker to selectively recover deleted files from iCloud backup:
Step 1. Download and launch iSeeker on your computer and choose Recover from iCloud from the menu on the left. Then choose iCloud Backup. Connect your iPhone to the computer with a USB cable.

Step 2. Follow the on-screen instructions to prepare your iPhone. When you are at the Apps & Data page, choose Restore from iCloud Backup. Sign in to your iCloud account and choose a backup from the list.
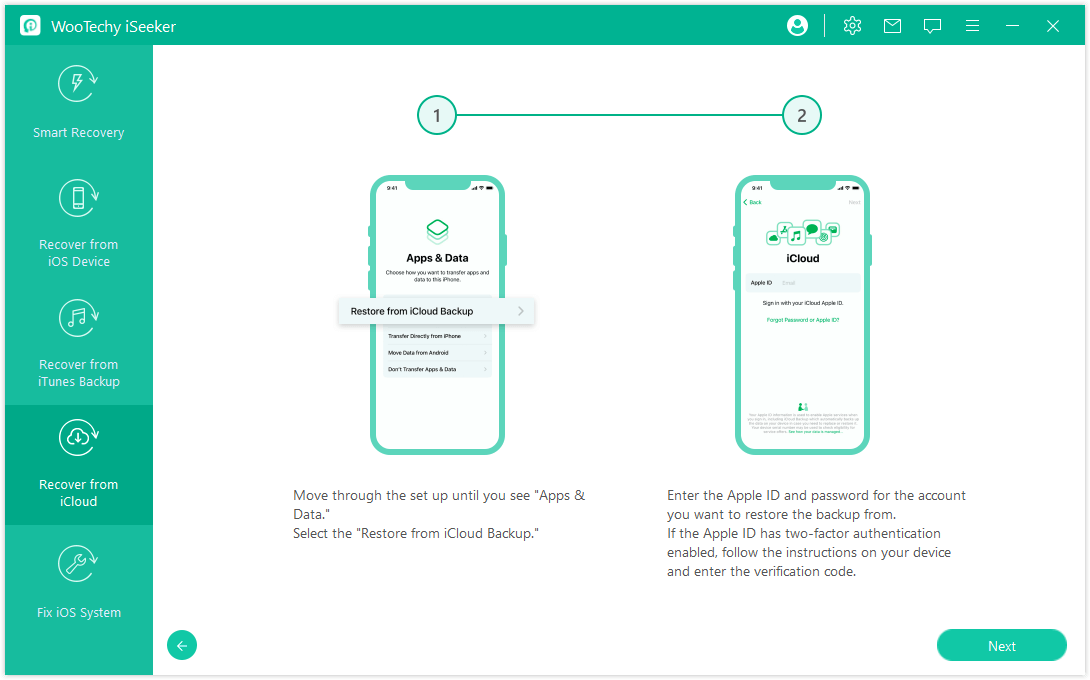
Step 3. From the data types listed on the screen, choose the ones you want to restore and click Scan. Afterward, preview and choose the files you need and click Recover.

Conclusion
We hope you have successfully learned the above 3 best methods to recover the deleted files from iCloud. No doubt, WooTechy iSeeker is the most reliable choice to recover deleted files from iCloud backup. You will be able to preview the files you stored in the iCloud backup and selectively extract them to your computer without overwriting the data in your iPhone.
It is more powerful then you can imagine. Just download the try it for free now.
Download Now
Secure Download
Download Now
Secure Download









