iPad is a perfect device to access digital content on a portable, lightweight, and large screen. That's why most iPad users tend to keep their videos stored in it to have a better viewing experience. However, just like you can lose data from iPhone or Mac, the iPad is also vulnerable to data loss scenarios.
So, if you have recently found that your videos are deleted from your iPad due to any reason, such as accidental deletion, formatting, virus attack, iOS upgrade/degrade, or similar other reasons, then just stay calm. You can still recover them through different methods. In a few moments, you will learn about the common methods you can use to recover deleted videos from iPad.
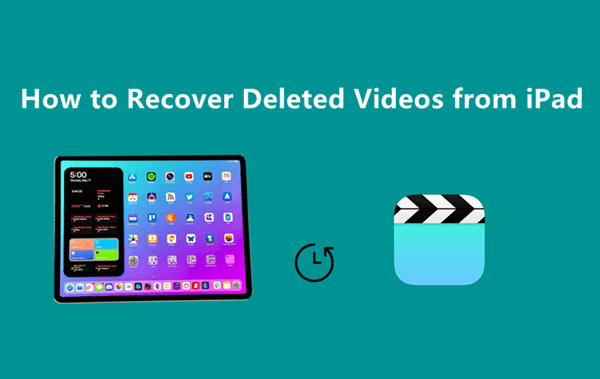
- Method 1. Restore Deleted Videos on iPad from Recently Deleted Album
- Method 2. Recover Deleted Videos from iCloud
- Method 3. Recover Deleted Videos from iPad via iTunes Backup
- Method 4. Recover Permanently Deleted Videos from iPad without Backup [Recommended]
- Summary: A Comparison of the Above Methods
Method 1. Restore Deleted Videos on iPad from Recently Deleted Album
The first and quickest method to recover deleted videos from the iPad is to check them in the "Recently Deleted" album. When a video is deleted from the camera roll or Photos app, then it is sent to the Recently Deleted album where it stays for 30 days. In those 30 days, you can restore the deleted video back or even delete it permanently. Follow the below steps to learn how to recover deleted videos from iPad from the Recently Deleted album:
Open the Photos app on your iPad.
Tap Albums, scroll down till you see the Recently Deleted album, and then tap it.
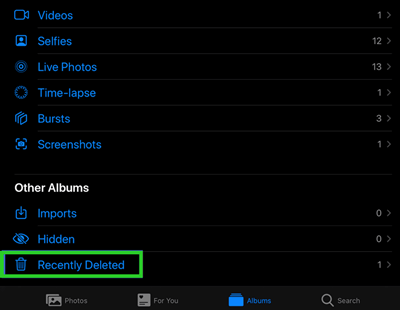
Look for the videos you want to restore. Select them and then tap Recover.
This way, all the selected videos will be restored to their previous location. However, if you don't find the targeted videos in the Recently Deleted album, then it means either you have permanently deleted the videos or the 30 days is passed. If that's the case, then use the below methods to recover deleted videos.
Method 2. Recover Deleted Videos from iCloud
iCloud is a cloud storage solution of Apple and a perfect platform to keep all the data files in one place. So, if you use iCloud regularly, then there are high chances that you can recover deleted videos from iCloud. There are two ways to recover from iCloud. One is via iCloud Photo Library and the other one is via iCloud backup. Let's discuss them one by one:
1. Restore from iCloud Photo Library
iCloud Photo Library is one of the top-notch features of iCloud that makes you access all your photos and videos from any device where you are logged in with your Apple ID. So, if you have synced your iPad with iCloud, then there are high chances that you can still access the deleted videos from the iCloud Photo Library. Follow the below steps to restore videos from the iCloud Photo Library:
Open the browser app on your iPad. Go to https://www.icloud.com and sign in using Apple ID.
Click on the Photos icon and then open the albums from the list on the left. If you couldn't find the deleted photos there, then click on the Recently Deleted album. There you will see all the videos that you have deleted in the past 30 days.
Look for the videos you want to restore. Select them and then tap Recover to restore the videos.
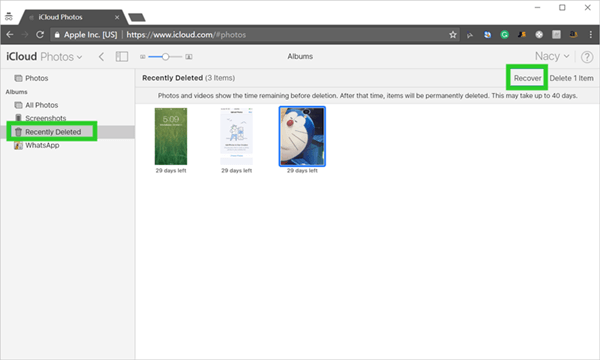
This way, you can quickly restore videos from the iCloud Photo Library. However, if you don't find the targeted videos there, then you can recover them via iCloud backup.
2. Restore from iCloud Backup
If you have backed up iPad data to iCloud before, then it must have backed up the videos before they got deleted. So, all you have to do now is to restore that backup.
One thing you should know is that restoring an iCloud backup will not just restore videos only, but it will also restore all datasets backed up in that backup file. Moreover, you also have to first reset the iPad to restore the iCloud backup (means deleting all existing content and settings preferences).
Follow the below steps to restore videos from iCloud backup:
Launch the Settings app from your iPad and go to General > Reset > Erase All Contents and Settings.
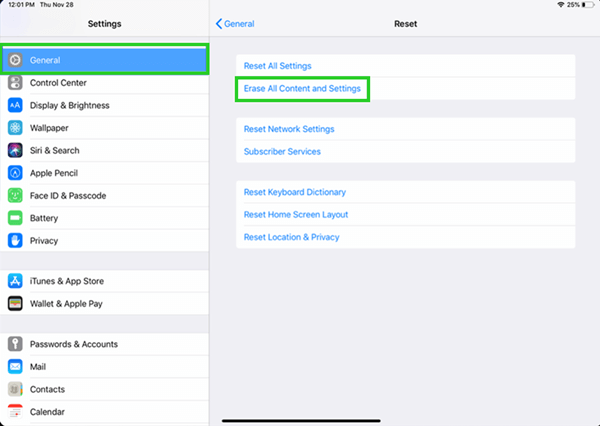
Start the iPad setup process and follow the on-screen instructions. Once you reach the Apps & Data stage, tap Restore from iCloud Backup.
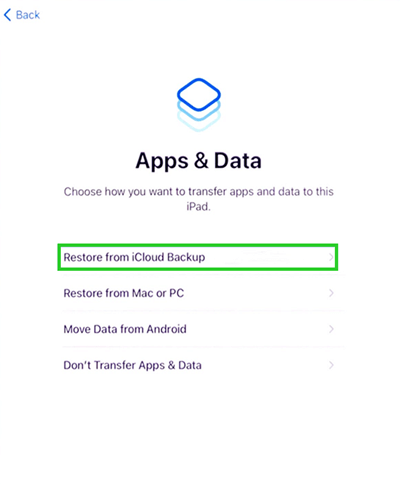
Log into the iCloud account through your Apple login credentials, choose the backup based on the date and time that you think contains the videos, and then start the restore process.
Then your iPad will restore all the data from the iCloud backup. Once done, go to the Photos app and there you will see the deleted videos restored perfectly.
Method 3. Recover Deleted Videos from iPad via iTunes Backup
iTunes can store your videos in two forms. One form is the videos you purchased and downloaded from the iTunes store and the second form is the videos you backed up when you created iPad backup via iTunes. Let's discuss how to recover deleted videos from iTunes through both storage forms.
1. Restore Purchased Content
If you have deleted the videos that you purchased from the iTunes Store in the past, then follow the below steps to recover those videos:
Open iTunes store from your iPad. Click Purchased located at the bottom right side to open the list of videos you purchased from the iTunes store.
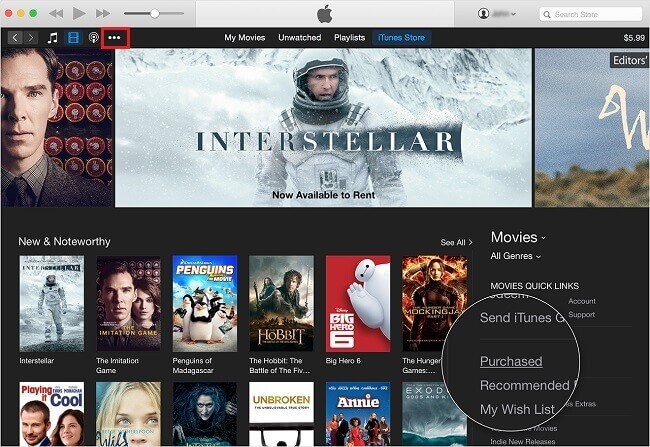
Click Not on This iPad and then select the videos that are not in your iTunes.
Once you have selected all the videos you want to redownload, click the cloud icon to start the re-downloading process.
This way, you can quickly redownload the purchased videos from the iTunes store. However, if you are looking to recover deleted videos from the Photos app on iPad via iTunes, then you have to restore the iTunes backup.
2. Restore from iTunes Backup
If you were lucky enough to make a backup of iPad with iTunes prior to your videos being deleted, then you can restore that backup to recover the deleted videos. However, this restoration process will replace all the existing data with the backup. Follow the below steps to restore iTunes backup:
Launch iTunes on your computer and connect the iPad with the computer via USB cable.
Select your iPad from the left sidebar.
Click Summary from the left sidebar. Afterward, click Restore Backup, select the backup you want to restore, and then click Restore.
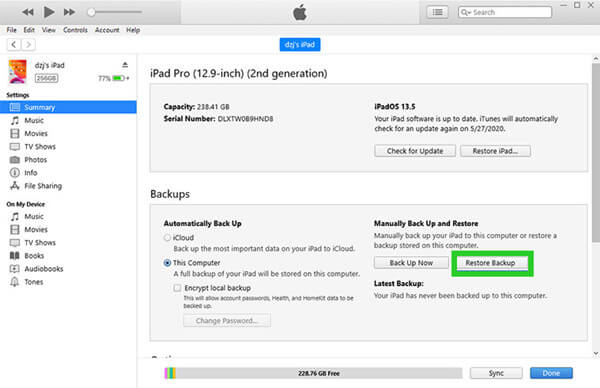
Your iPad will first reset and then restore the backup. Once done, go to the Photos app and there you will see the deleted videos restored.
Method 4. Recover Permanently Deleted Videos from iPad without Backup [Recommended]
If none of the above methods works for you or you haven't made a backup of the iPad in either iCloud or iTunes, then still there is a way to recover permanently deleted videos from iPad.
This method comes in the shape of WooTechy iSeeker, a powerful and intelligent iOS data recovery tool. iSeeker is known for its ability to restore data no matter the data loss scenario. iSeeker will intelligently scan your iPad to look for all the recoverable videos and then let you preview and choose the videos you want to restore. This way, you can complete the videos recovery process without backup. What's more, this software provides a free trial to everyone. You can scan and preview lost videos with the free version.
What Makes iSeeker Stand Out

100.000+
Downloads
- It provides a high data recovery rate and can bring back over 18 types of data you want to restore, such as photos, messages, Safari history, notes and so on.
- It recovers data directly from the iPad without the need for a backup file.
- It offers an intuitive user interface with a simple click-based recovery process.
- It allows you to preview and select recoverable videos before you restore them.
- It supports a wide range of iOS models and iOS versions, including iOS 16.
Download Now
Secure Download
Follow the below steps to use iSeeker to recover deleted videos from iPad without backup:
Step 1 Download and launch iSeeker on your computer and also connect your iPad with the computer. Afterward, select Recover from iOS Device and click Next.

Step 2 Select the data types you want to recover. As you are trying to recover videos, tick the checkbox next to the Videos icon and click Scan.

Step 3 Once the scan is completed, preview and select the videos you want to recover and click Recover.

After that, you can quickly recover permanently deleted videos from your iPad. Moreover, iSeeker does not just recover deleted videos from iPad directly, it can also extract videos from iCloud and iTunes backups. In addition, it works the same for all iOS devices. So, you can use the same process to recover permanently deleted videos from your iPhone.
Summary: A Comparison of the Above Methods
All the methods discussed above can help you get back deleted videos from your iPad. So, let's now compare them based on some key features:
| Features | Restore from iCloud | Restore from iTunes | Restore with iSeeker |
|---|---|---|---|
| Easy to Use | No | No | Yes |
| Backup Need | Yes | Yes | No |
| Extra Data Loss | Yes | Yes | No |
| Preview before Recovery | No | No | Yes |
Conclusion
In this article, we tried to discuss the best possible ways to recover deleted videos from the iPad. All the above-discussed methods are found useful in restoring deleted videos from multiple data loss scenarios.
However, if you are looking for a single instant data recovery solution, then WooTechy iSeeker is the perfect choice for you. Through iSeeker, you can recover deleted videos directly from the iPad or even extract videos from iCloud and iTunes backups without resetting the iPad. So, try out iSeeker now and get back your deleted videos in no time.
Download Now
Secure Download









