
I had loads of photos on iPad, which I have lost now due to accidental data deletion. I want to recover those pictures and tried some known ways, but nothing worked. I want to know if I can recover deleted files? If it is possible, how to recover deleted photos from iPad?
Most people keep pictures as memories of special events. Therefore, losing important photos is a hectic situation, especially when you accidentally do it. Nevertheless, getting the deleted photos from the iPad back is not a difficult task. This article will introduce several effective ways to help you recover your deleted photos on iPad in a few steps.
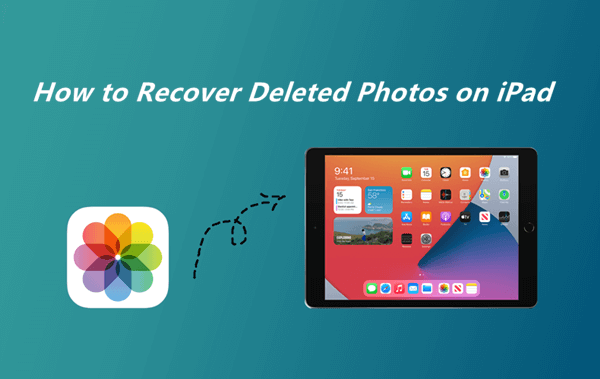
- Part 1. Common Ways for Recovering Deleted Photos from iPad
- 1. Restore Deleted Photos from Recently Deleted Folder
- 2. Migrate Deleted Photos from Another Device
- Part 2. Recover Permanently Deleted Photos on iPad Without Backup [Recommended]
- Part 3. Restore Deleted Photos on iPad with Backup
Part 1. Common Ways for Recovering Deleted Photos from iPad
When you accidentally or intentionally deleted your photos from iPad, the most common ways of recovering them are restoring from recently deleted folder and migrating from another synced device. Below is how you can adopt each way:
1. Restore Deleted Photos from Recently Deleted Folder
Whenever you delete a picture, it goes to the Recently Deleted Album and stays there for 30 days if you do not manually delete it permanently. Therefore, you could head to the folder to recover recently deleted photos on iPad.
Here is how to recover deleted photos from iPad via the Recently Deleted folder:
Step 1. Open Photos app and select Albums.
Step 2. Scroll down to the Utilities section and open the Recently Deleted album. 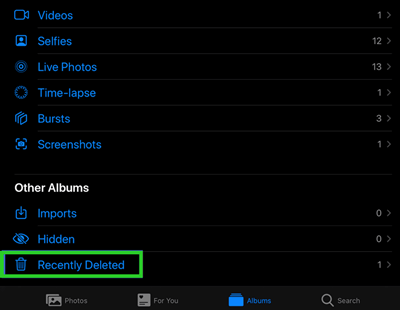
Step 3. Tap on the Select button at the top right corner of the screen or long-press to select those accidentally deleted photos, and tap on Recover to restore the deleted photos.
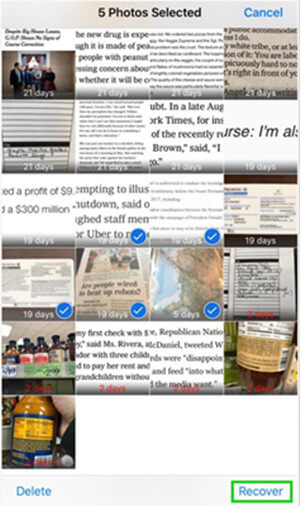
2. Migrate Deleted Photos from Another Device
If you have multiple Apple devices and your photos are synced with iCloud, you will find that your photos are present on iDevices logged with same Apple ID. You can access all the photos on all Apple devices if you sync them to iCloud.
So, if your photos were deleted only from the iPad, they might still exist on another device, and you can check your iPhone or Mac and migrate the photos from that device.
Follow the steps below to make sure that iCloud Photos is enabled on your iPad:
Step 1. Go to Settings. Tap on your name and scroll down to find iCloud.
Step 2. Find Photos from the list, and make sure the green button is toggled on.
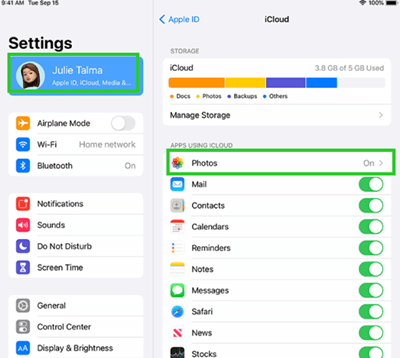
Then you could check the synced photos from your other Apple devices and migrate them to your iPad.
Part 2. Recover Permanently Deleted Photos on iPad Without Backup [Recommended]
If you couldn't find the photos in the recently deleted album or other apple devices, then it's likely you have permanently deleted your photos from iPad. In this case, maintaining a backup of your data is a good practice that rescues you from such situations. However, what if you don't have any backup of your permanently deleted photos?
Now you should resort to a professional iOS data recovery tool. WooTechy iSeeker is what you need. It is designed to recover lost or deleted data on all iOS devices. It can easily recover your permanently deleted photos on iPad without any backup. Moreover, it can work well on almost all the iPad models. And you don't need to have many skills to use the tool. It''s very uer-friendly.
WooTechy iSeeker - Best iPad Recovery Tool

100.000+
Downloads
- Recovers deleted photos and 18+ data types like videos, WhatsApp data, etc.
- Compatible with all iOS versions, including iOS 16.
- Recovers data lost in various scenarios, like accidental or intentional deletion, device damaged, iOS upgrade, etc.
- Allows users to preview lost photos and select desired photos to recover.
- Provides a free trial for users to scan and preview deleted photos on your iPhone.
Download Now
Secure Download
Here is how to use iSeeker to get back deleted photos to iPad:
Step 1. Choose the Recovery Mode.
Download and launch iSeeker. Select Recover from an iOS Device and connect your iPad to the computer. Once your iPad is detected, click Next.

Step 2. Select Data Types.
Select Photos from the list displayed on the screen. Then click Scan. iSeeker will scan your iOS device thoroughly and display all the recoverable files.

Step 3. Preview and Recover.
After the scanning process is complete, you will be able to preview all the recoverable photos. Select the photos you want to recover and click Recover and store the files in a secure location on your PC. Once the process completes, you will get all your deleted photos on iPad back.

Part 3. Restore Deleted Photos on iPad with Backup
If you have backed up your iPad regularly, you do not need to be worried about data loss. You can recover deleted photos on iPad by restoring a backup. Here are two different options to avail:
1. Retrieve Deleted Photos on iCloud Web
If your photos are synced with your iCloud account, you can recover deleted pictures from the Recently Deleted folder via iCloud.com.
Below is how to retrieve deleted photos on iPad from iCloud.com:
Step 1. Go to iCloud.com and log into your iCloud account using your Apple ID.
Step 2. Click Photos and go to the Recently Deleted folder from the left menu bar.
Step 3. Select the photos you want to recover and click Recover.
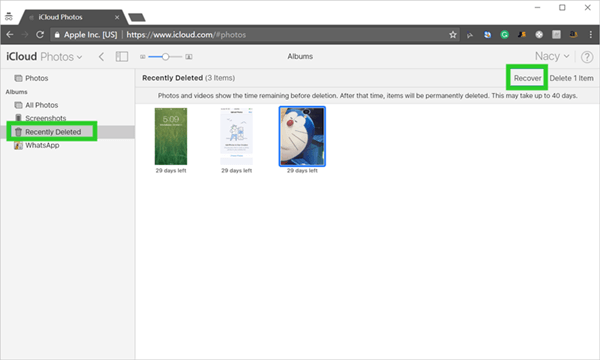
2. Retrieve Deleted Photos from iCloud Backup
If you have backed up iPad data to iCloud before you deleted the photos, then it’s likely that your photos are still stored in the iCloud backup. Therefore, you could get back your photos by restoring the backup from iCloud.
Before you start restoring backup, there are some facts you should note. Restoring backup will require you erase your iPad first. So, remember to save a copy of all your important data on iPad elsewhere to avoid unexpected data loss.
Here are the steps to get deleted photos from iCloud backup:
Step 1. Open Settings > General > Reset > Erase all Content and Settings.
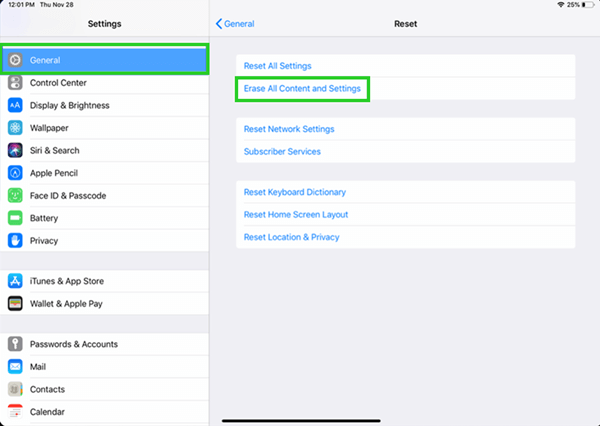
Step 2. Let your iPad restart. Once restarted, follow the on-screen instructions until you reach Apps & Data option.
Step 3. Select Restore from iCloud Backup when you see the list of options and sign in to your iCloud account.
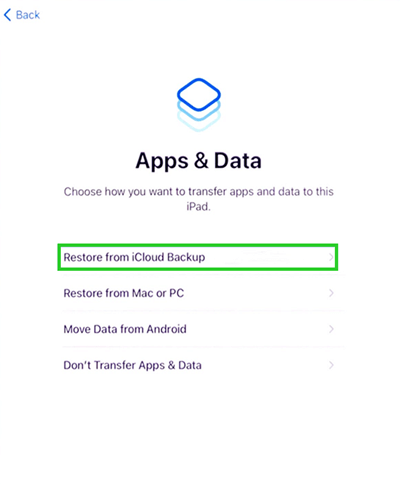
Step 4 Choose the backup which contains your deleted photos on iPad. The restoring will then start. Wait until the process finishes, then your iPad will be restored, and you will get all your deleted photos back.
3. Retrieve Deleted Photos from iTunes Backup
If you have an iTunes backup, then it’s another alternative for you to retrieve deleted photos on iPad. After you restore the backup, the existing data will be replaced by the backup. Make sure you have saved all important files safely before restoring.
Follow the steps to recover deleted photos from iTunes backup:
Step 1. Open iTunes on your PC, and connect your iPad to your computer.
Step 2. Click on the phone icon and go to Summary. Tap on Restore Backup from This Computer.
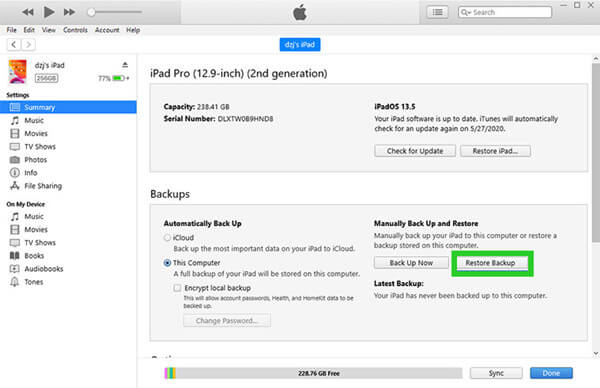
Step 3. Choose the appropriate Backup to recover the deleted photos from iTunes backup.
After completing the process, your deleted photos from the iPad will be recovered.
Conclusion
Getting your photos accidentally deleted is a frustrating situation. Fortunately, there are several ways of recovering the deleted photos on the iPad. Most methods mentioned in this article will not only recover deleted photos from the iPad but restore the whole device as well. It is not practical enough as it will wipe your recent data and settings and recover all data no matter if you need it or not.
However, the iSeeker tool lets you recover your deleted photos on iPad only. And it also works even if you don’t have any previous backup. So, don’t hesitate anymore, download and give it a try right now!
Download Now
Secure Download









