While there is a lot of hype for the new iOS 14 version, we see many people complain about the new version taking up too much space in their iPhone or iPad (30G storage). The overall experience is, in simple words, problematic.
The best way to get rid of the problem would be to simply downgrade to the previous version. If you want to know how to downgrade iOS 14 on your iPhone or iPad, keep reading to find more.
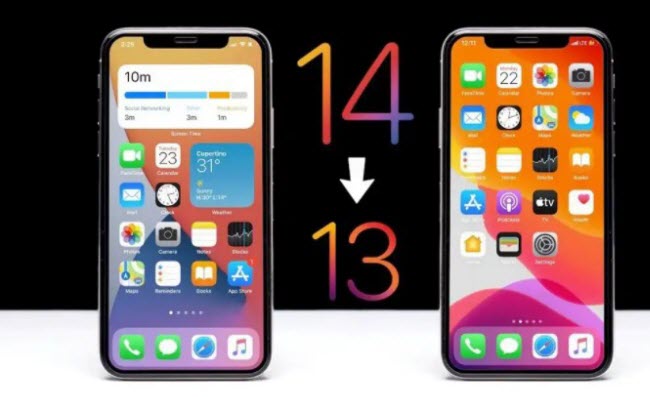
What Must You Know before Downgrading iOS?
1. You Might Lose your Data
It is crucial to note that you might lose your data as you downgrade from iOS 14 to the previous version. So, knowing that you have a backup for your data is essential to avoid the risk of losing important data.
2. Sign in the Old Version of iOS
You will need to sign in to your old version of iOS. The official release of the 14 version essentially means you cannot go back to the 13 one in a simple form. Therefore, if you want to know how to downgrade iOS 14, you need to sign in to the old version first.
3. No Official Resource
If you think the Apple services will provide you with any resource, or you will find any official resource to help you downgrade iOS 14, you are wrong. The best way to deal with this is to look for alternative solutions, following which you can downgrade your iPhone easily.
(iOS 15 Supported) How to Downgrade iOS 14 to iOS 13 by WooTechy iMaster
Downgrading iOS may take the risk of losing data, but as a professional downgrade tool - WooTechy iMaster can easily downgrade or upgrade iOS without data loss. The best things is, that you can roll back to any supported iOS versions without much manual operation. And you can finish downgrading iOS 14 to iOS 13 wihout technical skills.
Great Features of WooTechy iMaster
- Safely downgrade or upgrade iPhone/iPad from iOS 14-13 or any other versions, including the latest iOS 15.
- Easily access to your familar iOS version at any time.
- 1 click to upgrade iOS to any supported version for free.
- Support all iPhone models and the latest iOS versions, including iOS 14.
- Make a backup for your iOS data for free.
Here is a video tutorial for you to learn how to easily downgrade iOS in 1 click.
Steps to downgrade iOS 14 to iOS 13 without losing data by WooTechy iMaster
Step 1. Install and launch WooTechy iMaster on your computer. Then connect your device to computer.
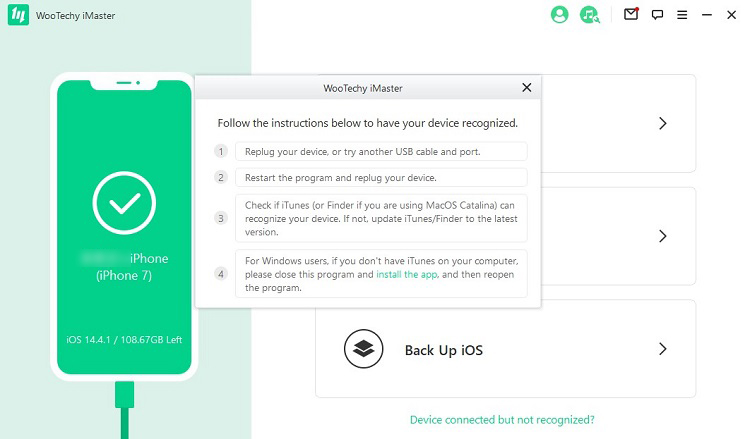
Step 2. Choose the mode of "Downgrade iOS", iMaster will immediately download a firmware. Tap "Next" to start downloading the firmware.
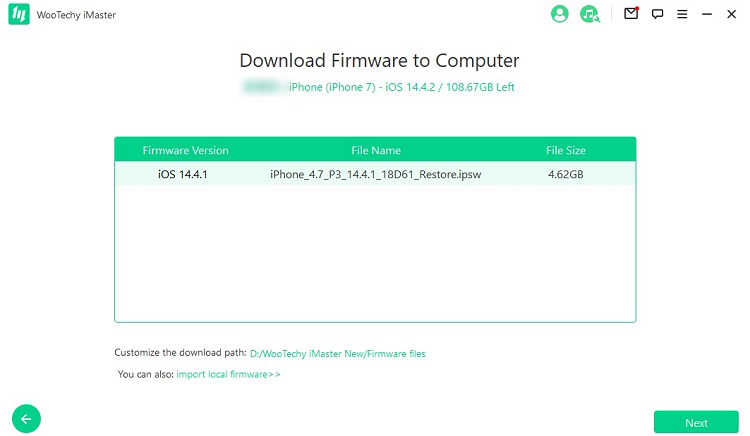
Step 3. It may take some time to download the firmware depending on your network. Then iMaster will extract the firmware after downloading.
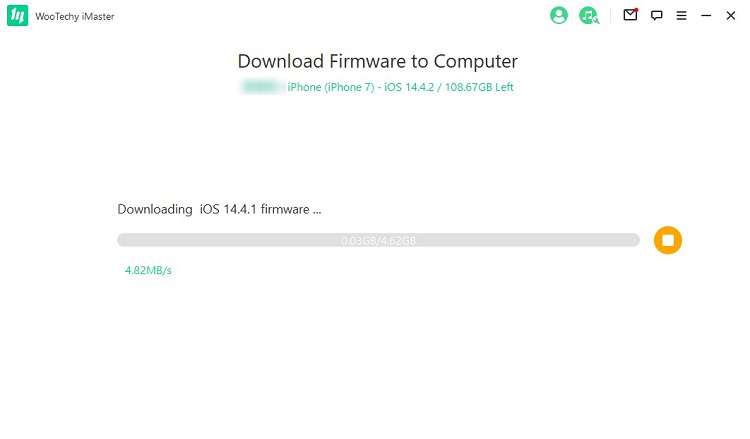
Step 4. Next, click "Start" to downgrade your iOS device. Just wait a minute, your iPhone/iPad on iOS 14 will successfully downgrade to the previous version.

During the whole downgrading process, all your iOS data will be well kept. So you don't have to worry data loss at all.
How to Downgrade iOS 14 to iOS 13 by Mac
As discussed, first, you need to make sure you have a data backup on your phone. This way, you can make sure that you are not doing anything that will risk your data. There is an automatic data backup solution that often comes in the notifications section on your iPhone before you use this method.
However, if you ignore the backup or, for some reason, you don't get the backup option, it is essential to manually Backup your data. Below are the steps to do so.
Step 1. Connect your iPhone to your Mac device through a USB or a USB C port. You can also do so by a WiFi connection.
Step 2. Choose the Finder on Mac and choose the device in the sidebar Finder.
Step 3. Select the General option present in the button bar.
Step 4. Go to the Back-Up options and choose Back Up Now.
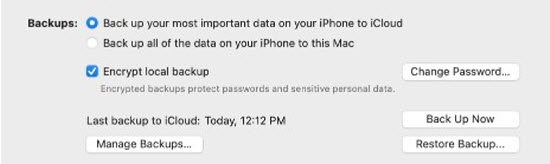
How to Downgrade iOS 14 to iOS 13 with Mac
Below are the steps to downgrade iOS 14 to 13.
Step 1. You need to launch Finder on Mac or launch iTunes if you have a Windows PC.
Step 2. Select the Restore option on your Finder Popup.
Step 3. Select the Restore or Update option in order to confirm.
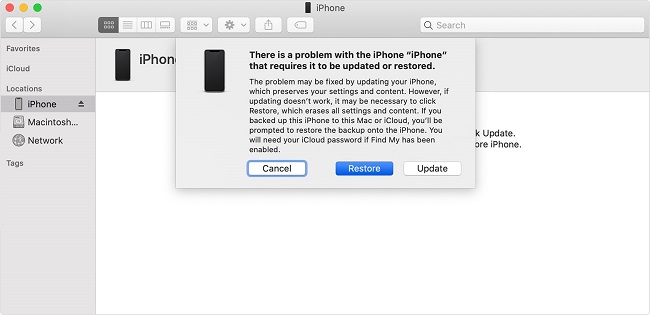
Step 4. Select the Next on your iOS 13 updater, the Software Updater.
Step 5. Choose the Agree button for downloading the iOS 13.
Step 6. When the download is completed, your device will be restored to an older version of iOS.
How to Downgrade iOS 14 to iOS 13 by Downloading IPSW
IPSWME is an easy way to downgrade iOS 14 to 13 without any hassle. Simply plug in your iPhone or iPad to your computer and follow the steps below.
System Requirement
- The IPSW needs to be matching with the iPhone in use for this method to work.
- Keep a backup of data in the iOS 13 version as well before downgrading.
- Update the computer using the latest iTunes version.
How to Downgrade iOS 14 to iOS 13 with IPSW
iOS 14 downgrade to iOS 13 isn't a smooth ride, as we discussed. So, you can look for a possibility of downgrading iOS 14.2 to 14.1 by following the steps as described below:
Step 1. Firstly, consider plugging your iPhone or iPad into your Mac. You will see the Finder launching on your laptop. If you have a Windows PC, consider opening iTunes instead. Click on the device icon to proceed.
Step 2. An option of Trust appears on the computer screen. In the Finder, choose the Trust option. This option will appear as Continue on iTunes, so you need to select that option instead. Enter the passcode to proceed.
Step 3. You will be directed to the restoring option. If the device you have plugged in doesn't respond, you will need to put it in either DFU mode or recovery mode before you continue. This will be an important step to downgrade from iOS 14.
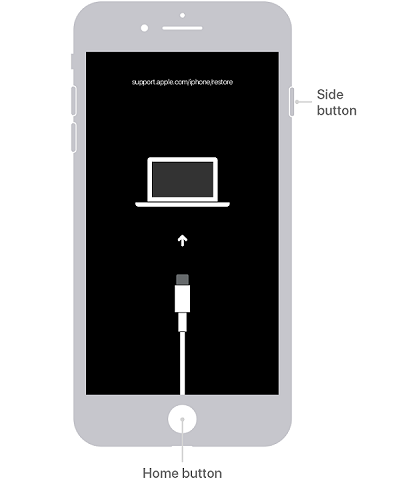
Step 4. On Finder, you need to select Option and check the Restore iPhone plan. After you have archived a backup file, you will be able to restore your device.
Step 5. Select the IPSW file from the file pop-up appearing on your screen. Choose the Open option, which will indicate that the older version will be restored on your device. The Mac system will restore the phone and verify it with the company.
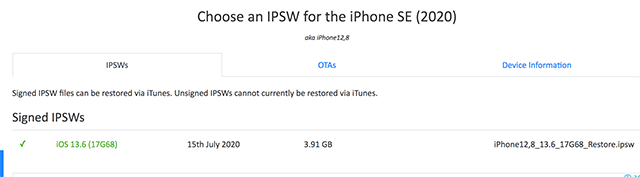
Step 6. As you Restore to continue, enter your iPhone passcode and keep your device connected with the computer during installation. When the welcome screen appears, make sure your device is still connected to the computer.
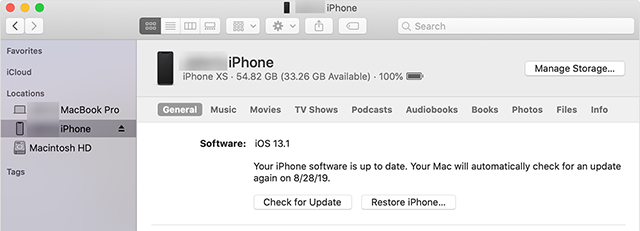
More Information about Downgrading iOS 14
Here are some common misconceptions and how you should go about them.
1 How to Downgrade from iPadOS 14?
You can follow these simple steps if you want to know how to downgrade iOS 14 on your iPad. The steps are pretty much similar to that of the iPhone downgrading method.
You can downgrade from your iPad OS 14 version by following these steps:
Step 1. Firstly, you need to launch the Finder on Mac.
Step 2. Connect the device to your Mac through a lightning USB or USB C cable.
Step 3. Then, connect the device to your Mac through a lightning cable.
Step 4. A dialog will appear, requiring you to choose whether you want to restore your device.
Step 5. Wait till the process for restoration gets completed.
Step 6. Follow the steps mentioned for IPSW update, choose Open and then Restore.
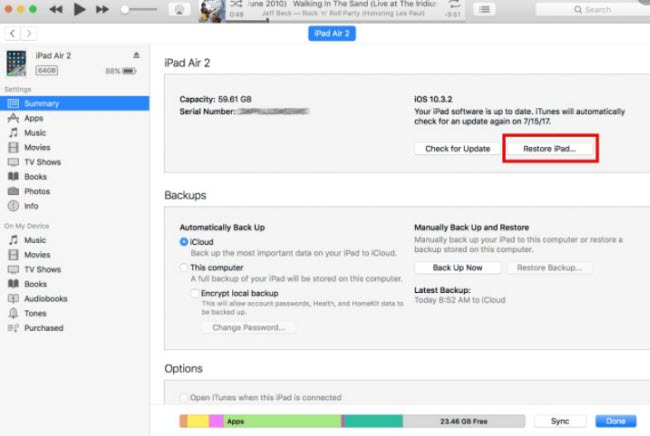
While you follow these steps, make sure your iPad remains connected to your computer the whole time the process is going on. Even when the Welcome screen appears, you cannot unplug your iPad before you unlock it.
2 My iPhone Was Stuck in the Boot Loop When Downgrading iOS 14. What to Do?
It might be a possibility that your iPhone gets stuck in a boot loop as you are downgrading from a new version to an old version of the software. There are many methods through which you can fix the situation.
For example, first, you need to hold the Home button and the Power button simultaneously. Do this process for at least 10 seconds. After a while, release only the Power button. Make sure you don't press the Home button. Your device will then enter the DFU mode.
As it enters the mode, your application will recognize it. Then, you will be able to release the Home Button after that.
3 How to Enter Recovery Mode to Downgrade iOS 14?
You might need to enter your iPhone into recovery mode to downgrade to the older version of the software. For this, you will need to press and then release the button of Volume Down on your iPhone quickly. You will need to hold and press the Top button until the device gets to restart. You need to continue to hold the Top button as your device goes into the mode.
Final Words
This was a comprehensive guide for everyone who wants to downgrade from higher to lower versions of their iPhone or iPad. Though there is no official resource using which you can do so, one of the best ways to downgrade iOS 14 is to use the IPSW method that we have discussed in this article. However, make sure you have a data backup before considering any downgrading, as doing otherwise could result in a total loss of data. If you don't make a bakup, don't hestitate to use WooTechy iMaster to downgrade iPhone/iPad without losing data. It now supports the iOS 15 downgrade. Why not give it a nice try?












