For hardware security, richer features, and bug fixing purposes, Apple frequently sends out OS updates. iOS updates are exciting additions for iPhone users to match constantly improving hardware. In fact, some users subscribe to beta iOS upgrades like the iOS 16 beta.
However, these upgrades do not serve every user that has applied for them. That is why iPhone users downgrade the iOS 16 beta to iOS 15. Regrettably, downgrading from iOS 16 to iOS 15 can cause data loss. Hence, iPhone users need to know how to downgrade iOS 16 to 15 without losing data.
All the details you need to downgrade iOS 16 to 15 without losing data are discussed below.
- Part 1. How to Directly Downgrade iOS 16/iOS 16 Beta to iOS 15 Without Losing Data
- Part 2. Other Methods to Downgrade iOS 16 to iOS 15 Without Data Loss
Part 1. How to Directly Downgrade iOS 16 to iOS 15 Without Losing Data
The easiest method of iOS 16 downgrade is using professional iOS downgrade software like WooTechy iMaster. It provides iPhone users the flexibility they need to change to a previous iOS version. Before and after a downgrade, you can be confident that the repair tool will not tamper with your data.
iMaster – Reliable iOS Downgrade Solution

75.000.000+
Downloads
- Back up iPhone and iPad data to computer for free in 1 click.
- Downgrade iOS 16 or iOS 16 beta to iOS 15 without losing data.
- Support all iPhone and iPad models as well as all system versions including the latest iOS 16.
- With a high success rate, it's super easy to use and won't take you much time.
Download Now
Secure Download
Download Now
Secure Download
Download and install the iMaster app on your computer and connect your iOS device with the appropriate cable. Choose Downgrade iOS.
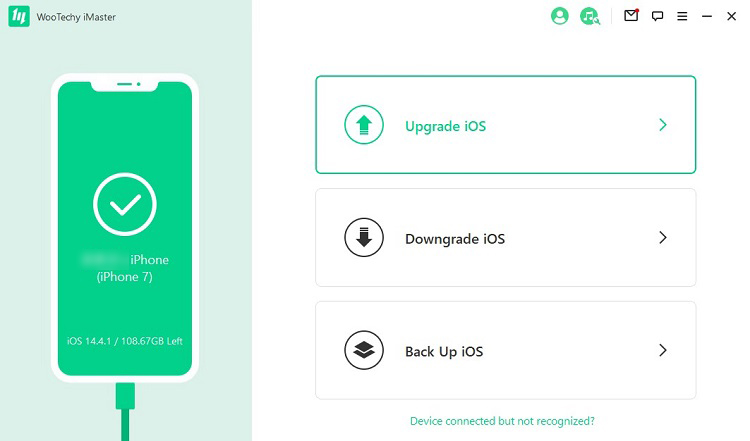
Choose the firmware version you want to downgrade to and click the Next button. When the firmware is downloaded, wait until it’s verified and extracted.
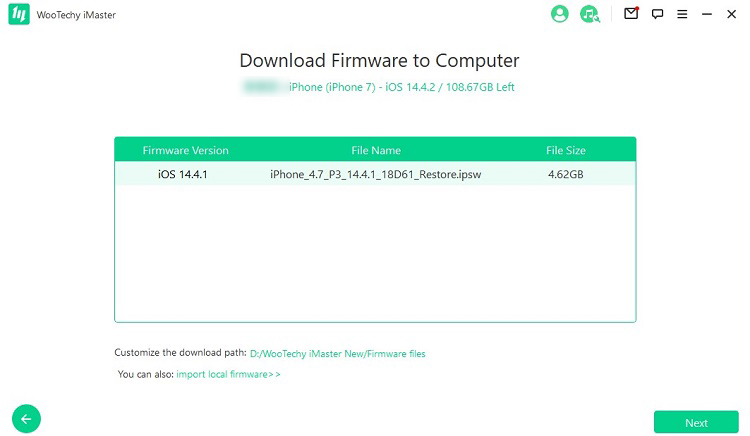
Click Start and begin the downgrading process. Your iPhone will be downgraded soon, then click on Done to complete the procedure.
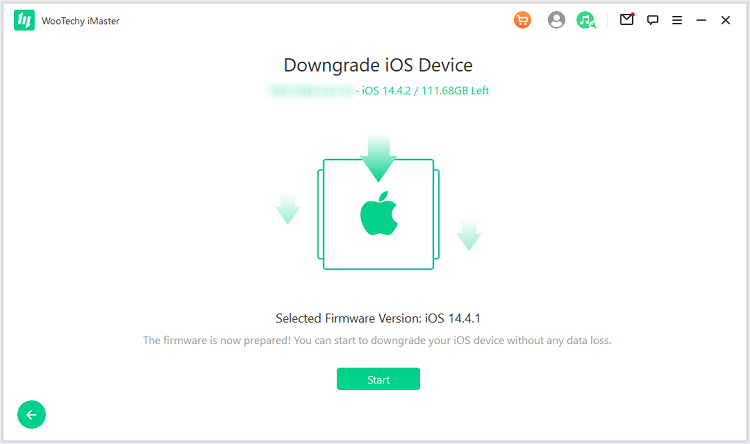
Part 2. Other Methods to Downgrade iOS 16 to iOS 15 Without Data Loss
There are also other solutions for iOS 16 downgrade. However, these methods erase all data on your device. Therefore, you have to back up your iPhone data first, then you can proceed to downgrade your iOS without losing data.
1Back Up iPhone Before iOS 16 /iOS 16 Beta Downgrade
The solution to data loss when downgrading iOS is to back up your data first. This section has three methods for backing up your iPhone data.
1. Back Up iPhone with WooTechy iMaster
The tool is the best and most reliable solution for backing up iPhone data. The other two options take a lot more time than using WooTechy iMaster. Also, there can be data loss if the process of backing up is interrupted while using the other two methods.
With iMaster, you can trust that your data is protected maximally. The backup process is easy, and it is not subject to interruption. At any time, you can back up your iPhone or iPad data for free.
Download Now
Secure Download
Download Now
Secure Download
Download and install the iMaster app on your computer. Connect your iOS device to the computer with the appropriate cable. Choose Back Up iOS.
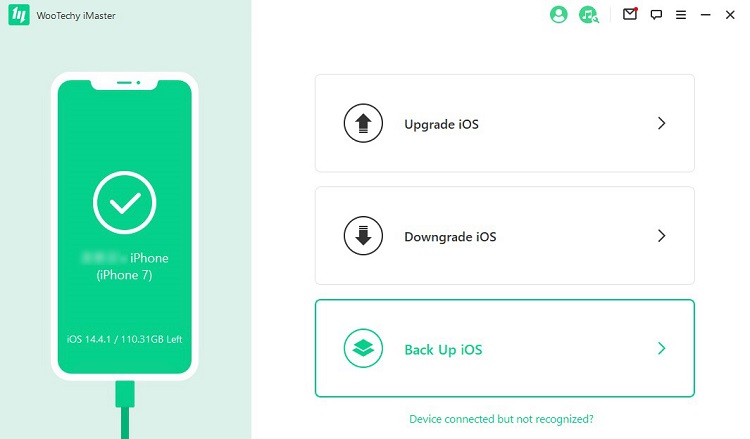
Pick a location on your computer where the backup will be kept, then click Start to back up your data. All your data will be backed up in a short time, so click on Done to complete the process.
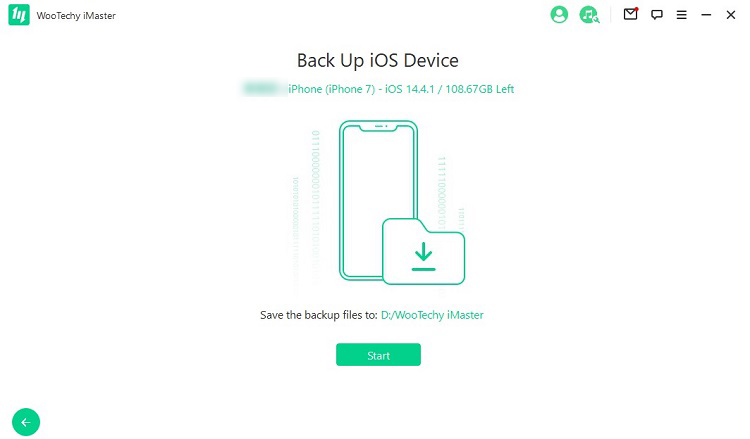
2. Back Up iPhone with iTunes/Finder
Apple's provision for its users to back up their iPhone data is iTunes/Finders app. The steps to follow are highlighted below if you like this method.
Connect your iPhone to your PC/Mac with the appropriate cable. Launch the iTunes/Finder app on your PC/Mac.
On your screen, click the Summary or Devices button, depending on your iPhone model. Click on the Back Up Now button. iTunes/Finder will start backing up your data and the process might take some time.
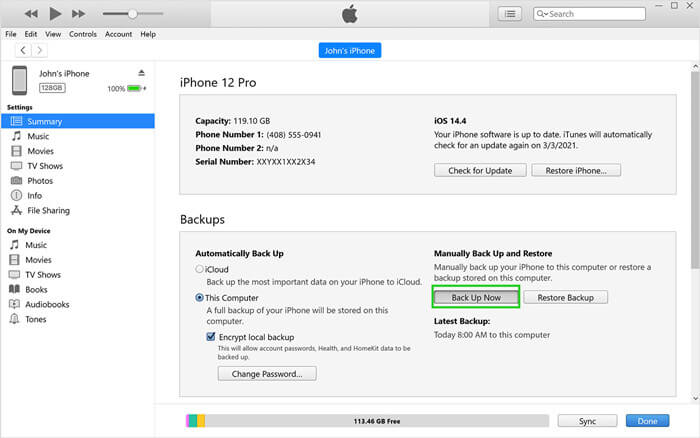
3. Back Up iPhone with iCloud
An alternative provision by Apple to back up your iPhone data is using iCloud. Follow these steps to back up your iPhone data with iCloud.
Open the Settings app on your iPhone. At the top of your settings screen, click on your Profile.
Scroll down your profile to pick iCloud. Click on iCloud Backup to continue. Turn on the feature by toggling the switch to the green On position.
At the bottom of the screen, you will see Back Up Now. iCloud will start backing up your data.
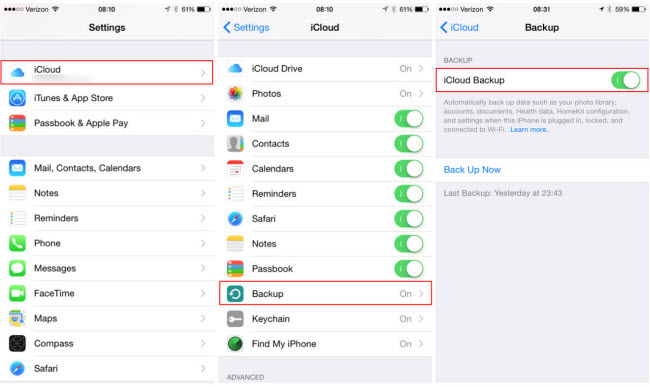
Note
Make sure your there is enough storage space on iCloud for you to back up data.2Downgrade iOS 16 Using iTunes/Finder
Method 1. Use iPSW File
The custom design for downgrading an iPhone update is using iTunes/Finder. This process allows you to access previous Apple OS files in a format called IPSW. Below are the procedures for using it.
Visit IPSW.me and go to your iPhone model. Choose the iOS 15.5 or iOS 15.6 firmware to download it.
Open your iTunes/Finder app on Mac/PC. Connect your iPhone to your Mac/PC with the appropriate lightning cable.
Hold down the Option or Shift key in Mac or Windows PC, respectively, while clicking Restore on your iTunes/Finder screen. Select the IPSW file you just downloaded.
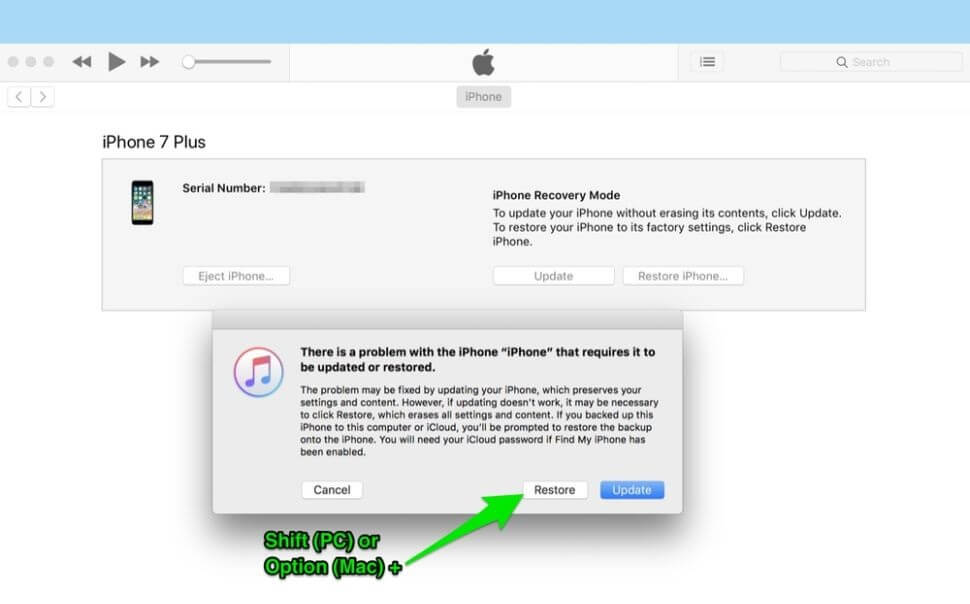
Finally click the Restore button on the new screen.
Method 2. Use Recovery Mode
Recovery mode is primarily used to troubleshoot iPhones. Additionally, it can be used to clear software beta profiles. Hence, you can use it to downgrade the iOS 16 beta to iOS 15. Here is how to perform an iOS 16 downgrade using recovery mode.
Connect your iPhone to your PC/Mac with the appropriate lightning cable. Open your iTunes/Finder app on Mac/PC. Put your iPhone in recovery mode.
For iPhone 8 and later models: Press and quickly release the Volume up button. Press and quickly release the Volume down button. Press and hold the Side button down till you see the recovery mode screen.
For iPhone 7 and 6 or other models: Press the Volume down button (iPhone 7) or the Home button (iPhone 6) with the Power button together till you see the recovery mode screen.
The previous action will send a message to your screen that There is a problem with the iPhone that requires it to be updated or restored. Click on the Restore button at the bottom of the message.
You will get another message to Restore and Update. Click on the Restore button to proceed. Click on Agree to approve Apple’s terms and conditions. The installation of the old iOS version will begin immediately.
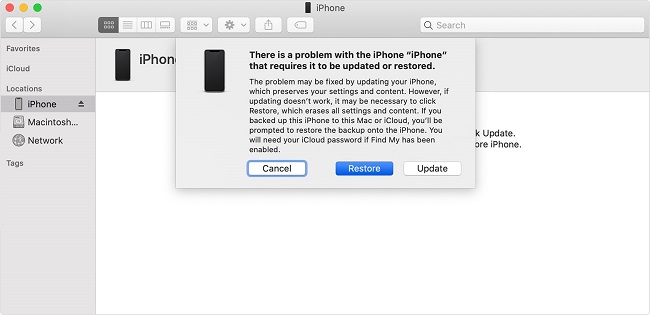
Conclusion
This article is your go-to solution if you want to neglect some fantastic iOS upgrades like revamped Photos app, reworked Control Center, etc., for an iOS 16 downgrade. More than iOS 16 downgrade, you can quickly downgrade iOS 16 to 15 without losing data using WooTechy iMaster iOS downgrade tool.
Download Now
Secure Download
Download Now
Secure Download








