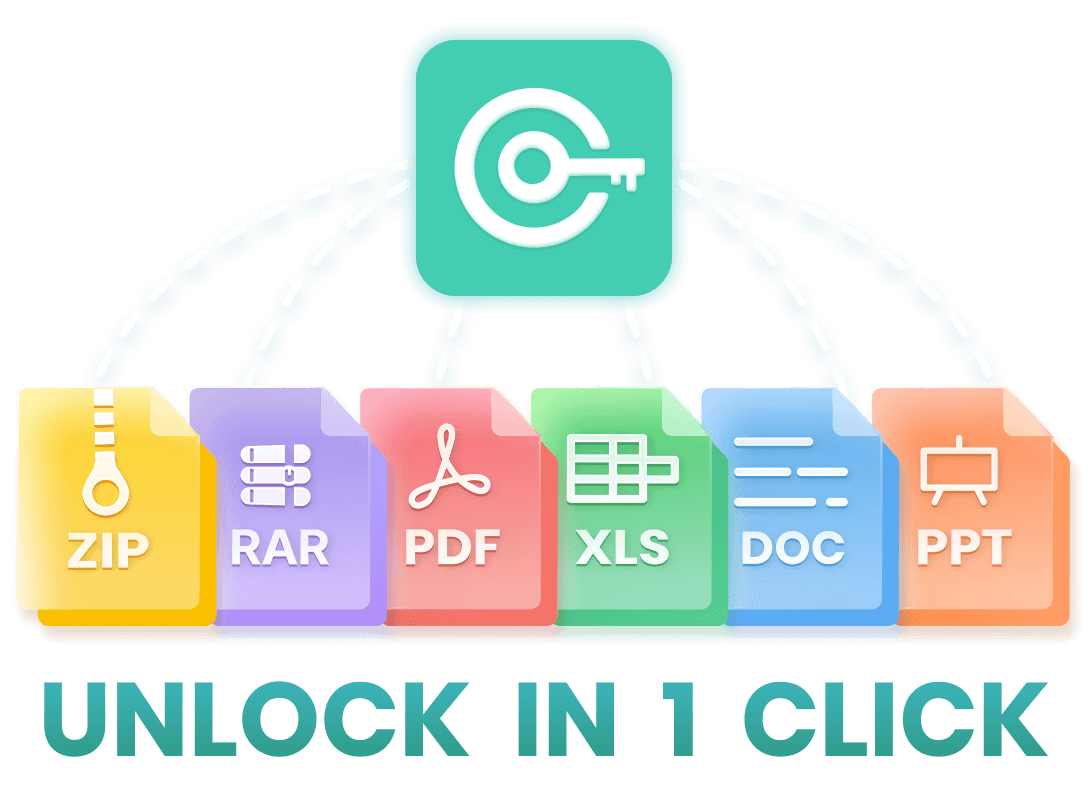Trying to open a password-protected Excel sheet in order to make changes? Wondering how to access a password-protected Excel file without password? Well, this comprehensive tutorial is surely what you want. It offers 4 ways to help you unprotect Excel sheet. Keep reading!
- Way 1. Unprotect Excel Sheet without Password via iCrowbar
- Way 2. Unprotect Excel Sheet without Password via ZIP
- Way 3. Unprotect Excel Sheet without Password via VBA
- Way 4. Unprotect Excel Sheet without Password Online Free
Way 1. Unprotect Excel Sheet without Password via iCrowbar
If you are looking for the best method to unprotect an Excel sheet without a password, then iCrowbar should always be the best choice. As a professional and famous document password recovery tool, iCrowbar provides 4 technically advanced password attack modes that can help you easily remove passwords from Excel, Word, PowerPoint, PDF, RAR and ZIP, and also get rid of the editing and formatting restrictions of these 6 files above with one click.
WooTechy iCrowbar - Best Tool to Unprotect Excel Sheet

8,000,000+
Downloads
- Password Recovery : Quickly recover passwords of Excel/Word/PowerPoint/PDF/ZIP/RAR to open locked files
- Restriction Removal : 1 click to remove editing restrictions on Excel/Word/PowerPoint/PDF to modify read-only files
- Multi-Language Support : 10+ multilingual passwords are supported, including English, Spanish, French, German, Chinese, etc
- AI Technology : Built-in 4 advanced AI attack modes for high success rate of file unlocking
- Unlimited Usage : No limit on the number of times to use, unlock files as many as you want
- High Security : No file data will be damaged or lost, and no file content will be affected
- Easy To Use : Intuitive interface, unlock files in simple steps, friendly to non-technical people
- 30-Day Money Back Guarantee : Instant refund within 30 days if the file cannot be unlocked
-
Free Trial
Safe Download
Full Version
Safe Payment
How to Unprotect Excel Sheet with iCrowbar?
Step 1. Download and install iCrowbar on PC. Launch it and import the password-protected Excel file.
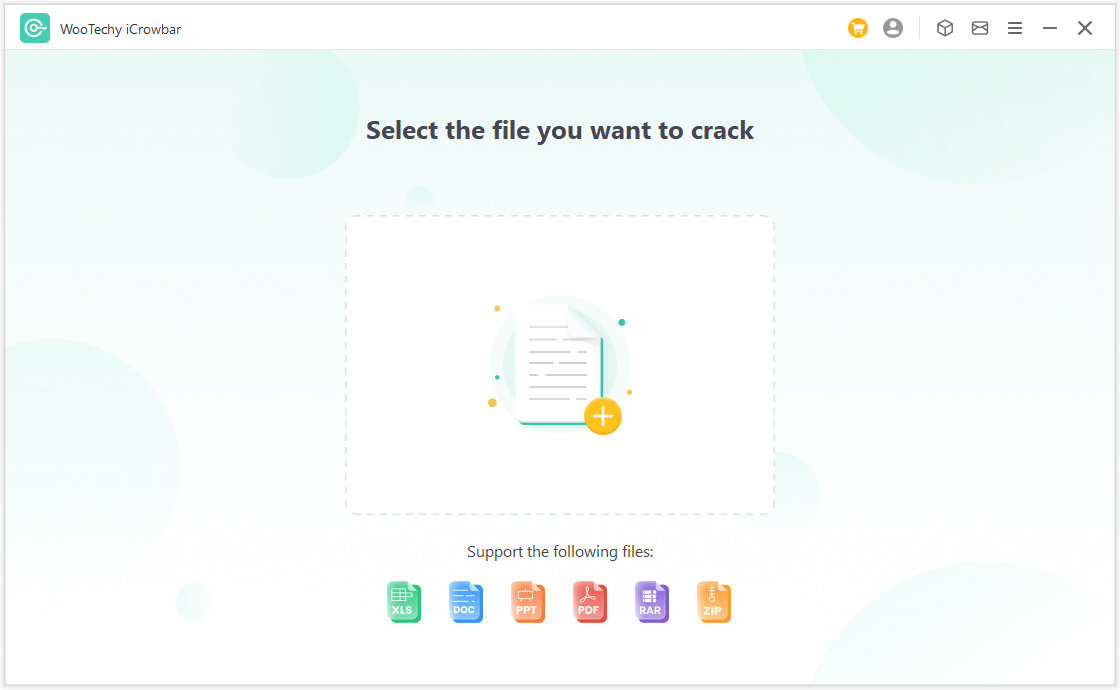
Step 2. Choose a recovery method and click "Recover" to begin the password recovery process.
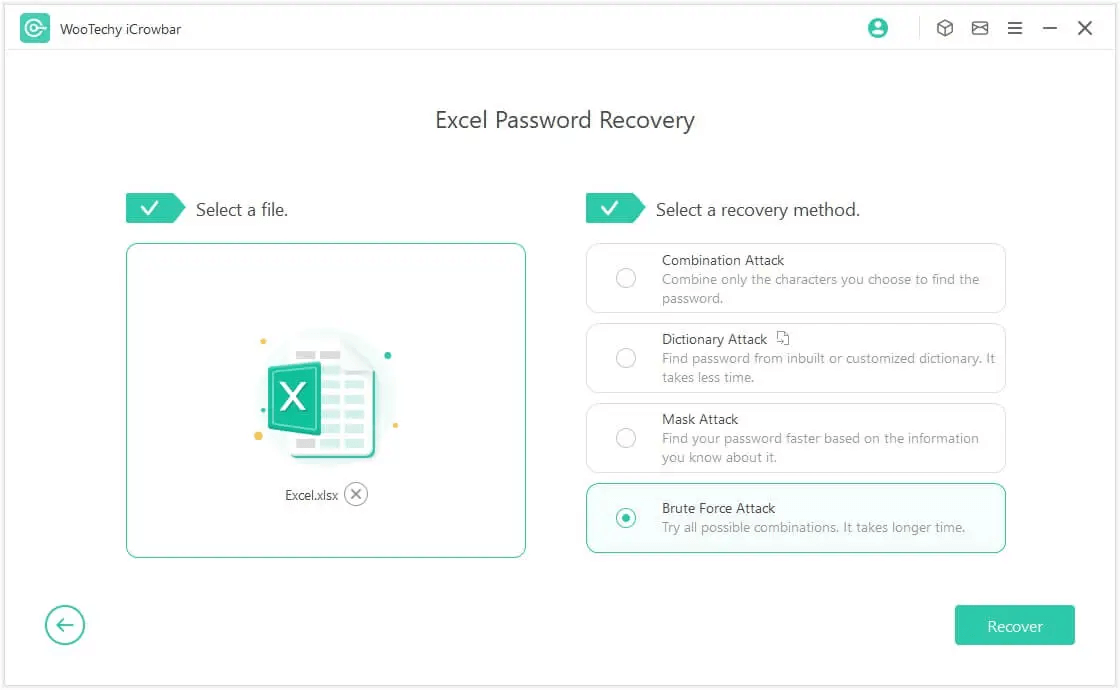
Step 3. The recovered password will be displayed on the screen. You can copy or enter the password to open the Excel sheet.
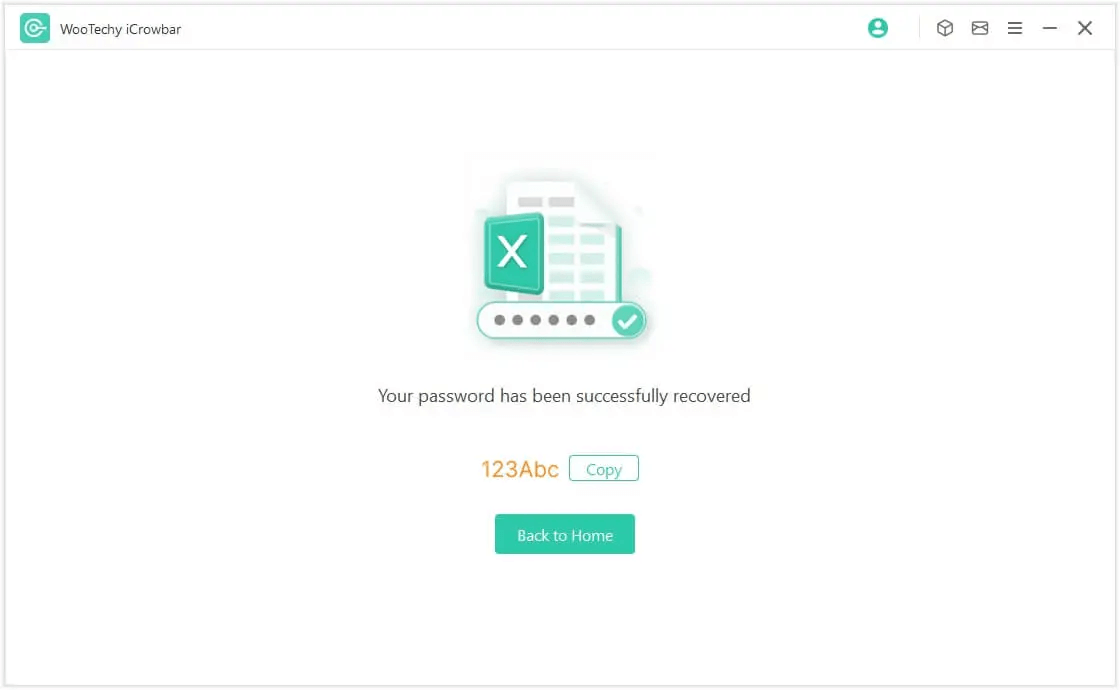
Try For Free
Secure Download
Upgrade Now
Secure Payment
Way 2. Unprotect Excel Sheet without Password via ZIP
This approach supports the .xlsx file extension. If your Excel sheet is currently saved in.xls format, you must convert it to.xlsx.
How to Unprotect Excel Sheet via ZIP?
Step 1. When prompted, select "Yes" to change the ".xlsx" extension to ".zip", then save the file.
Step 2. To extract the files, 7ZIP must be used. Sheet1.xml, Sheet2.xml, and Sheet3.xml can be accessed in the xl-worksheets directory. Right-click on "sheet2.xml", select "Edit", and then open in Notepad if you want to remove the password protection from Excel sheet2.
Step 3. To get rid of the SheetProtection tag, remove everything before it.
Step 4. You can now save sheet2.xml and exit the program.
Step 5. The files in the second folder can be combined using the extraction application, and the file's extension can be updated to.xlsx. Just opening it will reveal that the password protection has been disabled.
Way 3. Unprotect Excel Sheet without Password via VBA
Excel 2010 and earlier versions do not require a password to be entered to unprotect a sheet in VBA. You can accomplish this with the help of the following macro:
How to Unprotect Excel Sheet via VBA?
Step 1. Launch the Excel file that requires a password. Then use the Alt + F11 keys to launch Visual Basic Editor.
Step 2. Select the workbook by right-clicking its name in the Project-VBA window on the left. Then select "Insert" from the drop-down menu and "Module" from the submenu.
Step 3. The necessary code will be pasted into a new window.
Way 4. Unprotect Excel Sheet without Password Online Free
Making a copy of your Excel spreadsheet to ensure that you will not lose any data, and then proceed to follow the procedures below to unlock excel online.
How to Unprotect Excel Sheet Online Free?
Step 1. Get started by launching Google Docs and signing into your Gmail account.
Step 2. Find the "File" menu at the upper left of the screen, and select "Import" from it.
Step 3. A dialogue box will appear to upload the protected Excel file; choose the file from your device by clicking the "Upload" button.
Step 4. Choose "Replace Spreadsheet" and then "Import Data" after you've uploaded your Excel spreadsheet. Google Docs will load the unencrypted Excel file. Choose "Microsoft Excel" from the download format drop-down menu after clicking "File".
Step 5. After this, you won't be prompted to provide a password while opening or editing the Excel file on your computer.
Conclusion
All of these 4 tips and tricks mentioned above can help you unlock the password protection of your Excel sheet easily. Among them, iCrowbar is the easiest to use and the quickest to accomplish. Therefore, in the absence of a password, iCrowbar is the best way to unprotect Excel sheet without password. Try it for free now!
Say Goodbye to Password of Excel / Word / PPT / PDF / ZIP / RAR!