Note: The device may be unlocked only with the user's authorization.
Do you want to improve the battery life of your iPhone and keep your device secure? One simple way to achieve both of these goals is to adjust the screen timeout settings on your device. By changing the amount of time it takes for your screen to turn off when not in use, you can extend your iPhone's battery life and prevent unauthorized access to your device.
In this article, we'll walk you through how to change screen timeout on iPhone, and provide some helpful tips and tricks to make the most of this feature. So, let's dive in!

- Part 1. iPhone Screen Timeout Settings: All You Need to Know
- Part 2. 5 How to Change Screen Timeout on iPhone?
- Part 3: How to Change Screen Timeout on Mac?
- Part 4. Forgot Screen Lock Passcode? Use iDelock
- Part 5. Why Can't I Change Screen Timeout on iPhone?
- Part 6. Additional Tips for Optimizing Screen Timeout on iPhone
- Part 7. FAQs about Changing Screen Time on iPhone
Part 1: iPhone Screen Timeout Settings: All You Need to Know
Screen timeout is a feature that automatically turns off the display of your iPhone after a set period of inactivity. This feature helps to conserve battery life and prevent accidental touches or taps on the screen.
Changing screen timeout settings can benefits you if you do it properly. For example, if you're not looking at your phone or actively using it, having the screen stay on for an extended period of time is just wasting battery.
Additionally, screen timeout settings can help to prevent unauthorized access to your iPhone by automatically locking the screen if not in use for a long time.
By default, the screen timeout settings on iPhone are set to 30 seconds. This means that if you don't touch or use your phone for 30 seconds, the display will automatically turn off. While this may be convenient for some users, it may not be ideal for others who need more time to read or respond to notifications.
If you are the latter and thinking of changing screen timeout on your iPhone, just keep reading!
Part 2: How to Change Screen Timeout on iPhone?
It’s quite quick and easy to Change screen timeout on your iPhone. Follow these steps to get started:
On your iPhone's home screen, tap on the Settings app.
Scroll down and tap on Display & Brightness.
Tap on Auto-Lock.
Choose the desired screen timeout option from the list of available options, which includes 30 seconds, 1 minute, 2 minutes, 3 minutes, 4 minutes, 5 minutes and Never.
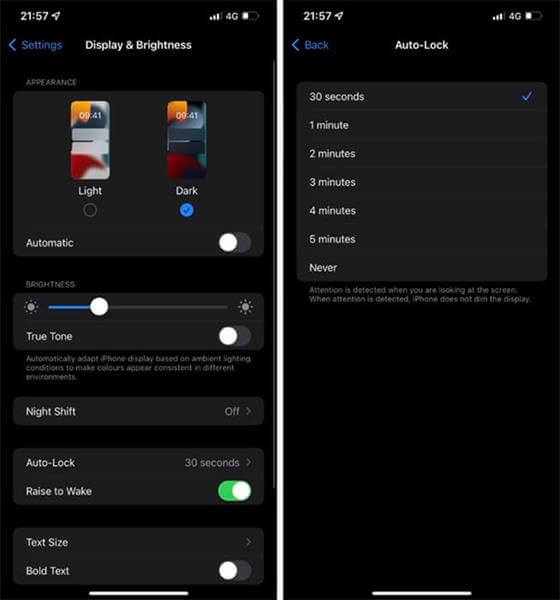
If you wan to increase screen timeout, choose desirable timing except 30 seconds. If you want to turn off Auto-Lock on iPhone, choose Never.
Note
Use the "Never" option sparingly, as it can significantly make your battery drain fast.
Part 3: How to Change Screen Timeout on Mac?
Screen timeout feature on Mac help to save power and prevent accidental clicks or taps on the screen. However, you can also choose to change screen timeout on Mac adjusting them to better suit your preferences. Here's how to change screen timeout on Mac:
Click on the Apple icon in the top left corner of the menu bar and select System Settings.
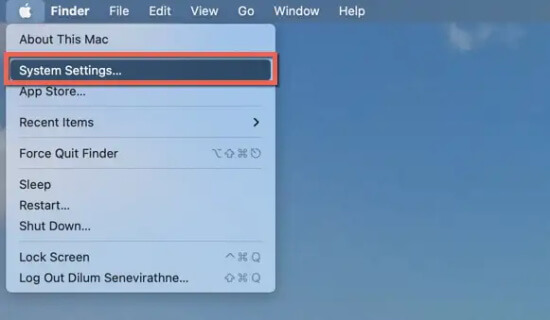
Scroll down the sidebar and choose Lock Screen.
If you have a MacBook Pro or MacBook Air, open the menus next to Turn display off on battery when inactive and Turn display off on power adapter when inactive, and select a timeout period (5, 10, 20 minutes, etc.).
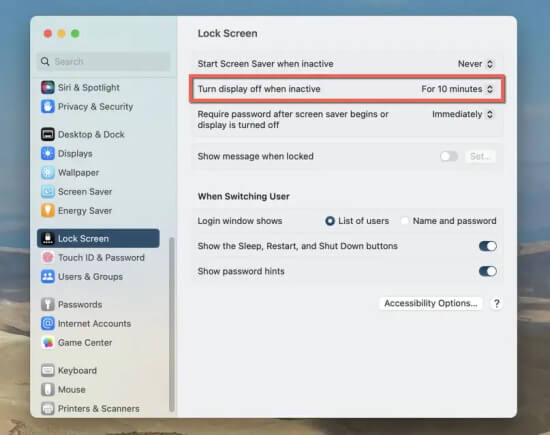
Consider setting a shorter duration when running on battery power and a longer period when connected to the power adapter.
If you're using an iMac or Mac mini, adjust the screen timeout by using the menu next to the Turn display off when inactive option.
Part 4: Forgot Screen Lock Passcode? Use iDelock
When you set up a passcode on your iPhone to protect your data, you may forget the code after some time or enter the wrong one multiple times, leading to a disabled screen. In such a scenario, you cannot change screen timeout on your iPhone without unlocking it first, which can be a frustrating experience. Fortunately, you can use a third-party tool like WooTechy iDelock to unlock your iPhone and regain access to your device.
Key Features of WooTechy iDelock

75.000.000+
Downloads
- Remove any type of passcode, including 4/6 digit passcodes, Touch ID, and Face ID, Screen Time without any data loss.
- Ensure personal data safety while removing passcode/Apple ID or bypassing MDM lock without password.
- Compatible with all iPhone models, including the latest iPhone 14 series and iOS 16
- Has a user-friendly interface
-
Free Download
Secure Download
How to Use iDelock to Unlock iPhone without Passcode?
Launch WooTechy iDelock and select "Unlock Screen Passcode."

Connect your iPhone to your computer using a USB cable and click "Next."

Once the device is recognized, iDelock will automatically detect the device model and recommend the appropriate firmware for you. Download the firmware package.

Click the "Unlock" button, read the notice, and enter 000000 to confirm that you agree to unlock your device. The program will then unlock the iPhone and prompt you to connect to iTunes.

Wait a few minutes for the program to remove the lock on your iPhone.

Part 5: Why Can't I Change Screen Timeout on iPhone?
If you are unable to change the screen timeout settings on your iPhone, there are a few possible reasons why:
1Screen Time/Restrictions are Enabled
If you have enabled parental controls or restrictions on your iPhone, you may be unable to change certain settings, including the screen timeout. This is because restrictions are designed to limit certain features or content on your iPhone, usually for parental or security reasons.
To check if Screen Time/Restrictions are enabled, go to "Settings" > "Screen Time" > "Content & Privacy Restrictions." Here, you can see if any restrictions are enabled and turn off Screen Time as needed.
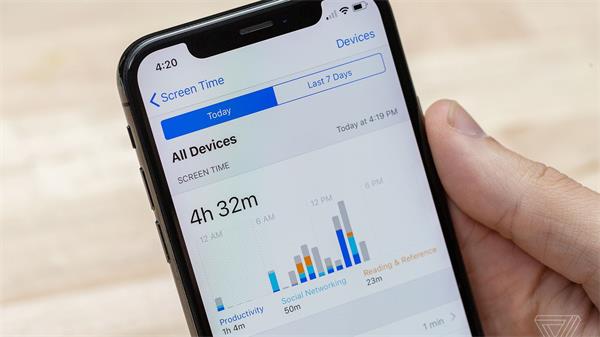
Tip
If you accidentally forgot your Screen Time passcode, don't worry, iDelock can also solve your problem by using Unlock Screen Time Passcode Mode.
Unlock Now
Secure Download
2Battery Saver Mode is on
When your iPhone's battery is running low, it may automatically enable battery saver mode, which can reduce the screen timeout. Battery saver mode can also be manually enabled by going to "Settings" > "Battery" and turning on "Low Power Mode."
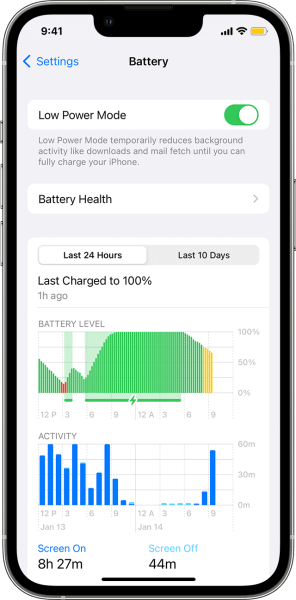
If your iPhone is currently in battery saver mode, you can disable it to restore the normal screen timeout settings.
3Software Update Needed
If your iPhone is running an outdated version of iOS, it may have bugs or glitches that prevent you from changing certain settings.
To update your iPhone's software, go to "Settings" > "General" > "Software Update" and install any available updates. This should address any software issues that are preventing you from changing screen timeout on your iPhone.
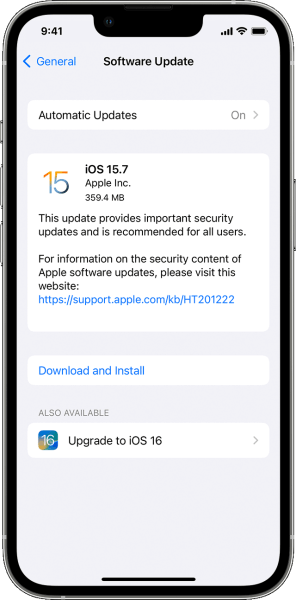
4Hardware Issue
If none of the above solutions work, there may be a hardware issue with your iPhone's screen or settings. For example, if your iPhone's screen is cracked or damaged, you also cannot change screen timeout.
In this case, it is best to contact Apple Support or take your iPhone to an authorized repair center for assistance. They can diagnose the issue and recommend a solution, which may involve repairing or replacing your iPhone.
Part 6: Additional Tips for Optimizing Screen Timeout on iPhone
Here are a few additional tips for optimizing your iPhone's screen timeout settings:
If you tend to use your phone frequently throughout the day, a shorter screen timeout interval may be more ideal.
If you're using your phone primarily for reading or watching videos, a longer screen timeout interval may be more comfortable.
Consider enabling the "Raise to Wake" feature on your iPhone, which automatically wakes up the screen when you pick up your phone.
If you're concerned about security, consider setting a passcode or enabling Touch ID/Face ID to lock your phone after a certain period of inactivity.
By adjusting your iPhone's screen timeout and following these tips, I am sure you can find the balance that suits you the most. So, give it a try and see what works best for you!
Part 7: FAQs about Changing Screen Time on iPhone
Q1. What are the benefits of changing the screen timeout on my iPhone?
Changing the screen timeout will reduce the amount of time that your screen stays on when not in use. Additionally, it can improve your device's overall security by automatically locking your screen if you are not using it.
Q2. What is the ideal screen timeout setting for my iPhone?
The ideal screen timeout setting for your iPhone will depend on your usage habits and preferences. However, a good starting point is to select a timeout interval of 15 or 30 seconds, as this will help to balance battery health and convenience.
Q3. Can I adjust the screen timeout settings for specific apps on my iPhone?
Unfortunately, it is not currently possible to adjust lock screen timeout settings for specific apps on iPhone. However, you can use features such as Do Not Disturb mode to reduce interruptions from notifications while using specific apps.
Q4. Will changing the screen timeout setting affect the performance of my iPhone?
No, changing iPhone screen timeout should not have any noticeable effect on the performance of your iPhone.
Q5. How often should I change the screen timeout setting on my iPhone?
There is no set frequency for when to change screen timeout on iPhone. However, you may want to adjust the setting based on your usage habits and preferences. Just do it for your preference.
Conclusion
This not as difficult as you think to change screen timeout on your iPhone. By adjusting the Auto-Lock feature in your device's settings, you can choose a timeout period that works best for you. Whether you need to keep your phone screen on for longer periods or want to save battery life, changing the screen timeout on your iPhone is a quick and easy way to customize your device to meet your needs.









