Note: The device may be unlocked only with the user's authorization.
One of the most frustrating movements is when you forget the password of your iPhone or want to reset a disabled iPhone. You are done trying everything you can but still wondering how to unlock a disabled iphone without itunes or wifi? And if for some reason, you can’t use iTunes to fix it, in the instances like these, you might feel like giving up. But there are still some ways that can help you unlock or reset your disabled iPhone without iTunes.
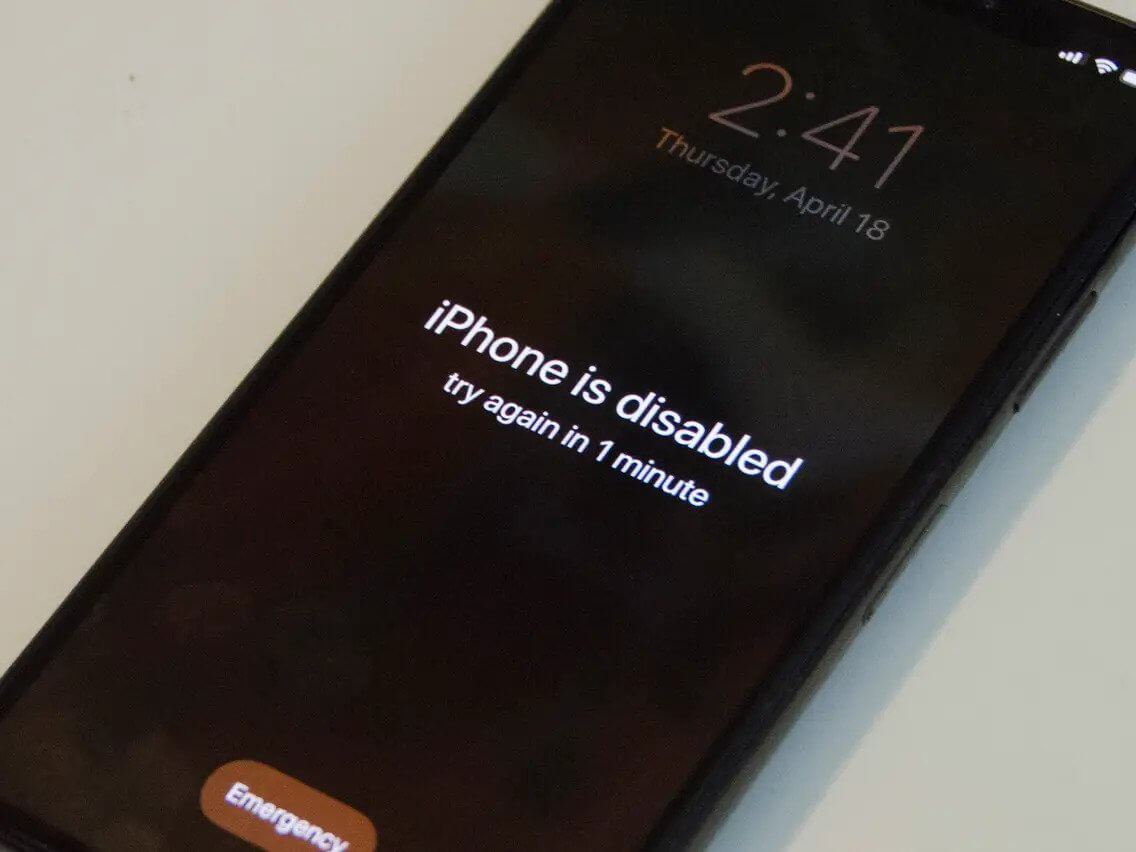
In this article, we are going to talk about those ways that can help you in unlocking or reset your disabled iPhone without iTunes. So, keep reading this article till the end for useful information
- 1. How to Reset Disabled iPhone without iTunes using Find My iPhone?
- 2. How to Reset Disabled iPhone without iTunes using Siri (iOS 8.0 – iOS 11)?
- 3. How to Reset Disabled iPhone without iTunes using WooTechy iDelock?
1How to Reset Disabled iPhone without iTunes using Find My iPhone
When an iPhone user is faced with a problem of unlocking or resetting their disabled iPhone, they think they only have the option of using iTunes to fix it. Not knowing there are a couple of other ways as well that can help them fix their issue without getting the help from iTunes.
Find My iPhone is one of the most effective methods to reset a disabled iPhone without iTunes. It not only lets you reset your device but also lets you locate it, lock it and erase all the data available on your device remotely. So, it is a multi-purpose platform that can help to solve several problems of yours related to the iPhone.
Let’s talk about how to reset a disabled iPhone without iTunes using Find My iPhone. Follow these steps to get the job done:
Step 1 Go to your iCloud Account
To get started with resetting your disabled iPhone, go to the iCloud website and log in to your account using your Apple account. Once you are in the account, go to the “Find My iPhone” section and click on “Devices.” It will show you all the devices that are connected to your account. Select the iPhone device that you want to reset.
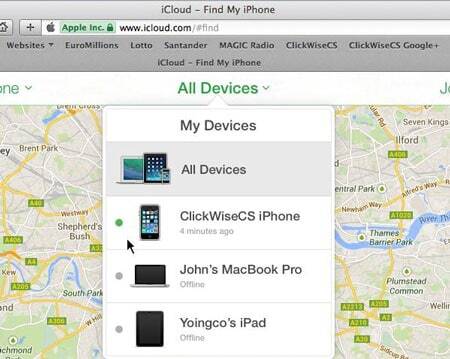
Step 2 Erase your iPhone
Once you have selected your device, you can now perform several different tasks like locating your device, playing a sound on it, locking your device, or erasing everything from it. To reset your disabled iPhone, you have to erase your device. Click on “Erase iPhone” and confirm this action.
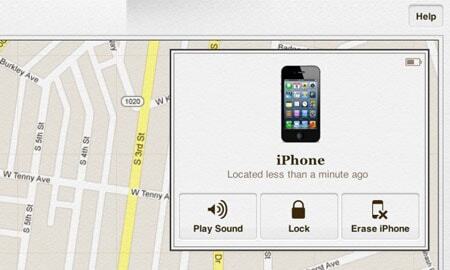
Once you have erased your iPhone, Find My Device will take some time to erase your iPhone remotely and remove its lock. Wait for some time and get started with using your device again.
2How to Reset Disabled iPhone without iTunes using Siri (iOS 8.0 – iOS 11)
If you are unable to connect to iTunes and don’t remember the password of your Apple account either, there is still a possibility to reset your disabled iPhone without the help of any other platform or computer. You can use Siri to get this job done without any difficulty. But this method can only work with iPhones having iOS from 8.0 to 11. If you are using an iPhone with an iOS that comes under this range, you can use this method. If not, you can try other methods listed in this article. Follow these steps:
Step 1 Activate Siri
To get started, tap and hold the home button on your iPhone device to activate Siri and say something like: “Hey Siri, what time is it?” or anything that can show you the clock on the screen. Once it is visible on the screen, tap on the Clock icon.
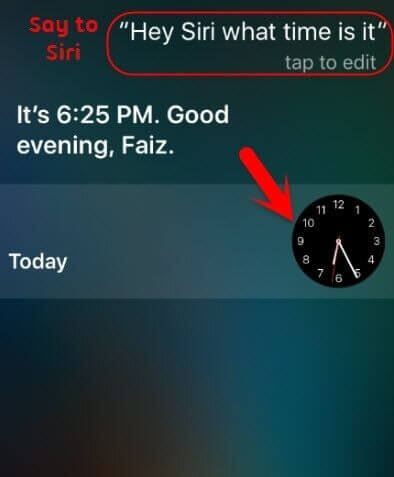
Step 2 Go to World Clock
Once you are in the interface of Clock, tap on the World Clock located in the bottom left corner of the screen. And tap on the + icon on the top right corner to add a new clock.
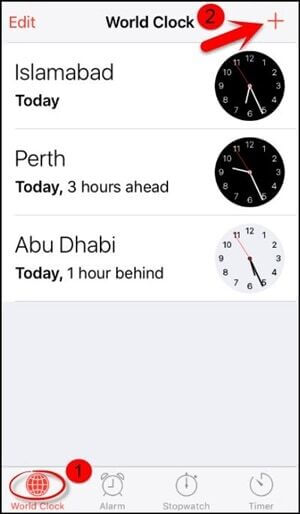
Step 3 Type something and Share
Here, you will be asked to select a city you want to add. Instead of selecting a city, you type anything in the search box and select the entire text. Now you can see an option to share it. Tap on “Share.”
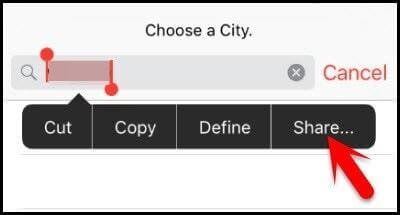
Step 4 Select Message
Now, you will be shown another screen that will list all the available options to share this text. Select “Message” from these options.
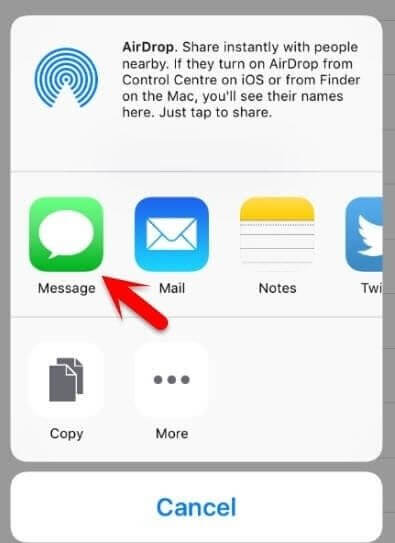
Step 5 Type something in the “To” field
In the interface of the Message app, type anything in the “To” field and tap on Return on the keyboard.
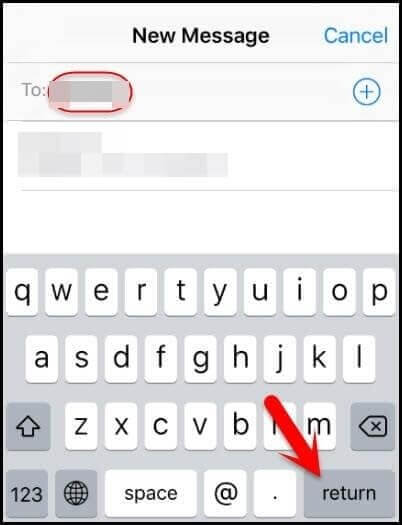
Step 6 Tap on the “Plus” icon
Now the text you have written will be highlighted. Tap on the “Plus” icon located in front of the text you have written.
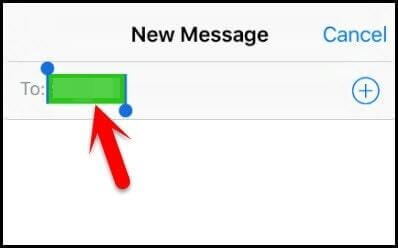
Step 7 Create a New Contact
It will open a new screen. From here, select the option “Create New Contact.”
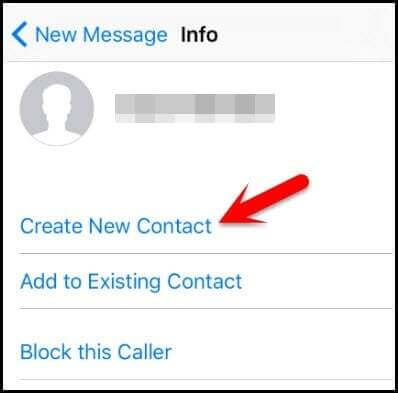
Step 8 Add Photo
When you are in the interface of adding a new contact, instead of typing anything, tap on “Add Photo.” And select “Choose Photo.”
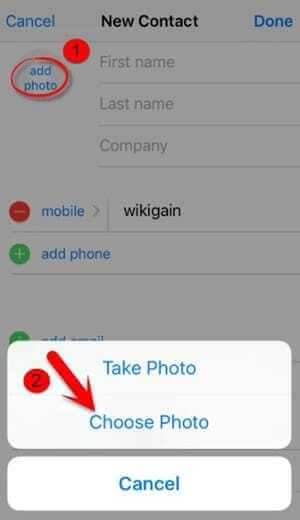
Step 9 Select an Album
It will show you all the available albums on your phone; select any of the albums from the list.
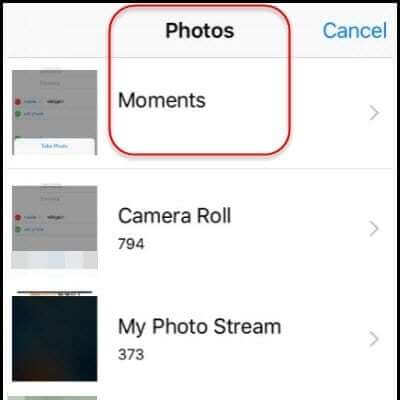
Step 10 Tap on Home Button
Instead of selecting any photo, you have to simply press the “Home” button on your iPhone, and you will be redirected to the home screen of your phone.
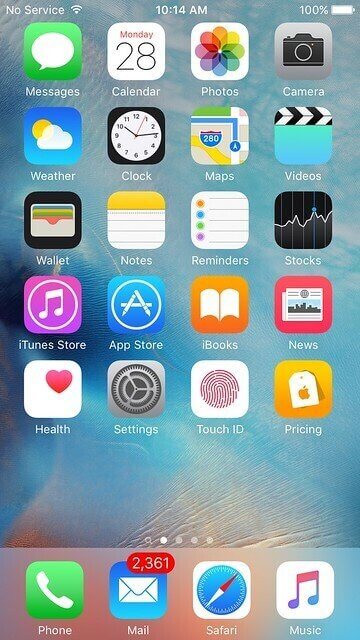
So, it will successfully unlock the iPhone for you. But since it is a loophole in those iOS versions and it can’t be performed in the latest versions, we would recommend you use the next method to properly reset the disabled iPhone without iTunes.
3How to Reset Disabled iPhone without iTunes using WooTechy iDelock
Out of all the methods listed in this article, this is one of the safest and easiest methods to rest disabled iPhones without iTunes. WooTechy iDelock is designed especially for unlocking all sorts of locks on iPhones in the most convenient way possible. Thanks to its user-friendly interface, while using iDelock, you don’t have to have any experience with using phone unlocking software. You just have to follow a few simple steps to get the job done.
What makes iDelock one of the best unlocking software in the market is its compatibility with almost all iOS devices. Whether it is an iPhone, iPad, or any other iDevice, iDelock has your back.
But before getting started, there are a few things that you should keep in mind to be on the safe side:
This method will erase all the data from your device, so it is important to have a backup of your data.
If your device is running an outdated iOS version, it will be upgraded to the latest version.
To avoid any kind of trouble, keep your device connected to your computer throughout the process.
Follow the below-mentioned steps one by one to reset your disabled iPhone without iTunes:
Step 1 Launch WooTechy iDelock
First of all, download and install WooTechy iDelock on your computer and launch it. After launching the iDelock, select “Unlock Screen Passcode.”
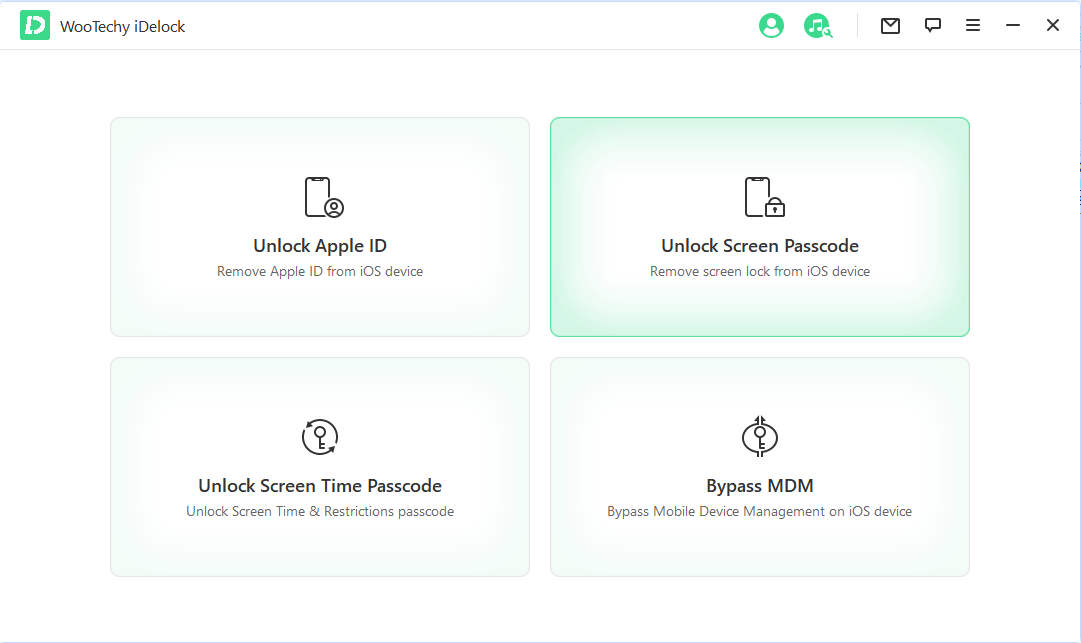
Once you are in the interface of “Unlock Screen Passcode,” click on Start to get the process started.
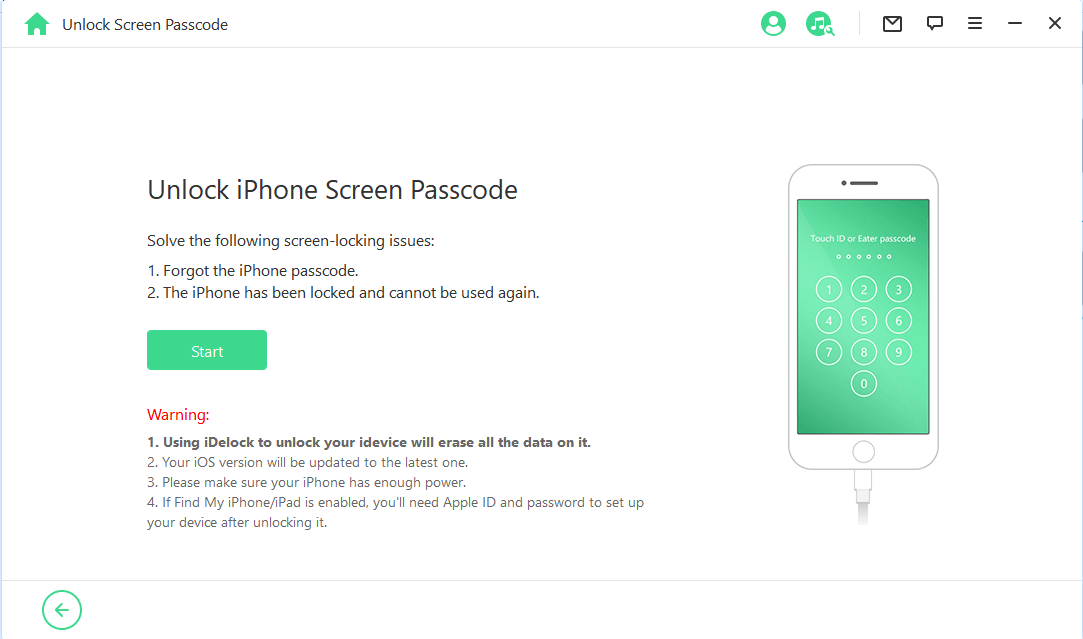
Step 2 Connect your Device
Now it is time to connect the device that you want to reset to your PC. Once you have connect your device to your computer, click on “Next.”
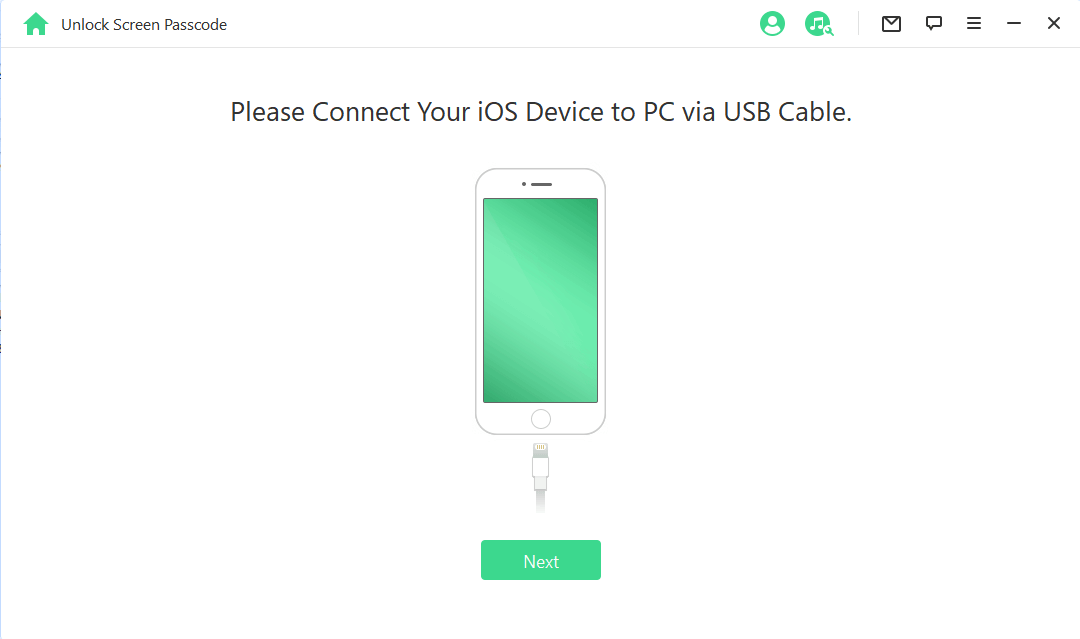
If you are having any trouble while connecting your device with the PC, you can use DFU or Recovery mode to get it to connect.
Step 3 Download Firmware
After getting your device connected to your PC, the iDelock will detect your device and show you the model of your phone. Select the firmware version from the list and hit “Download.”
Note: If for any reason, you can’t download the firmware directly from the interface of WooTechy iDelock, you can click on “Copy” and download it using your internet browser. After downloading it, you can select it by clicking on “Select.”
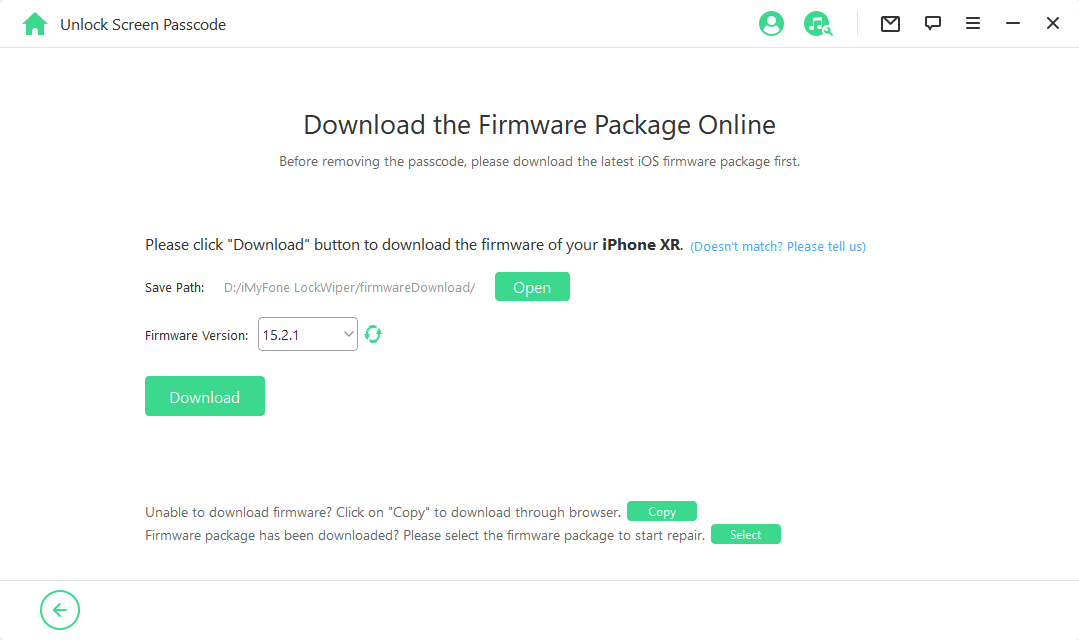
The iDelock will start downloading firmware. Wait for a few minutes to get it downloaded completely.
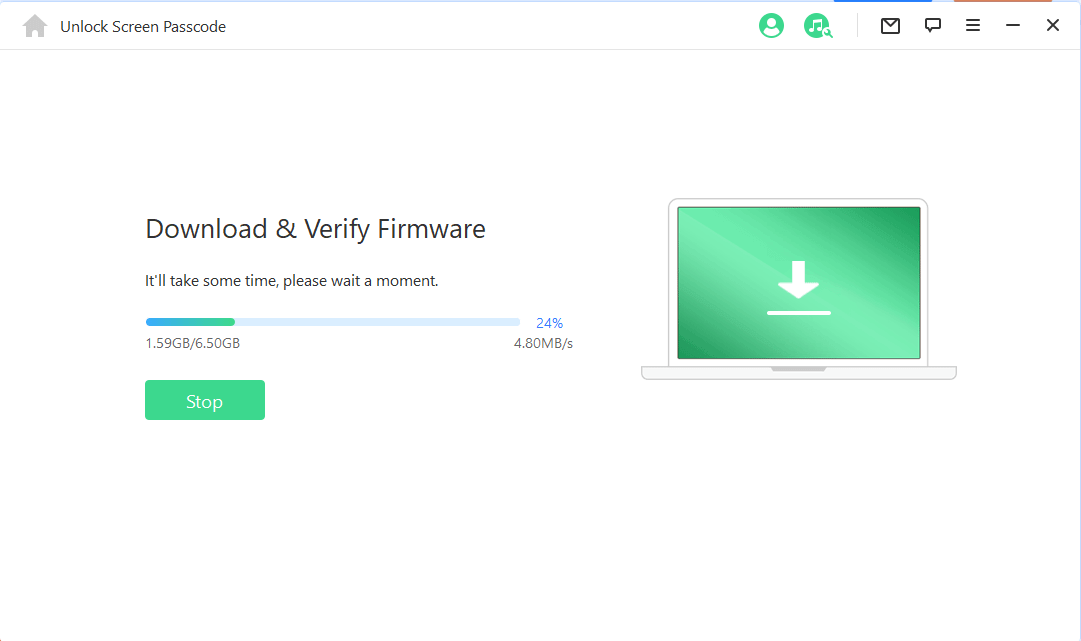
Once it is downloaded, you will be asked to start the process of resetting the disabled iPhone. Click on “Start.”
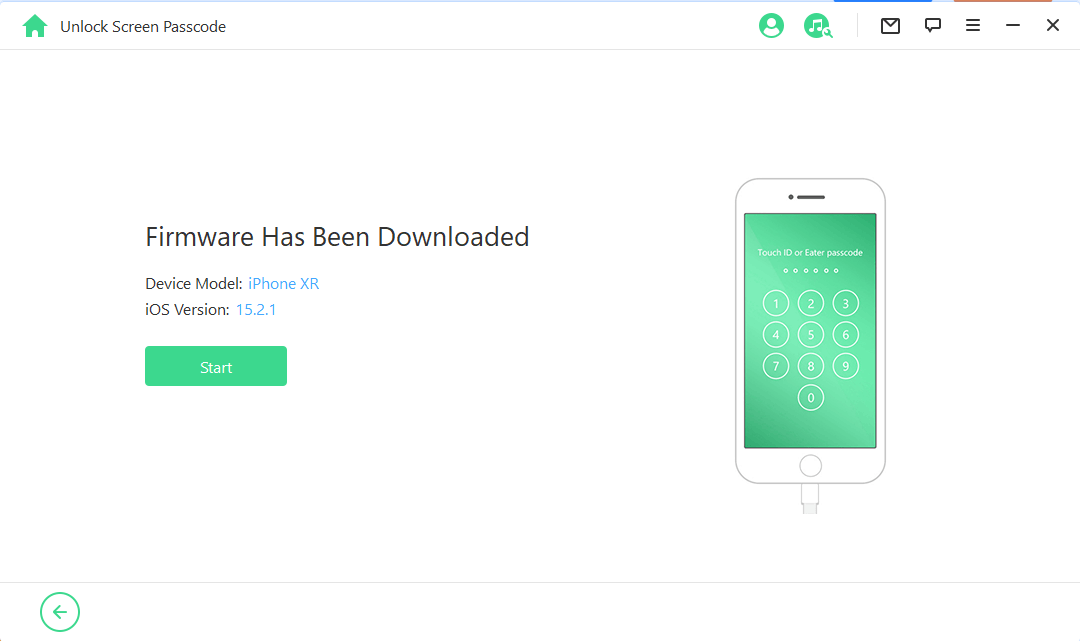
Step 4 Reset the Device
Click on “Unlock” to start the process.
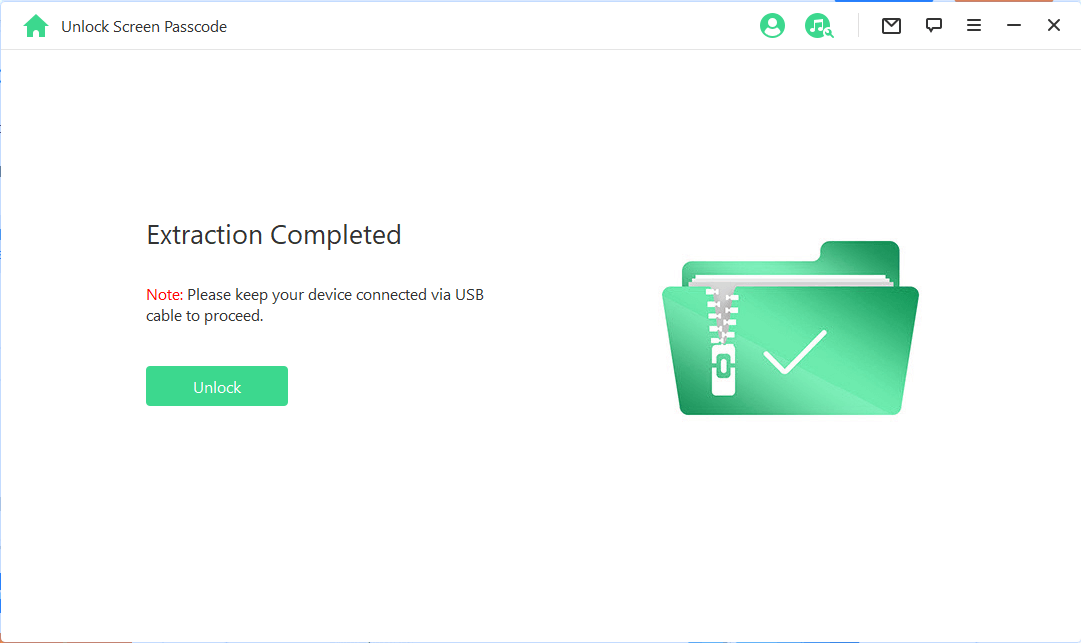
To confirm the process, you will be asked to enter the code “000000” and hit “Unlock.”
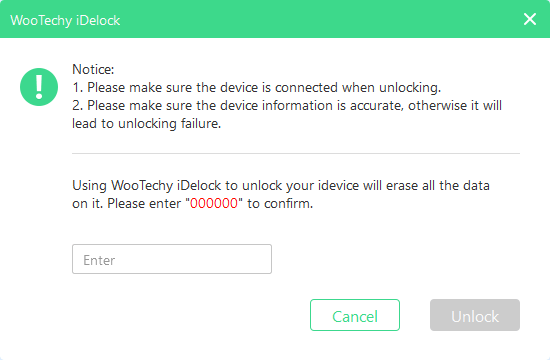
You might face the problem of your device not being detected by iDelock. If that is the case, you will be redirected to a screen that will ask you to put your device on DFU or Recovery mode. Following the instructed steps to enter into DFU/Recovery mode.
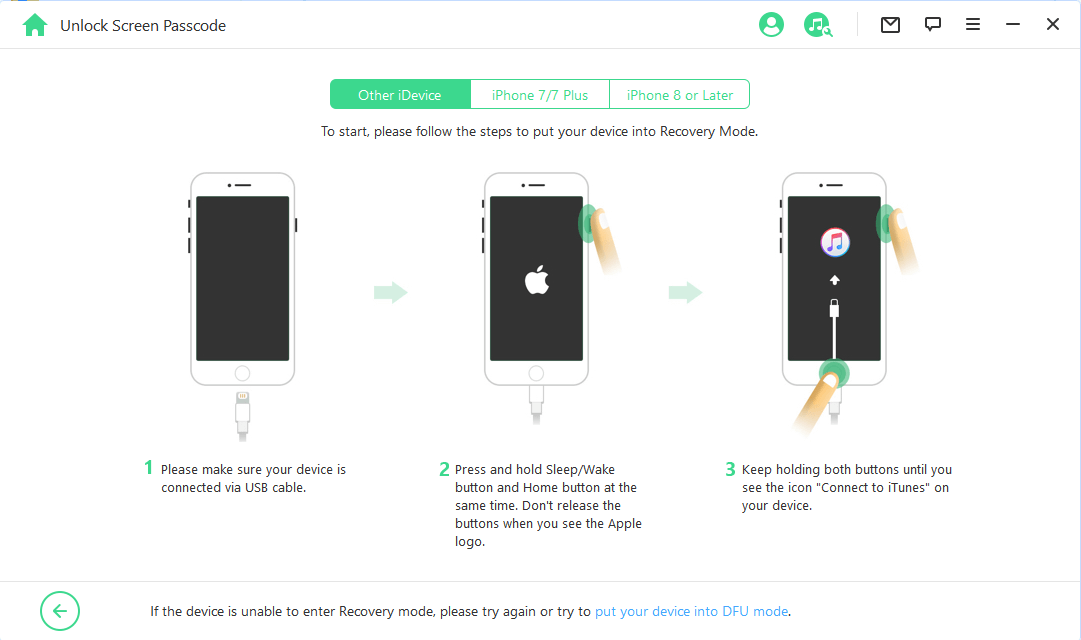
Once you are done with getting your device connected to your PC, iDelock will start resetting your disabled iPhone.
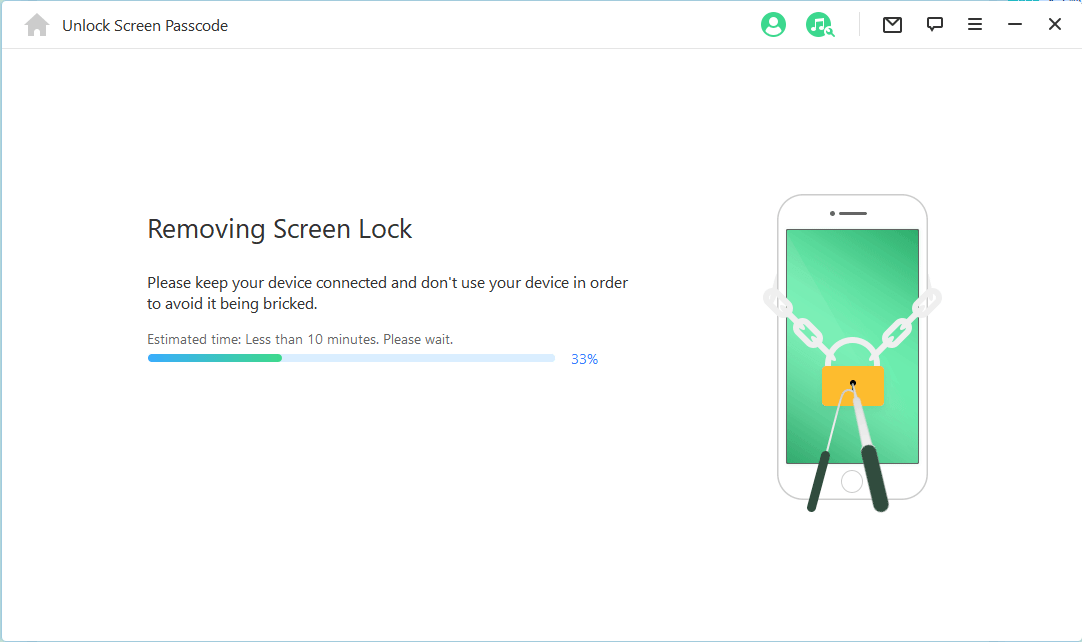
Congratulations, iDelock has successfully reset your disabled device. Now the device is ready to be used again.
Conclusion
We hope now you understand how to reset a disabled iPhone without iTunes. With any of the above-mentioned methods, you can easily do that. Choose any of the methods depending upon your requirements and feasibility. Although all of the above-mentioned methods can help you reset your iPhone, we recommend you use iDelock to get this job done. iDelock is the safest and most professional way to perform this task. It is the safest method that doesn’t require anything from you except connecting your device with your PC.
Key Features of WooTechy iDelock
- Remove screen lock, Apple ID lock, MDM lock and Screen Time lock without passcode.
- The highest success rate among the competitors.
- Compatible with all iPhone models and iOS versions including the iPhone 13 and iOS 15.
- Super user-friendly interfaces enable everyone to use this tool seamlessly.
Download Now
Secure Download









