Note: The device may be unlocked only with the user's authorization.

“I am locked out of my iPad. I am trying to access my iPad, but I can't remember the passcode. What should I do?”
Being locked out of your iPad can be an incredibly frustrating experience. The feeling of helplessness and the fear of losing important data can be overwhelming. In today's digital age, where our lives are stored on our devices, regaining access to our iPad becomes a top priority.
In this article, we will explore 8 effective methods to reset a locked iPad and regain access to your device when you are locked out of iPad. Let's dive into the various methods and find the one that suits your situation best.
- Part 1. How You Can Get Locked out of iPad?
- Part 2. How to Reset a Locked iPad Using iDelock (100% Suceess Rate)
- Part 3. How to Reset a Locked iPad Using Recovery Mode
- Part 4. How to Reset a Locked iPad Using Erasing iPad (iPadOS 15.2 later)
- Part 5. How to Reset a Locked iPad Using Find My
- Part 6. How to Reset a Locked iPad Using Siri (4 Demands)
- Part 7. Misatakes You Might Make When Resetting a Locked iPad
- Part 8. How to Avoid Getting Locked Out of iPad?
Part 1: How You Can Get Locked out of iPad?
Getting locked out of your iPad can happen due to various reasons. Here are some common scenarios that can lead to being locked out of an iPad:
Forgetting passcode - If you forget your iPad passcode, you may end up locked out and unable to access your device.
Entering the wrong passcode - Repeatedly entering an incorrect passcode can result in a temporary or permanent lockout.
Software glitches or bugs - Rare instances of software glitches or bugs can cause your iPad to freeze or become unresponsive, potentially leading to a lockout.
Activation Lock - Enabling the Find My iPad feature can protect your device, but forgetting your Apple ID credentials can leave you locked out due to Activation Lock.
iOS updates or restore issues - Errors or compatibility problems during iOS updates or restores can potentially result in a iPad lockout.
Part 2: How to Reset a Locked iPad Using iDelock (100% Suceess Rate)
When it comes to resetting a locked iPad, iDelock stands out as a reliable software with a 100% success rate. It is a powerful iPad unlocker which also works on iPhone and iPod Touch. It offers a straightforward solution to bypass the lock screen and regain access to your iPad without password and computer. How easy is that? Do you think that’s all? There are more to see! Check out iDelock’s feature below:
Key Features of WooTechy iDelock

75.000.000+
Downloads
- iDelock can remove Apple ID from iOS devices without requiring the password.
- With iDelock, you can disable the Find My iPhone/iPad feature.
- iDelock helps in resolving disabled Apple ID issues.
- It can bypass Mobile Device Management (MDM) activation screens.
- iDelock can remove screen time and restrictions passcodes.
- It enables the removal of various screen locks, including PINs, patterns, passwords, and even those on devices with Touch ID or Face ID.
- It has high compatibility including the latest iOS 16.
- It offers 30-day money-back guarantee.
-
Download Now
Secure Download
How to Reset a Locked iPad Using iDelock?
Step 1: Open iDelock on your PC and select the "Unlock Screen Passcode" option.
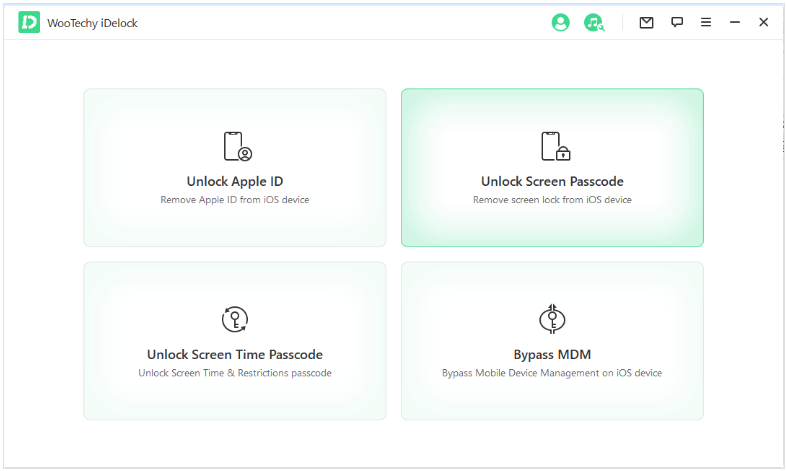
Step 2: Click on "Start" to initiate the process and connect your iPad to the computer using a cable. Proceed to the firmware downloading page by clicking "Next" and specify the firmware version of your iPad.
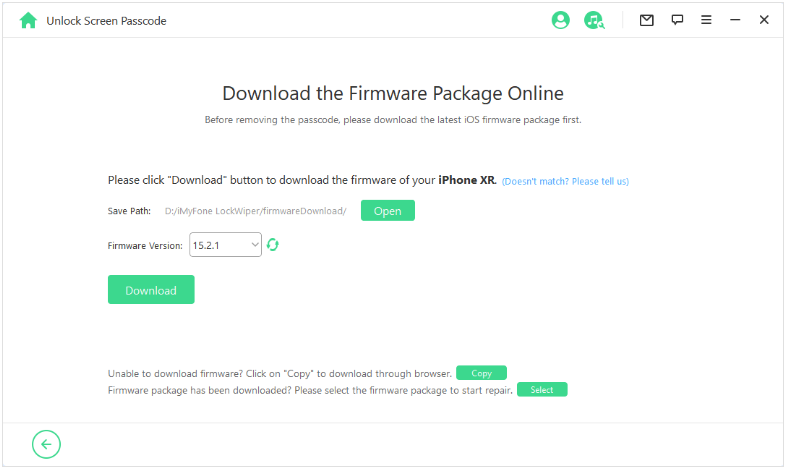
Step 3: Allow the download to complete, and once finished, extract the firmware onto your iPad. Next, enter "000000" in the designated field and click on the "Unlock" button.
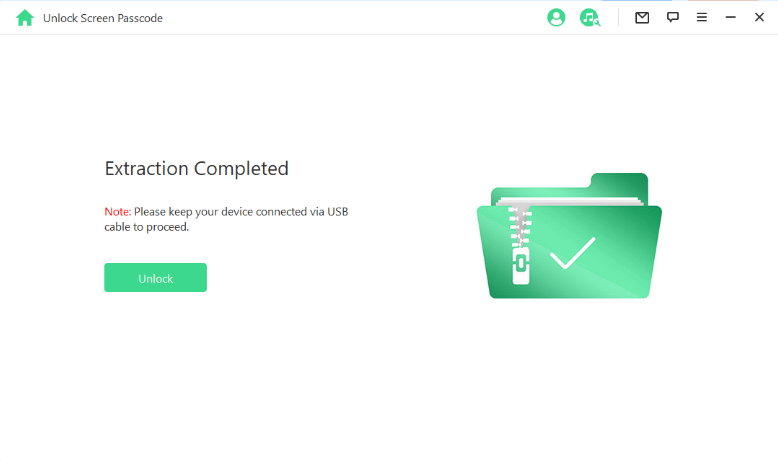
Step 4: Wait patiently while iDelock unlocks your iPad. Once the process is complete, you can safely disconnect your iPad.
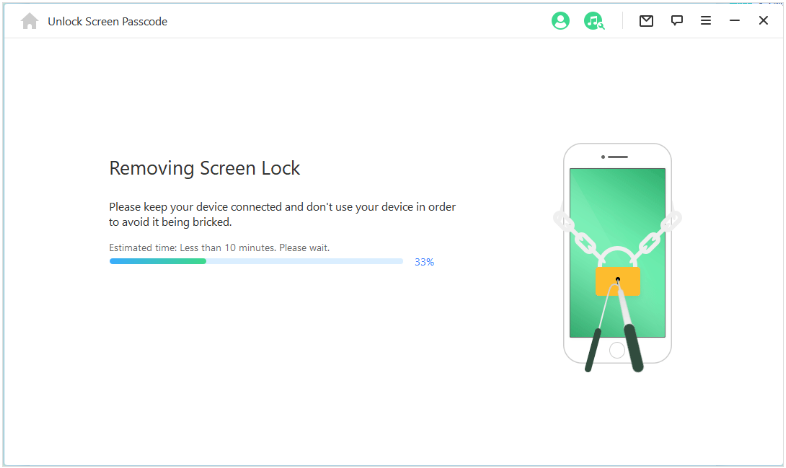
Part 3: How to Reset a Locked iPad Using Recovery Mode
When all else fails, recovery mode can be your saving grace. It allows you to erase your iPad and reset locked iPad anew. To put your iPad into recovery mode, you'll need to follow these steps:
Connect your iPad to a computer using the appropriate cable.
Launch iTunes or Finder, depending on your computer's operating system.
Put your iPad into recovery mode by following the specific instructions for your iPad model.
For iPads with a Home button: Press and hold the Home button and the Top (or Side) button simultaneously until the recovery mode screen appears. Keep holding the buttons even after the Apple logo appears until you see the recovery mode screen.
For iPads without a Home button: Press and quickly release the Volume Up button, then press and quickly release the Volume Down button. Finally, press and hold the Top (or Side) button until the recovery mode screen appears.
Once your iPad is in recovery mode, you can proceed to restore or reset it using iTunes or Finder.
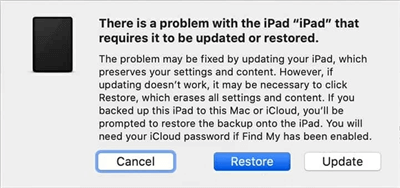
Note
Keep in mind that this process will erase all data and settings, including the passcode. Therefore, it's crucial to have a backup of your data before proceeding with recovery mode.
Part 4: How to Reset a Locked iPad Using Erasing iPad (iPadOS 15.2 later)
If you're running iPadOS 15.2 or later, Apple has introduced a convenient built-in option to erase your iPad directly from the Security Lockout screen. Here's how to reset a locked iPad using this method:
On the lock screen, enter an incorrect passcode several times until you see the message "iPad is disabled. Connect to iTunes."
Tap on the option "Unlock with Passcode."
On the Security Lockout screen, you will find the option "Erase iPad" and tap on it.
Confirm the erasure by entering your Apple ID password when prompted.
Wait patiently as the reset process begins, and your iPad's data and settings are wiped clean as well as iPad password. Then you could set up a new passcode for your iPad.
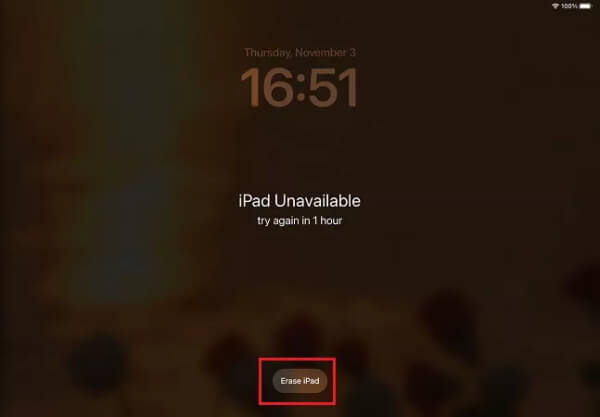
Note
Remember that this method is irreversible, so ensure you have a recent backup of your data before proceeding.
Part 5: How to Reset a Locked iPad Using Find My
Find My is a powerful feature provided by Apple that allows you to locate your lost or stolen devices. It can also be used to remotely erase and factory reset locked iPad. Here's how to use Find My to reset your locked iPad:
Ensure you have the Apple ID and password associated with the locked iPad.
On a computer or another iOS device, open a web browser and visit the iCloud website or use the Find My app.
Sign in with your Apple ID and password.
Locate the locked iPad from the list of devices linked to your Apple ID.
Select the locked iPad to access the device's details.
Choose the "Erase iPad" option to initiate the remote erasure process.
Confirm your selection and wait for the erasure process to complete.
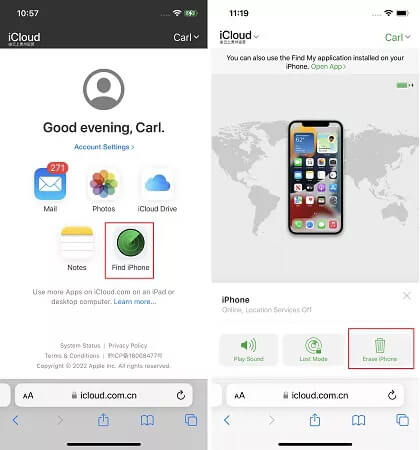
Once the iPad has been erased, you can set it up as a new device or restore it from a backup.
Note
Keep in mind that this method requires you to have your Apple ID and password, as well as an active internet connection on both devices.
Part 6: How to Reset a Locked iPad Using Siri
If you're unable to use the previous methods or prefer an alternative option, you can try resetting your locked iPad using Siri. Siri, Apple's virtual assistant, can also be used as an alternative option to reset a locked iPad. Here are a few ways how you can use Siri to reset your locked iPad:
Method 1: Turn off VoiceOver
Activate Siri by pressing and holding the Home button or using the Side button on newer iPad models.
Ask Siri to "Turn off VoiceOver."
If VoiceOver is successfully turned off, you can access the Settings app.
Open the Settings app and navigate to "General" > "Reset."
Choose the "Erase All Content and Settings" option.
Confirm your selection and wait for the erasure process to complete.
After the iPad has been erased, you can set it up as a new device or restore it from a backup.
Method 2: Open World Clock
Activate Siri again and ask it to open the World Clock app on your iPad.
Once the World Clock app is open, tap on the clock to view alarm ringtones.
Look for the option labeled "Buy More Tunes" and tap on it. This will take you to the iTunes Store.
Press the Home button to return to the Home screen.
Method 3: Open Cellular Data Setting
Ask Siri to display your Cellular Data settings.
Turn off Cellular Data by finding the toggle switch and sliding it to the off position.
Access your iPad's settings by tapping on the Settings app icon.
Within the settings, find the option to change your passcode and follow the instructions to update your passcode.
Method 4: Open App Store
Activate Siri and ask Siri to open an app that is not installed on your iPad.
When Siri informs you that the app is not installed, tap the App Store icon that appears on the screen.
Quickly double-click the Home button to access the app switcher.
Swipe left or right to locate the App Store and swipe up to close it.
Note
It's important to note that the Siri method may not work on all iPad models or iOS versions. Additionally, the first method requires VoiceOver to be enabled, and the erased data cannot be recovered. Make sure you have a backup of your data before proceeding.
Part 7: Misatakes You Might Make When Resetting a Locked iPad
When attempting to reset a locked iPad, there are several common mistakes or pitfalls that you may encounter. Here are some tips and guidelines to avoid these mistakes and ensure a smooth and successful process when factory resetting locked iPad.
Part 8: How to Avoid Getting Locked Out of iPad?
Getting locked out of iPad is easy but it’s hard to get out. So the best thing to do is avoid any action that could get you locked out of iPad. To prevent getting locked out of your iPad, you can take several preventative measures. Here are some recommendations:
Set a passcode for your iPad that is easy for you to remember but difficult for others to guess. Avoid using common passcodes like "1234" or "0000."
If your iPad supports Touch ID or Face ID, enable these biometric authentication features.
Make sure to back up your iPad regularly using iCloud or iTunes.
Install the latest updates for your iPad's operating system (iOS or iPadOS).
Enable the Find My iPad feature in the settings of your device.
Only download apps from trusted sources like the App Store. Avoid sideloading or installing apps from unknown websites.
Ensure that your Apple ID password is strong and unique.
Enable 2FA for your Apple ID to add an extra layer of security.
When using public Wi-Fi networks, avoid accessing sensitive information or entering your Apple ID password on unsecured websites.
Configure your iPad to automatically lock after a certain period of inactivity.
Conclusion
Here you have learned many ways to troubleshoot iPad lockout issue. Getting locked out of iPad can happen for various reasons. But no matter what is the reason, iDelock is best solution for you which can always help you reset a locked ipad without needing a password. Just give it a try.
Download Now
Secure Download









