Note: The device may be unlocked only with the user's authorization.
School administrators set Mobile Device Management (MDM) on the devices to manage them remotely, allowing the administrator can control the device and restrict the user from doing various things. Teachers and students can also use their own devices and have an MDM profile set by the school.
In both cases, some restrictions can be bothersome for the user. MDM is excellent for students, but sometimes it creates problems for teachers. In this article, we will help you remove MDM profile from school iPad.
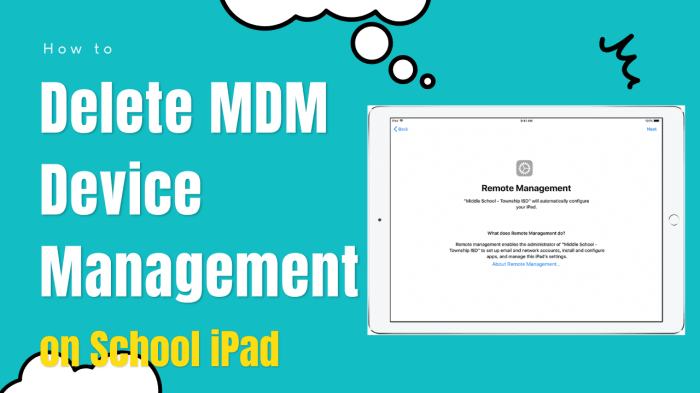
- Part 1: FAQs About Removing MDM from School iPad
- Part 2: The Most Direct Way to Remove MDM Profile from School iPad
-
Part 3: How to Delete Device Management on School iPad Easily [No Password Needed]

- Part 4: How to Remove MDM on School iPad with Password?
- Part 5: How to Remove MDM from School iPad with Apple School Manager?
- Part 6: How to Delete Device Management on School iPad by Jailbreaking?
- Part 7: What to Prepare Before Removing MDM from iPad?
Part 1: FAQs About Removing MDM from School iPad
1. What is School Device Management (MDM)?
MDM on school-owned iPads and iPhones is a set of restrictions imposed to regulate and control the usage of these devices. Administrators have the power to manage and secure these devices remotely, restricting access to functions like USB connections, hotspots, cellular plans, Apple watches, wallpaper, iTunes file sharing, auto-correction, spell check, notifications, and dozens of other things.
These restrictions are set by the administrator, so they can be lenient or very strict. Even if you reset the device, you will be locked out of the MDM screen, which requires ID and password.
2. How does School Device Management (MDM) work?
Apple devices have a special feature for remote management of iPad and iPhone. The device has an MDM profile that is set by the administrator. He can restrict the user as MDM has various restrictions. It is up to the administrator which restriction he wants on the device. Once the profile is set on the device, the user is restricted from various things.
Typically, the IT department of the school manages these profiles, and they cannot be removed without the correct credentials. However, a third-party tool can assist in removing MDM from iPad in certain situations.
3. Potential Risk of School Device Management (MDM)
While school device management is essential for maintaining security, it also limits the freedom of users. Additionally, MDM allows administrators to access users' personal data, potentially compromising privacy.
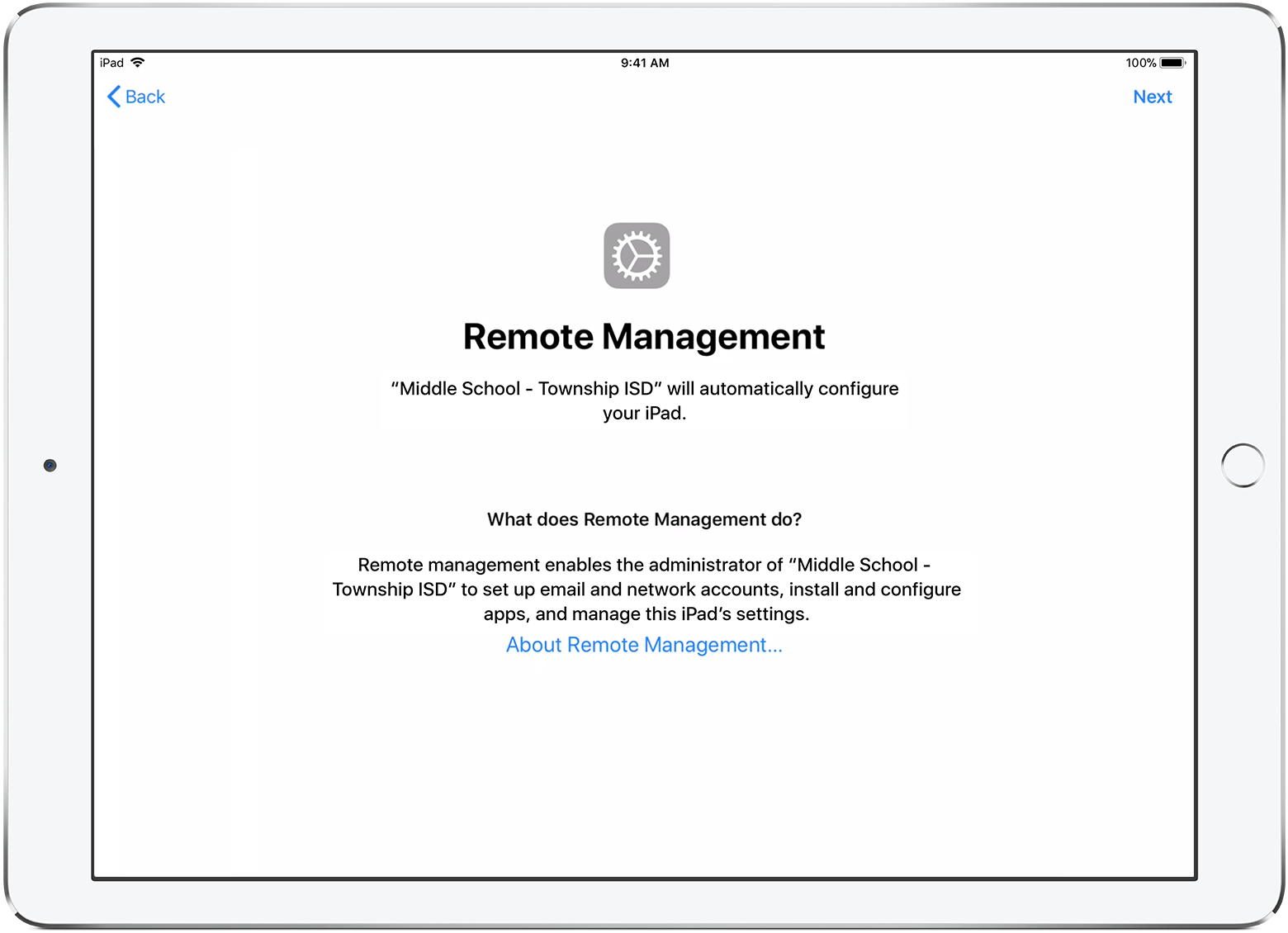
Part 2: The Most Direct Way to Remove MDM Profile from School iPad
Removing MDM profile from school iPad can be challenging, as even a device reset will lead to an MDM lock screen that cannot be bypassed without the right credentials. The most straightforward approach is to contact the school's IT department responsible for managing the device. They possess the necessary credentials to swiftly remove the MDM profile without data loss or restrictions.
You can talk to the school management and explain the problems that you are facing because of the MDM profile. If they agree to remove MDM profile, it will be excellent. The profile will be removed in no time. Besides, you can also ask the management to be lenient and remove some of the restrictions that are bothering you. This way, you can use the device without MDM restrictions.
Part 3: How to Delete Device Management on School iPad Easily[No Password Needed] - iOS 17 Supported
Besides directly contacting school to delete device management on school iPad free, which basically is impossible. Instead of relying on the school for MDM removal, to bypass MDM restrictions on school iPad, you can use WooTechy iDelock, an iPad MDM removal tool, to disable school restrictions.
It is an excellent tool that works on all iPadOS versions including the iPadOS 16/17 without any hassle. What's more, iDelock allows users to jailbreak a school iPad without password.
Features of iDelock - More than MDM Removal:
- Whether you are locked out of the MDM screen now or the device is managed and supervised by another organization, iDelock can help remove device supervision on iPad and iPhone.
- iDelock is a simple tool that requires no experience or tech knowledge. You can delete MDM on school iPad all by yourself at home.
- iDelock can also help unlock Apple ID, screen passcode and Screen Time passcode, and even remove screen lock on a stolen iPad.
- iDelock works on almost all iPhone/iPad/iPod models, which means not only from iPad, you can remove remote management from iPhone as well. You can also use it on iOS 16/17.
- Promise the highest success rate of removing MDM, and secure your privacy and device.
Watch the video to remove MDM on School iPad easily:
Steps to Delete Device Management on School iPad
Step 1: Open WooTechy iDelock on your computer. You will see 4 options on the screen. For now, you need to click on Bypass MDM.
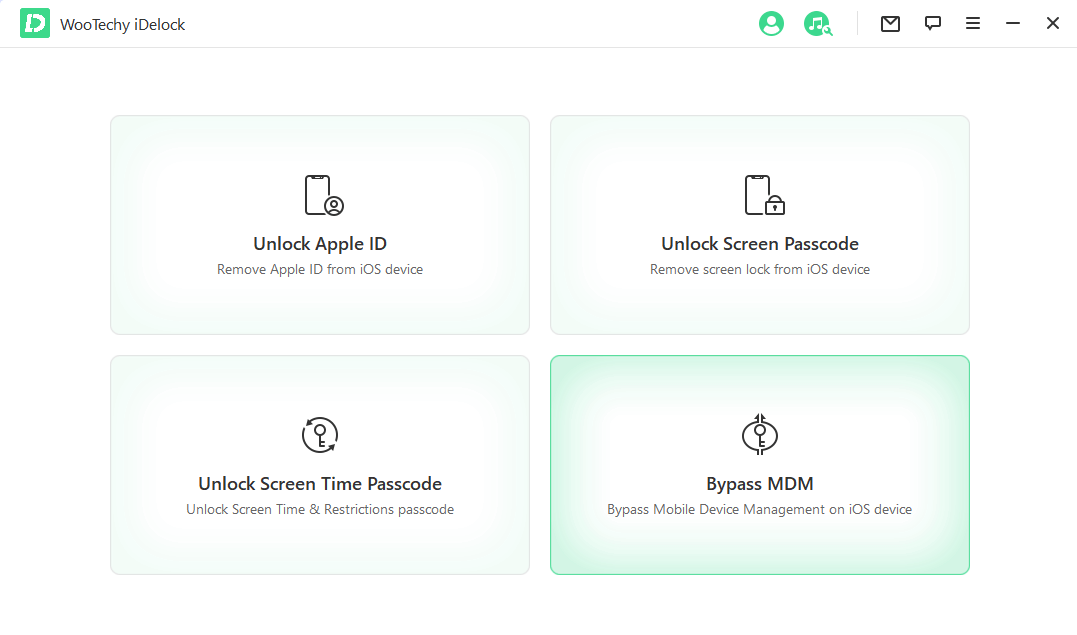
Step 2: Now, you need to connect your iPad to the computer via a USB cable. Make sure the connection is perfect. The device should remain connected till the end of the process. After connecting your device, it will be recognized automatically.
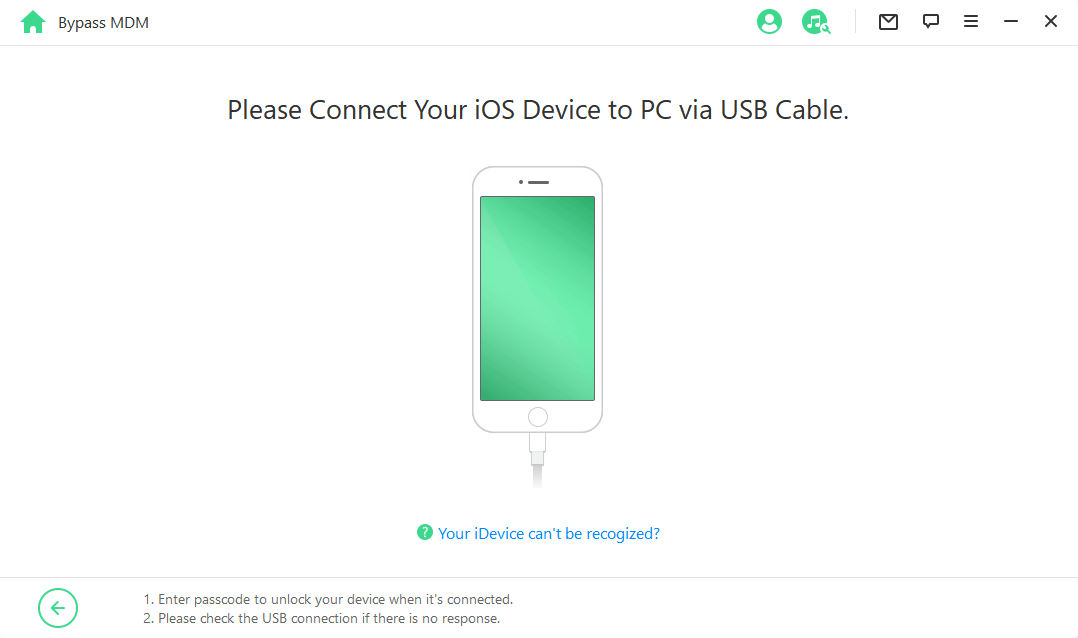
Step 3: Before going further, you need to choose from 2 different situations.
- If you are locked out of the MDM screen now, choose Bypass MDM.
- Then click Start to Bypass. After that, make sure your device is on MDM screen now and click on Already Done.
- Then iDelock will begin bypassing the MDM profile on your iPhone. The whole process will only take several minutes and then you can see the successful message.
- However, if your device is supervised and managed by other organizations, you need to select Remove MDM.
- On the next screen, click on Start to proceed.
- iDelock will begin removing the MDM profile on your iPhone. Please wait patiently.
- And Ta-Da! You have successfully removed MDM from iPad, feeling free to enjoy full access to the device.
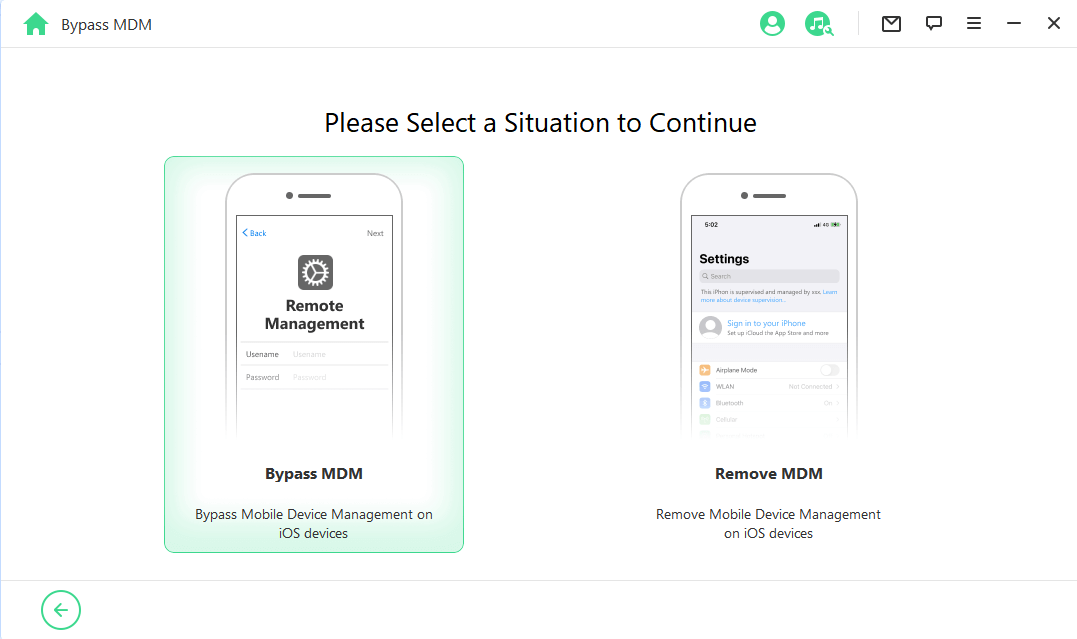
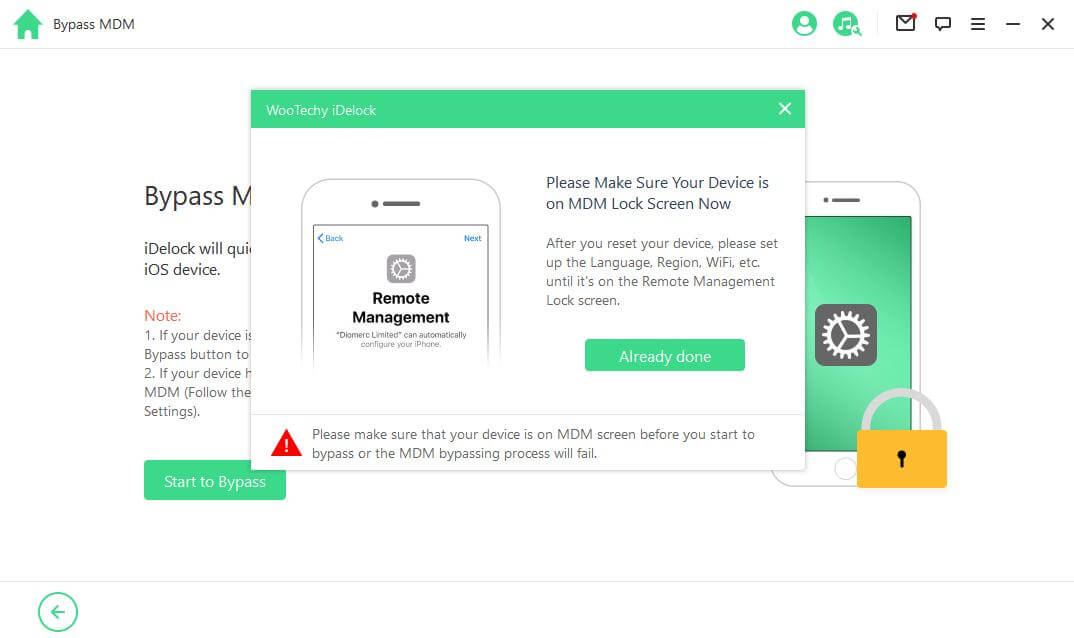
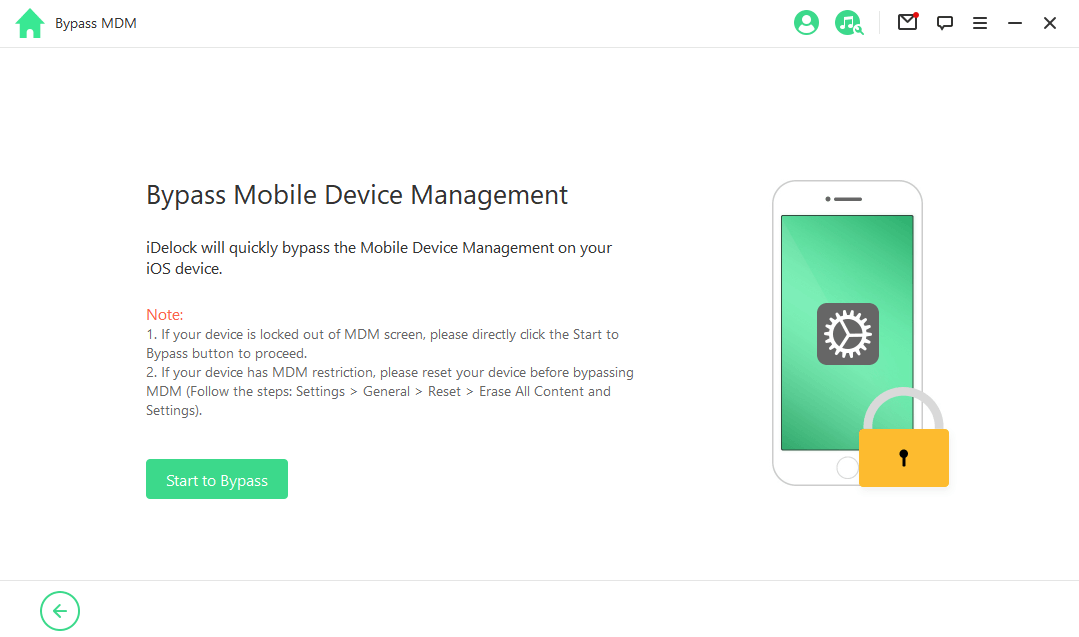
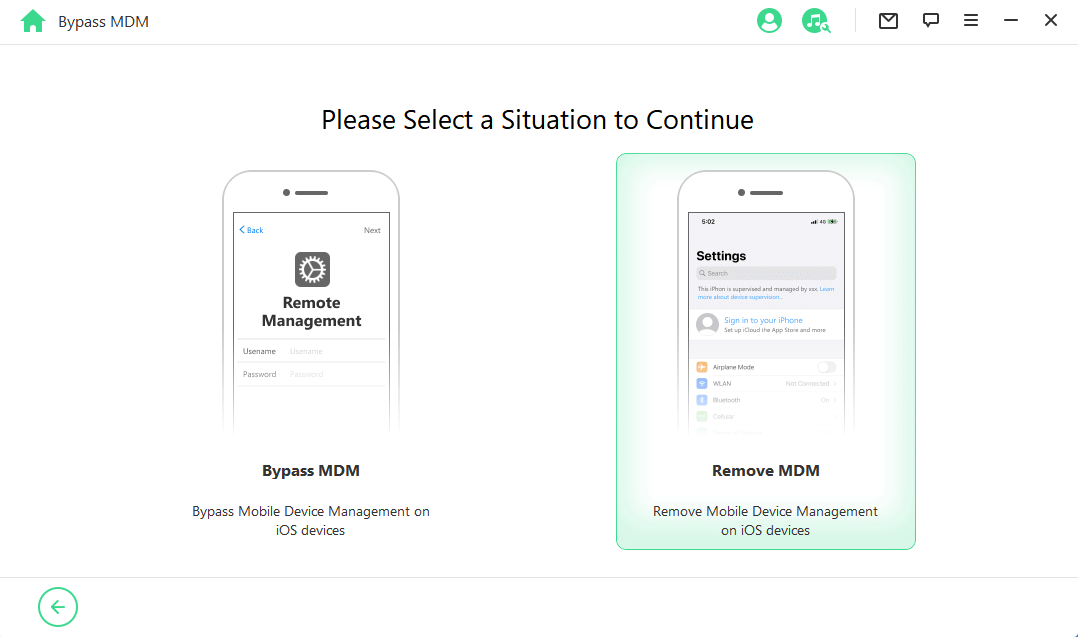
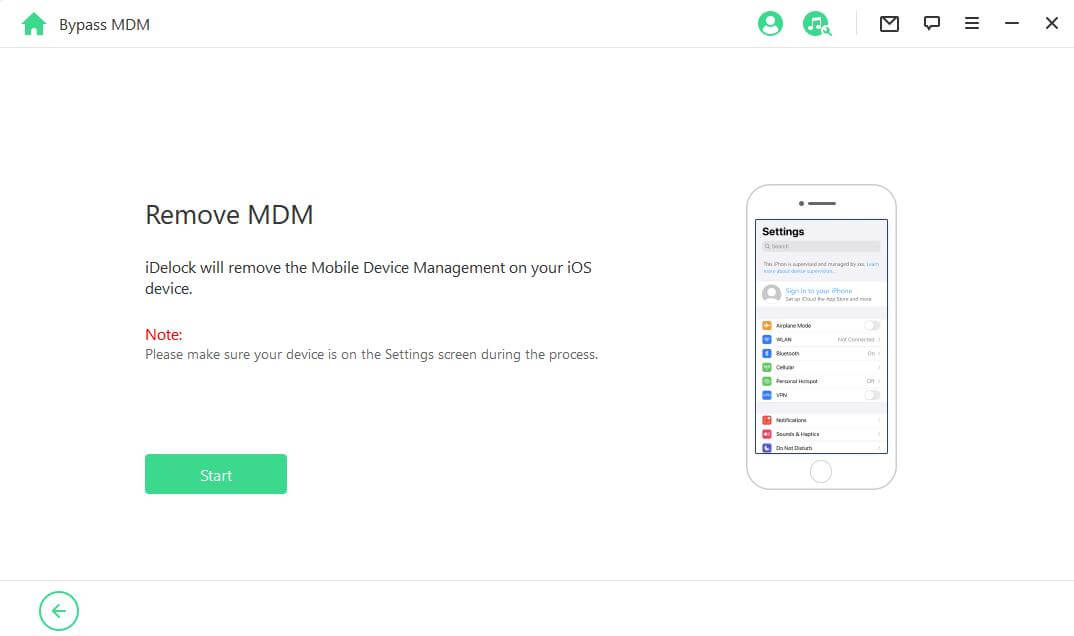
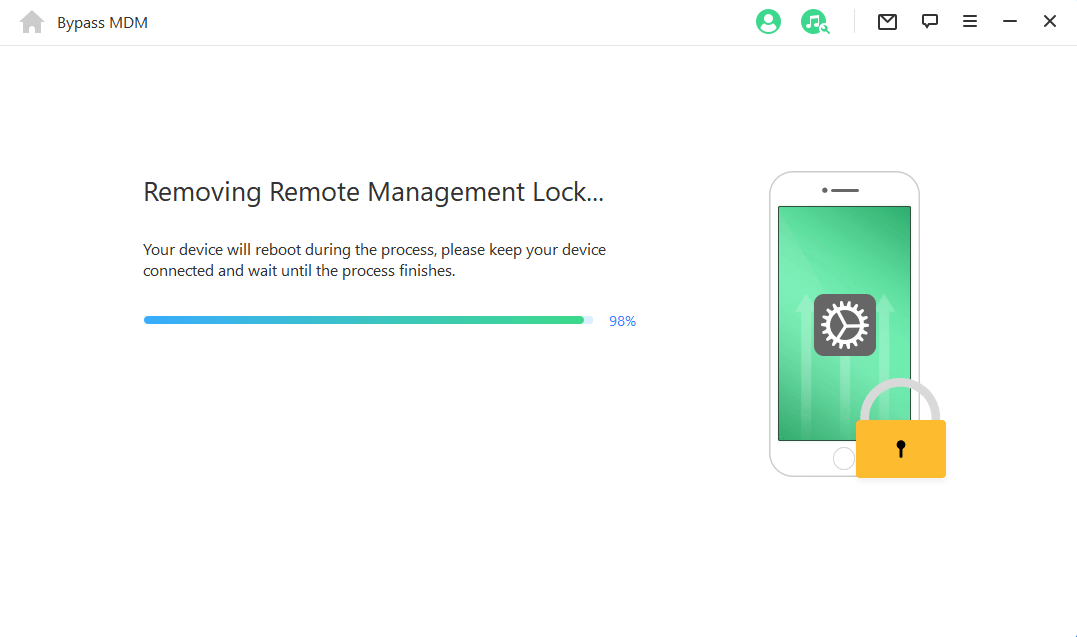
Part 4: How to Remove MDM on School iPad with Password?
It is a bit tricky to remove MDM on a school iPad since MDM is usually installed by the school. However, if you have the password for the iPad and administrative access, you may be able to remove MDM profile by following these steps:
Step 1: Go to the "Settings" app on the iPad and select "General."
Step 2: Scroll down and tap "Device Management" or "Profiles & Device Management."
Step 3: Tap the MDM profile that you want to remove.
Step 4: If prompted, enter the password for the MDM profile.
Step 5: Tap "Remove Management" or "Remove Profile" and confirm your selection.
Step 6: Enter the iPad password if prompted.
Step 7: Wait for it to remove school restrictions on iPad.
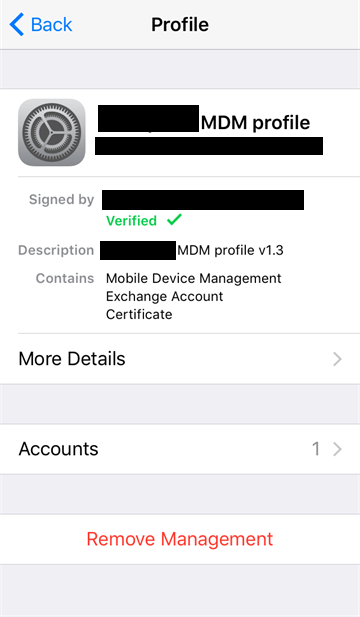
This way, you can delete device management on school iPad without computer for free. However, for it to work, you must have the administrator's credentials.
Part 5: How to Remove MDM from School iPad with Apple School Manager?
Apple School Manager is a web-based portal designed for IT administrators in schools. It simplifies managing iPads, Macs, and other Apple devices within a school setting. It works in conjunction with a third-party mobile device management (MDM) solution to help manage Apple devices in the school.
If you have administrator account access, then you can easily delete device management on school iPad for free. This might involve tasks like configuration, security settings, and enrollment. To remove MDM from iPad:
Step 1: Visit the Apple School Manager official website and log in using the administrator credentials.
Step 2: Click on "Devices" in the sidebar, then use the search bar to locate your school's iPad.
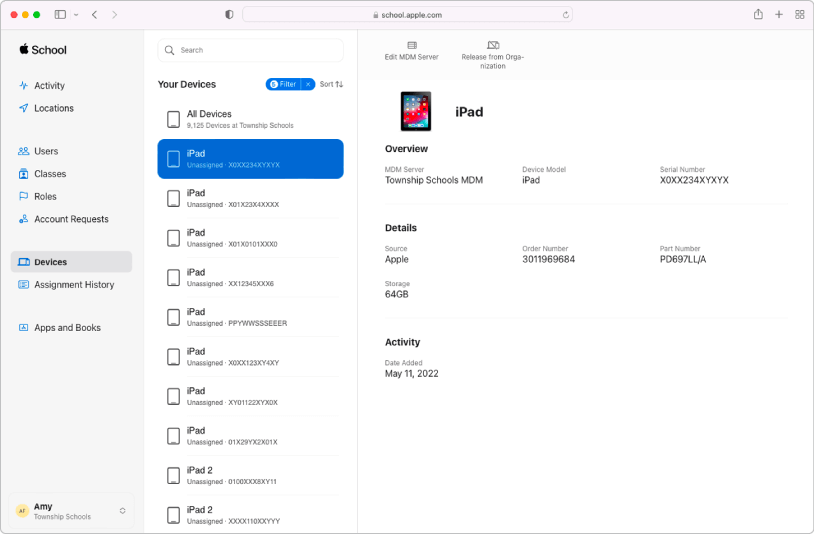
Step 3: From the resulting list, choose your device, then click on "Eject" and carefully read the information in the dialog box.
Step 4: Tick the checkbox labeled "I understand that this cannot be undone," and then click on "Release."
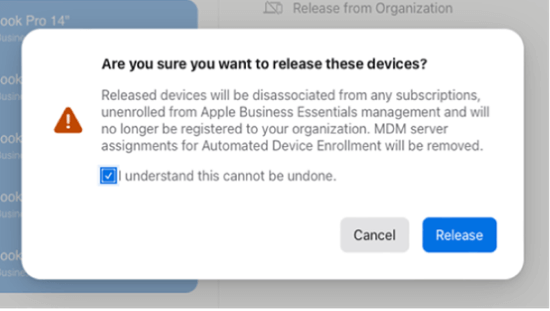
Step 5: Confirm that the device has been successfully removed by looking it up again in the search field.
Part 6: How to Delete Device Management on School iPad by Jailbreaking?
If you want to delete school device management on iPad for free, then jailbreaking your iPad seems to be a solution, but it comes with risks. By using Checkra1n software and SSH, you can delete MDM files permanently. However, note that jailbreaking makes your iPad vulnerable to viruses, bugs, and hackers, as it bypasses Apple's security measures.
Step 1: Download and launch Checkra1n software on your Mac. Ensure your iPad is compatible with the software.
Step 2: Follow the on-screen instructions in Checkra1n to put your iPad into DFU mode. Use iProxy to expose the SSH port on your iPad via USB.
Step 3: Open a terminal window on your Mac and connect to your iPad via SSH. Run the command cd ../../ to navigate to the root directory of your iPad.
Step 4: Execute the command cd /private/var/containers/Shared/SystemGroup/ to access the folder containing MDM files.
Step 5: Execute the command rm -rf systemgroup.com.apple.configurationprofiles/ to delete the MDM files.
Step 6: Reboot your iPad and update it to the latest version of iOS. Once updated, go to Remote Management and install a new profile to remove restrictions.
Part 7: What to Prepare Before Removing MDM from iPad?
Before removing Device Management (MDM) from an iPad, it's important to prepare adequately to ensure a smooth transition and avoid data loss or functionality issues. Here we list a few key steps to follow:
1. Backup Your Data
Ensure all important data is backed up. You can use iCloud or iTunes to back up your iPad. This includes photos, documents, app data, and settings.
iCloud Backup:
- Go to Settings > [your name] > iCloud > iCloud Backup.
- Tap Back Up Now.
iTunes Backup:
- Connect your iPad to your computer.
- Open iTunes and select your device.
- Click Back Up Now.
2. Remove or Transfer Any Important Information
If the iPad is used for work or has specific configurations, make sure any important information (like email accounts, VPN settings, etc.) is documented or transferred.
3. Check App Licenses and Subscriptions
Some apps may be managed or licensed through the MDM system. Verify that you have the necessary credentials and information to re-access these apps after MDM is removed.
4. Note Important Configuration Settings
- Wi-Fi Passwords: Ensure you have access to any Wi-Fi passwords stored on the device.
- Email Accounts: Note down any email account settings if they are manually configured.
- App Data: Some apps might not store data in the cloud. Check if any critical app data needs to be exported or saved separately.
5. Prepare for Possible Data Wipe
In some cases, removing MDM may trigger a factory reset of the device, erasing all data. Ensure all critical information is backed up and that you are prepared to restore the iPad from a backup if necessary.
6. Ensure iPadOS is Updated
Check for and install any software updates. Having the latest iPadOS version can ensure a smoother process.
By following these steps, you can minimize the risk of data loss and ensure that you are fully prepared for the iPad MDM removal.
Final Words
An MDM profile can be a problem for the users. There are various restrictions that do not allow you to use the device as you like. Many people try to delete MDM for iPads in this case; therefore, we have explained 5 methods in this article. You can directly ask the school management or IT administrators to remove the profile from your device.
However, if you cannot contact them, you can also do it on your own. We recommend WooTechy iDelock because you can easily remove MDM within a few clicks. It works on all iPadOS versions, even the iPadOS 16/17, and helps you use the device without school restrictions. Just download and give it a try!











