You must be aware of the term recovery mode if you are an Apple user. This mode helps you solve many major issues on your device, such as getting stuck without any reason. But if you are a new Apple device user, you will certainly be unaware of this feature.
Don't worry; in this guide, we will discuss all recovery modes and show you how to put iPad in recovery mode; read this guide until the end to learn more about iPad recovery mode.
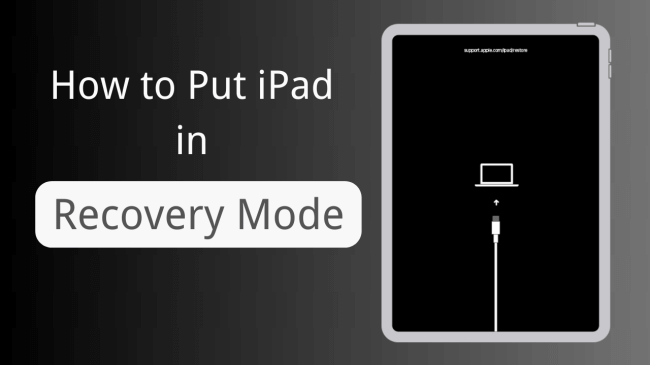
- Part 1. What is iPad Recovery Mode?
- Part 2. When to Put iPad into Recovery Mode?
- Part 3. How to Put iPad in Recovery Mode?
- Part 4. How to Put iPad in Recovery Mode when Disabled?
- Part 5. iPad Stuck in Recovery Mode? Use iPhixer
- Part 6. FAQs about Putting iPad in Recovery Mode
What is iPad Recovery Mode?
Recovery mode on iPad and other Apple products is a mode you can use to fix your device if it's facing any issues. You can use this mode when your iPad's iOS version is damaged or corrupted. You can also use this mode for many major bugs on your iOS device.
Most people use this mode to jailbreak their iPad or iPhone. However, we don't recommend you use iPad recovery mode to jailbreak your device because it is illegal in some states,
Follow the next section to learn when to put iPad into Recovery mode.
When to Put iPad into Recovery Mode?
There could be many scenarios when you have to put your iPad into recovery mode; some are mentioned below.
iPad iOS software corrupted or damaged
iPad screen stuck on black or white without any reasons
iPad is not charging properly
iPad encounters an error during an iOS update
These are the main reasons you need to put the iPad into recovery mode. Now let us show you how to put iPad in recovery mode.
How to Put iPad in Recovery Mode?
Once you have all the information regarding recovery mode and when to put your device into recovery mode. Now it's time to learn how to put iPad in recovery mode. We will share two ways to put iPad in recovery mode, including with or without Home Button.
1Put iPad in Recovery Mode with Home Button
If you use an iPad with a Home Button, this method is for you. Ensure to follow these steps correctly to put iPad recovery mode.
First, connect your iPad to your PC and run iTunes to put your device into recovery mode.
Now switch off the device.
When your device is still connected to your computer, now press and hold the Side and Home buttons simultaneously.
Press both buttons until you see the recovery mode on your iPad screen.

Your iPad is in Recovery Mode; now, you can download and install the latest iOS version via iTunes.
2Put iPad in Recovery Mode without Home Button
As we all know, the latest models of iPad don't have a home button. So follow these instructions to initiate iPad recovery mode without Home Button.
Open the Finder App on your Mac or iTunes on your Windows.
Plug your iPad into the computer via USB Cable.
When your device is connected to your computer, press and release the Volume up button, Now press and release the Volume down button, and in the end, press and hold the Power button until the recovery mode screen appears on your device.
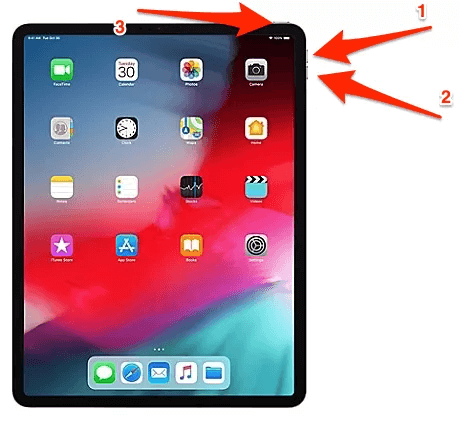
These were the two methods to put your iPad into recovery mode with or without a Home button. The next section will show you how to put iPad in recovery mode when your device is disabled.
How to Put iPad in Recovery Mode when Disabled?
If your device is disabled, using a third-party program is the only way to put your iPad into recovery mode. The best program that allows you to enter/exit your iOS device into recovery mode is WooTechy iPhixer. This tool helps you put your iOS devices, such as iPad, iPhone, Apple TV, or iPod touch, into recovery mode through a simple click.
Follow the steps below to put iPad in Recovery mode when disabled for free.
Download and launch the iPhixer program on your computer and select the Enter/Exit recovery mode option.
Free Download
Secure Download
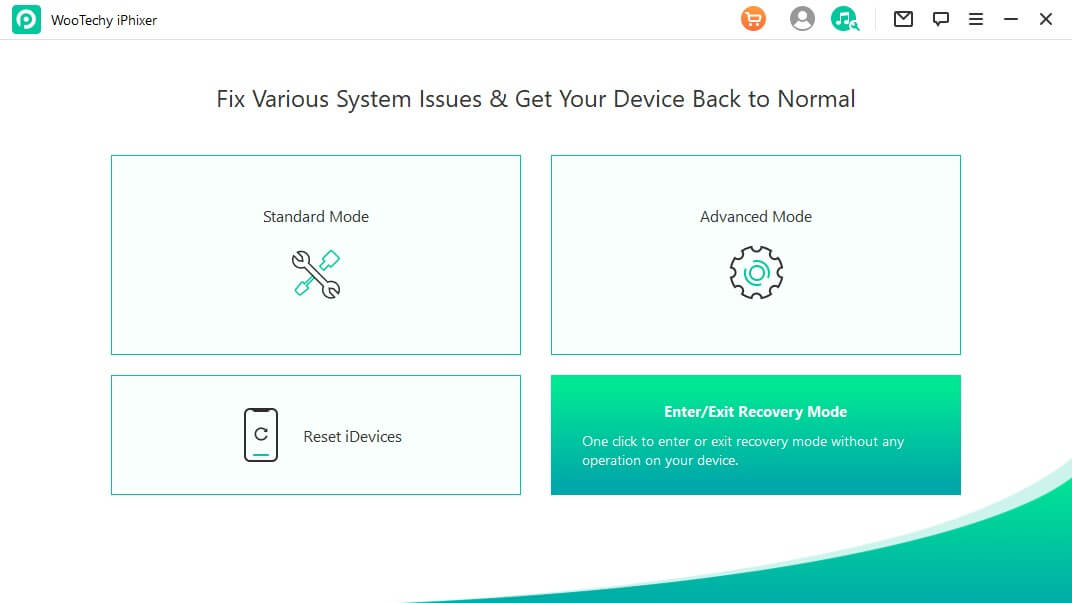
Select the Enter Recovery mode button, and your iPad will be successful in Recovery mode.
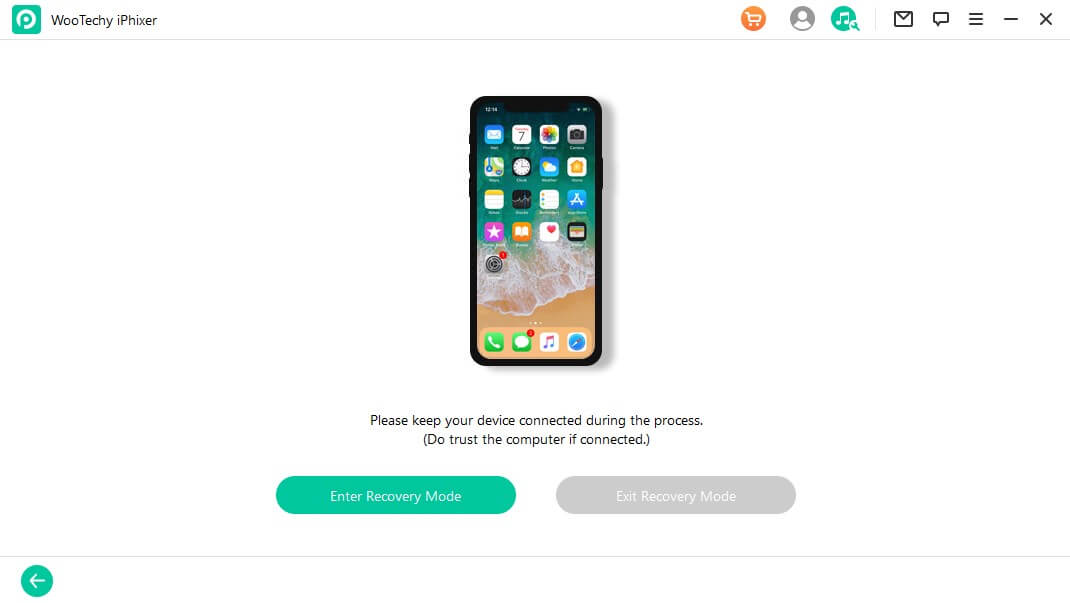
iPad Stuck in Recovery Mode? Use iPhixer
What to do when your iPad is stuck in recovery mode, and there is no way to get your iPad back to normal? Don’t worry because WooTechy has launched an amazing tool known as iPhixer that will help you repair all your iOS issues, such as the device stuck on the Apple logo, in White or black screen, and more.
With the help of this program, you can get your device back to normal with a few clicks. It has the highest success and safety rates compared to other online repair tools.
Here are the main features of iPhixer that will help you decide.
Key Features of WooTechy iPhixer: Fix iPad Stuck in Recovery Mode with A High Success Rate:

75.000.000+
Downloads
- Fix all iOS major issues and errors such as iPad stuck on recovery mode, iPad stuck on White or Black screen, Error 4010/4013/4005, and more.
- Compatible with all iOS devices and versions, including the latest iOS device 14 and version iOS 16
- Fix all the major issues without losing your essential data
- Offers one-click enter/exit recovery mode for free.
Free Download
Secure Download
How to use iPhixer to fix iPad stuck on recovery mode issue?
We will use the standard mode because this mode will fix all the common issues on your iOS device without data loss. To use this mode, please follow the below instructions.
First, download iPhixer and launch the program on your computer and select Standard Mode from the main interface.

Connect your iOS device to your computer through the Data cable and then press the Next button to continue. Follow the on-screen instructions to factory reset your iPhone.

Now this program will detect your device and automatically show the available and suitable firmware package, click on the Download button to download that package.

Once the firmware package is successfully downloaded, it will verify the firmware and extract the software before fixing it.
In the end, click on the Start button to begin the repair process, and make sure not to disconnect and operate your iOS device during the process.

After the process is complete, your device will be rebooted, and once turned on, you will see all the issues on your device are now fixed.
FAQs about Putting iPad in Recovery Mode
Q1. Will putting my iPad in recovery mode erase all my data?
Well, No, just putting your iPad in recovery mode will not erase all your essential data; however, if you use this mode to restore your device to fix any issues. Then yes, all the data available on your iOS device will be erased, and there is no way to get it back. That's why we will recommend you back your device first.
Q2. Why would I need to put my iPad in recovery mode?
You will need to use iPad recovery mode when your device faces issues such as iPad iOS software being damaged, iPad stuck on a White or Black screen, and more.
First, you must put your iPad into recovery mode to fix all iOS issues on your device first.
Q3. What is the difference between recovery mode and DFU mode on my iPad?
Both modes are very different; Recovery Mode is used to restore your iOS device with iTunes or Mac. With the help of this mode, you can restore your iPhone to the latest version, and it will delete all the content available on your device. On the other hand, iPhone DFU mode allows the user to make low-level modifications to the iOS running on your iPad, such as downgrading your iOS software.
Q4. How do I know if my iPad is in recovery mode?
When your iPad is in recovery mode, an iTunes logo will appear on your device screen; connect your device to your computer.
Conclusion
That's all, folk; in this article, we have mentioned all you need to know about recovery mode, like what recovery mode is, how to put iPad on Recovery mode and how to fix it if iPad is stuck on recovery mode. Hopefully, this guide has provided all the information about iPad recovery mode.
Free Download
Secure Download








