Note: The device may be unlocked only with the user's authorization.
Forgetting the passcode to your iPhone, especially when you have lots of accounts on different platforms, can be so annoying and frustrating. At this time, some people may tell you that you could unlock iPhone with emergency call screen. Well, this article will show you how to unlock iPhone with emergency call screen easily and also takes a look at 4 other more effective ways to unlock iPhone. Keep reading.
Unlock iPhone with Emergency Call Screen
This method depends on the iOS version running on the device you want to unlock. If it runs an old iOS version like iOS 6.1, this method of unlocking the iPhone with the emergency call screen can be of help. Follow these steps.
- Slide to unlock your iPhone and bring up the passcode lock screen. Type in a wrong passcode.
- Tap Cancel on the iPhone passcode screen, and slide again to unlock, then tap Emergency Call.
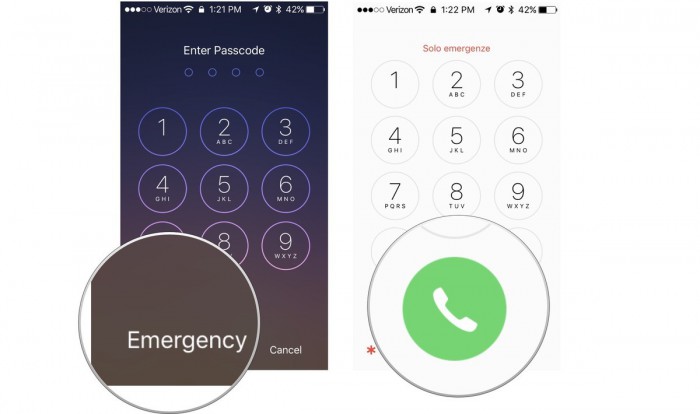
- Hold down the Power button until "slide to power off" appears. Next, tap Cancel.
- The taskbar at the top will appear light blue. Dial an emergency number (112 or 911) and then tap the Emergency call > Cancel immediately. After that, press the Power button to turn off the screen.
- Press the Home or Power button to turn on the screen, then slide to unlock.
- For about 3 seconds, hold the Power button, tap Emergency Call before "slide to power off" appears. Your iPhone should be unlocked now.
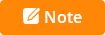
This trick will only give you access to features like phone dialer, photos, and contacts. Attempting to access any other features will take you back to the lock screen.
Unlock iPhone with Siri (Another Workaround)
If your device is connected to the internet and Siri is also enabled on it, you can also unlock your device by tricking Siri.
- Ask Siri "Hey Siri, what time is it", then a clock will be shown. Tap the clock to launch it and tap the + button.
- Type WooTechy in the search box. Double-tap on the name you typed and choose Select All.
- Choose Share from the options that now come up. If you don't see the button, repeat the steps above to see it.
- After that, choose Message.
- Type WooTechy in the space To, and tap Return
- The text will be highlighted with green color. Then tap on the + icon on the right side of the text field.
- Next, tap on Create New Contact.
- Choose add photo and choose Photo.
- Press the Home button while in the Photos library.
- You would notice that you're on the home page without using the passcode.
- This is how you bypass emergency call screen to unlock iPhone.
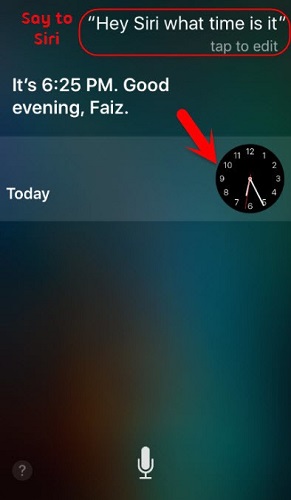
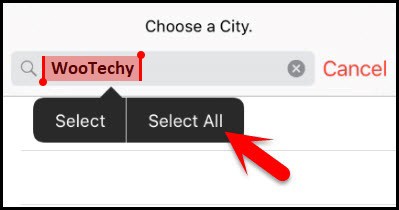
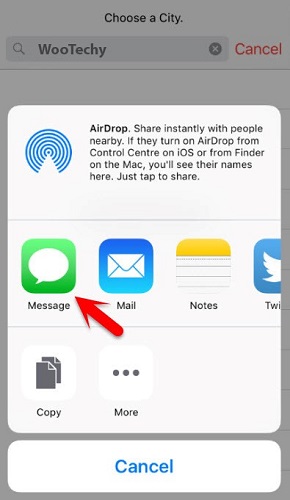
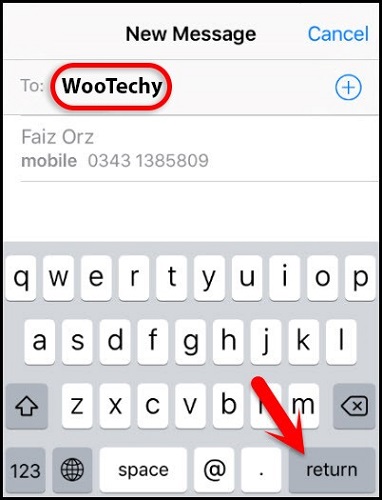
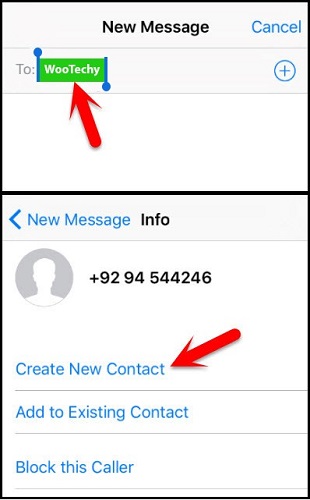
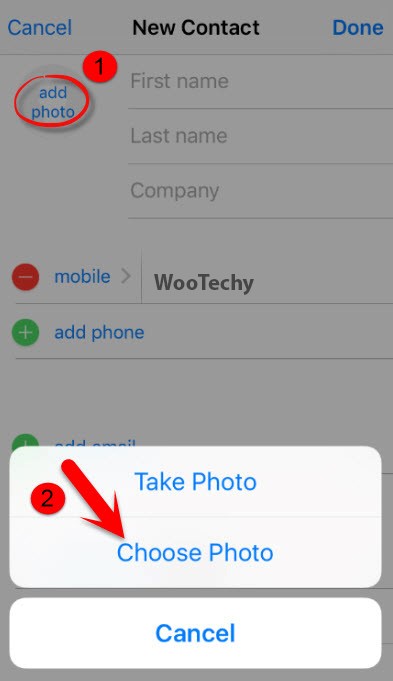
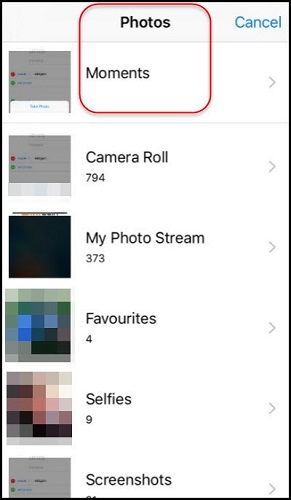
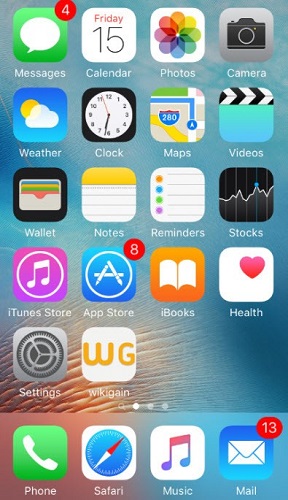
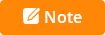
This method will only work on the old iOS versions.
Unlock Any iPhone with WooTechy iDelock
If your iOS version is up to date, that means you won't be able to unlock your iPhone with the methods mentioned above. Luckily, WooTechy iDelock may offer you a hand to unlock your iPhone running any iOS versions.
There are many solutions to unlock an iPhone. However, WooTechy iDelock is the most recommended iOS unlocker. This unique tool helps you bypass all locks associated with Apple ID, MDM lock, screen passcode and Screen Time passcode.
Amazing Features of WooTechy iDelock
- Be your iPhone locked, disabled, or broken, iDelock can let you regian access to your iPhone.
- Able to remove MDM without jailbreak with a high success rate.
- All kinds of screen passcode, including 4-digit, 6-digit, Touch ID or Face ID, can be easily removed with iDelock.
- Compatible with all iOS versions and iPhone models including the iOS 16/17 and iPhone 14/15.
The steps of using WooTehy iDelock to unlock an iPhone are:
- Open WooTechy iDelock and choose Unlock Screen Passcode mode.
- Use a USB cable to connect your device to your PC, and click Next. Your device information will be loaded. If your device is not detected, manually put it in DFU/Recovery mode by following the on-screen instructions.
- Your device model will be detected automatically, then choose the provided firmware version and click Download.
- Wait for the download and extraction to be finished. Then, click on Unlock and enter 000000 to confirm the action.
- Within a few minutes, your device will be unlocked successfully.





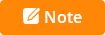
- Ensure your device is connected to your PC at all times.
- After unlocking your iPhone, the iOS version of your device will be updated to the latest one.
Unlock iPhone with iTunes
This method will work only if you have previously synced the iPhone with iTunes on a particular PC. Besides, the Find My iPhone feature must be turned off to use this method.
These are steps on how to unlock iPhone with iTunes.
- Update your iTunes to the latest version, launch it, and then connect your iPhone to the PC.
- Select the devices icon on the top left of the iTunes interface to enter Summary section.
- Click Restore iPhone and follow the instructions to finish the restoration process.

Your device will be restored to the factory settings and it will no longer have the passcode.
Unlock iPhone via iCloud
If your iPhone is linked to an Apple ID that you know the password, and you have the Find My iPhone feature enabled, you can remotely erase your device via iCloud and then the passcode will be removed.
- Open icloud.com on your PC or any other device and sign in with your Apple ID that is logged on the locked iPhone.
- Choose the Find iPhone > All Devices > Erase iPhone.
- Your iPhone will restart immediately and all the data, passcode included, will be erased. You can then unlock your iPhone without a passcode.
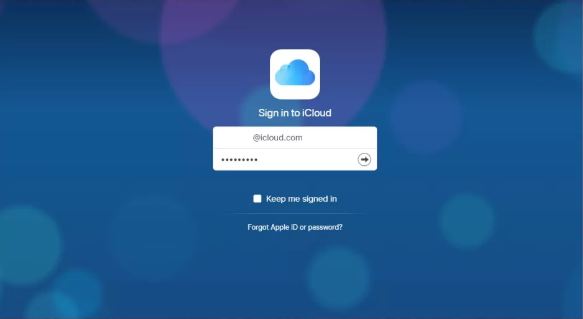
If you are asked for two-factor authentication, click Didn't get a verification code then choose Text Me and you'd get a message with a code. You can see the text message on the iPhone's notification bar, and then enter the 6-digit code to sign in to iCloud.
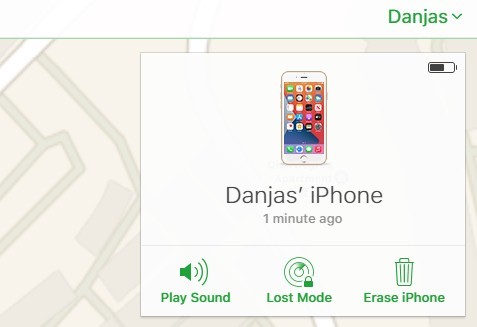
Conclusion
All the methods mentioned above are easy to be taken to unlock iPhone. If you are not suitable to unlock iPhone with Emergency Call Screen, using the WooTechy iDelock is the easiest and best method as it only requires a couple of clicks. WooTechy is simple to use, guarantees high success and has a user-friendly interface.
Now it supports iOS 16 version on any devices. Just download and give it a try!












