Note: The device may be unlocked only with the user's authorization.
For many iPad users, passcodes offer an essential layer of security to keep unwanted intruders away. But what happens when you forget your passcode?
Luckily, you don’t need to panic. Whether you forgot your passcode, bought a second-hand iPad, or your iPad got disabled after too many wrong passcode attempts, there are ways to wipe a locked iPad without passcode and restore it to factory settings. This guide will walk you through the process, helping you unlock your device and regain access.
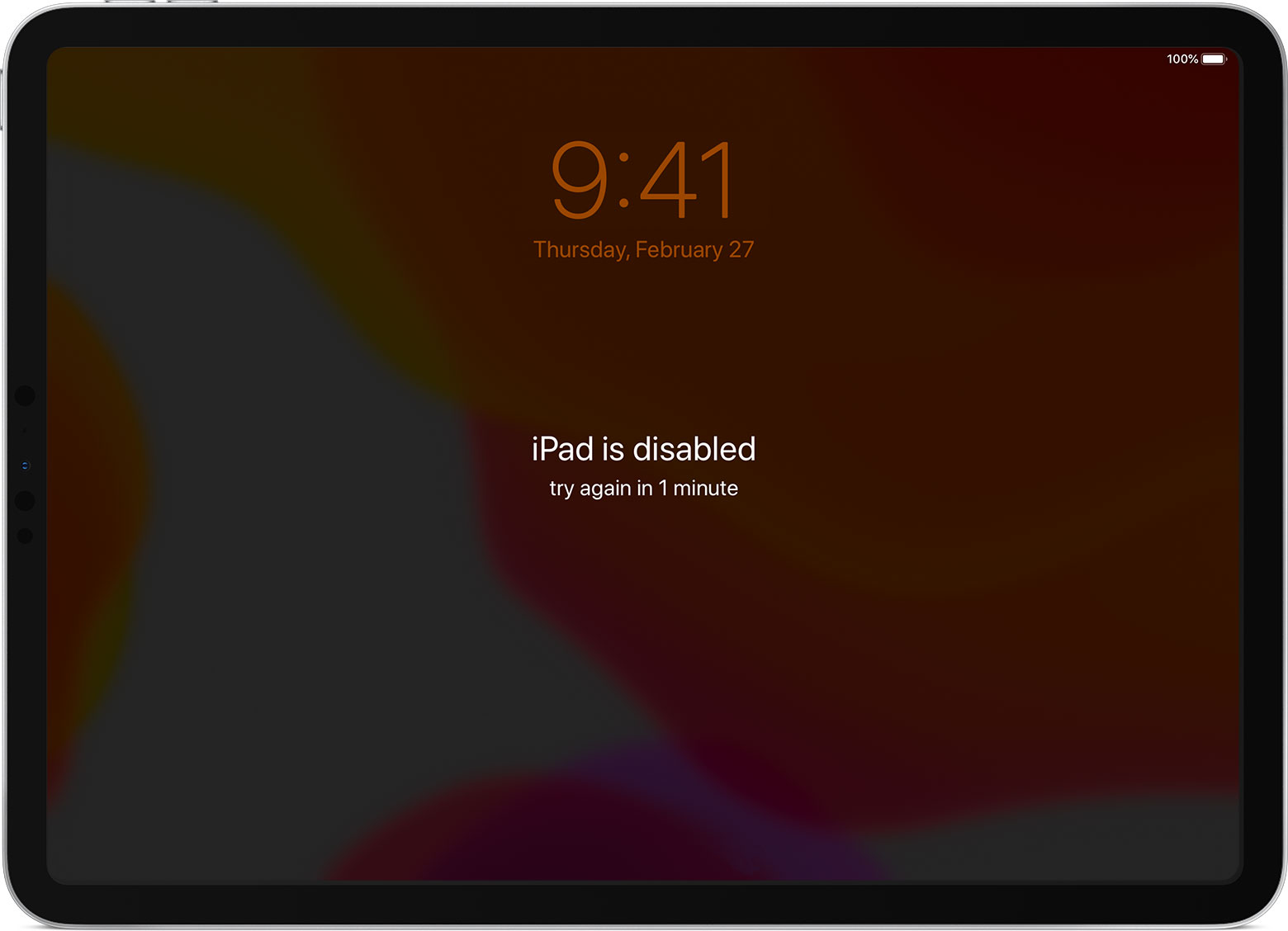
What Can I Do If I Forgot My Locked iPad Passcode
If you find yourself locked out of your iPad and can't remember the passcode, there are a few methods you can use to wipe the device and reset it. Below are the most effective ways to wipe a locked iPad without a passcode:
Method 1: Wipe/Reset Locked iPad Without Passcode via Professional Tool – iDelock
If you've forgotten your iPad passcode and want the quickest, most hassle-free solution, a professional unlocking tool like WooTechy iDelock is your best bet. Unlike iTunes or iCloud, iDelock doesn’t require previous syncing or Apple ID credentials—and it works even if your iPad is completely locked. Perfect for beginners and tech pros alike, this tool makes bypassing a screen lock incredibly simple.
Features of iDelock:[iOS 18 Supported]
- Remove screen passcodes, Apple ID, MDM locks, and Screen Time restrictions—all in one place.
- No need to be tech-savvy. Just follow the intuitive steps and you're done.
- Works with all iPad models and iPadOS versions, including the latest iPadOS 17 and 18.
- Complete the unlock process in minutes with a high success rate.
- Check if your iPad is supported before you commit.
Step 1. Launch iDelock on your computer. For wiping the iPad without the passcode, you need to click on "Unlock Screen Passcode".

Step 2. Now, you need to connect your iPad to the computer via USB cable.Then, click on Next. If your device is not recognized, follow the instructions on your screen to put your device in the DFU/Recovery mode.

Step 3. iDelock will detect your device model automatically. Click on Download. The firmware will be downloaded and extracted within a few minutes.

Step 4. After extraction, iDelock will ask for confirmation. You need to enter "000000" to confirm the process. Then, click on Unlock. Sit tight and your iPad will be wiped and reset within minutes.

That’s it! Your iPad is now unlocked and ready to be set up like new.
Method 2: Wipe Locked iPad Without Password Using iTunes
If you don't want to use any third-party tool or software, then you should consider using iTunes. When iPad is disabled, you can wipe locked iPad without passcode using iTunes. However, there is a prerequisite on this method:
Prerequisite: To reset iPad without password, your device must have been synced with iTunes. If you have ever done it before, you can use this method. Otherwise, you need to use Method 1.
How to Wipe a Locked iPad Using iTunes
Step 1. Open your computer and check the version of iTunes. If you have the latest version of iTunes, you are good to go. Otherwise, you need to update iTunes first.
Step 2. Then, you should put your iPad into recovery mode. According to your iPad model, follow the steps below to enter recovery mode.
Here's how:
For an iPad without a Home button: Press and quickly release the Volume Up button. Then, press and quickly release the Volume Down button farthest from the top button. Lastly, press and hold the Top button until the iPad enters into recovery mode.
For an iPad with a Home button: Press and hold both the Home and the Power buttons at the same time. Keep holding the buttons until you see the recovery mode screen.
Step 3. Now, locate your iPad on your PC iTunes.
Step 4. click on Restore iPad... Then, follow the instructions on the screen, and wait until the process is completed.
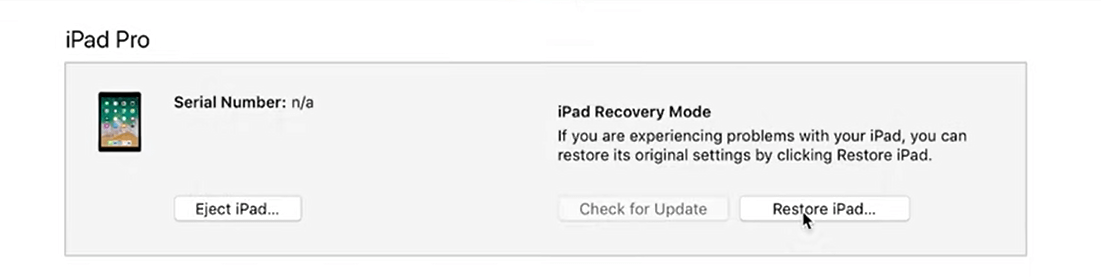
Method 3: Unlock iPad Without Passcode Using iCloud
iCloud is also an alternative option to wipe your iPad to factory settings. You can use this method on any computer or iPhone/iPad. To use this method, there are the following prerequisites.
- Find My iPad should be enabled on your device. If you have ever enabled it in the past, you are good to go. Otherwise, you need to use Method 1.
- You must know the Apple ID and password because you will need them to log in to your account.
How to Wipe an iPad Without Passcode Using iCloud
Step 1. Choose a method depending on your device.
- For iPad/iPhone: If you want to factory reset iPad without passcode or computer, you can use Find My iPad/iPhone application on your device. Install it and Open it. Log in with your Apple ID and password.
- For computers: Open any browser on your computer. Open iCloud.com. Enter your credentials and log in to your account.
Step 2. Go to the Find iPhone section. Click on All Devices. You will see all devices connected to your Apple ID. Select the iPad you want to wipe or reset.
Step 3. There will be three options: Play Sound, Lost Mode, and Erase iPad. Since you need to wipe your iPad, click on Erase iPad.
Step 4. Enter the credentials again. The process will start automatically, and your iPad will be reset within a few minutes.
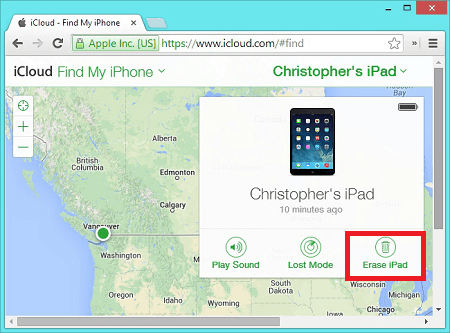
Read More: How to Erase iPad without Apple ID? 4 Tips!
Comparison Table: iDelock vs. iTunes vs. iCloud
| Feature | 🔒 iDelock | 💻 iTunes | ☁️ iCloud |
|---|---|---|---|
| Bypass Screen Passcode | ✅ | ✅ (if synced before) | ✅ (Find My iPad needed) |
| Apple ID Password Required | ❌ | ✅ | ✅ |
| Tech Knowledge Needed | Beginner-Friendly | Requires Setup | Moderate |
| Works on Disabled iPad | ✅ | ✅ | ✅ |
| Reset iPad Without Previous Owner | ✅ | ❌ | ❌ |
| Success rate | ★★★★★ | ★★ | ★★ |
Frequently Asked Questions About Locked iPad
Q1. What is the difference between passcode and a password on an iPad?
Passcode refers to a four-digit or six-digit number that is used to unlock the screen of an iPad or iPhone. Password refers to a combination of letters, numbers, and special characters. It is used for Apple ID.
Q2. What happens if you keep entering the wrong passcode on the iPad?
If you keep entering the wrong passcode, your iPad will be disabled for one minute after six consecutive wrong attempts. The time will increase with your attempts. After the 7th attempt, the iPad will get disabled for 5 minutes. If you enter the wrong password again for the 8th time, the device will be disabled for 15 minutes. After nine wrong attempts, it will be for one hour. Finally, the device will be completely disabled after the 10th attempt.
Q3. Why is my iPad asking for passcode after factory reset?
If you have never used a passcode and the iPad is asking for a passcode, you can try default passwords. It often happens after a factory reset. The default passcode might be activated on your device. You can try 123456, 000000, 1234, or 0000. You have limited attempts, so enter only these passcodes carefully and do not make any mistakes. If you cannot unlock your iPad, you need to use iDelock to get rid of the passcode.
Q4. Why is my new iPad asking for a passcode?
New iPads ask for a passcode because there is a default passcode activated on new devices. You need to enter the default passcodes that are 123456, 000000, 1234, or 0000. Any one of them will surely work for you. Once you unlock the phone, make sure to change the passcode. Moreover, you must not try again and again because your device could be disabled. Just try the default passcodes once.
Q5. Can I unlock a locked iPad without a computer?
Yes, you can wipe a locked iPad without passcode or computer using the iCloud method, as long as Find My iPad is enabled. You can erase the device remotely from another iOS device or through a browser.
Final Words
When people forget the passcode of their iPad, they need to bypass it and reset their device. Resetting means to wipe a locked iPad to factory settings. Therefore, we have explained three methods to reset an iPad without a passcode. You can use any method that is suitable for you. All methods have their prerequisites and limitations.
We recommend WooTechy iDelock because it is the best tool that can work under any circumstances. You can easily wipe your locked iPad without any experience or expertise using iDelock .












