If you're reading this article, then your iPhone is probably stuck on the "Unlock iPhone to use accessories" screen while trying to connect it to a computer. It appears due to a security feature launched by Apple that helps prevent your iPhone from unauthorized access through USB connections. That is, if someone finds your screen locked phone, he won't be able to connect it to a computer and access your data.
But the issue arises when you have to restore your iPhone in case you forgot your passcode. This article will explain how to unlock iPhone to use accessories when you forgot passcode. Let's find out how!
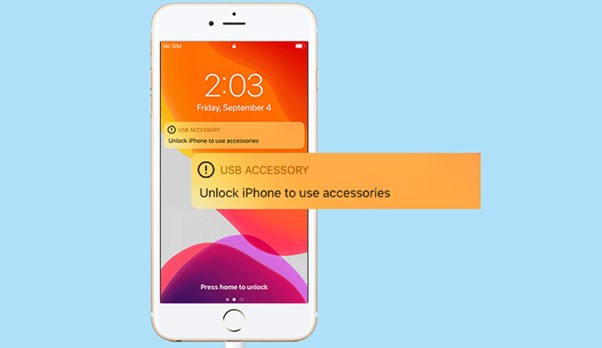
- Part 1: Why You Need to "Unlock iPhone to Use Accessories"?
- Part 2: Unlock iPhone without Entering Passcode - iDelock (for iOS 15-16)

- Part 3: Q&As on Unlock iPhone Without Password
- Q: Does iSalvor work with broken screen?
- Q: Will I keep my data after unlocking?
- Q: What if the computer doesn't recognize my device after unlocking?
- Q: Will there be any restrictions after unlocking with iSalvor?
- Part 4: Not Happening Again: Turn Off USB Restricted Mode
Part 1: Why You Need to "Unlock iPhone to Use Accessories"?
The "Unlock iPhone to Use Accessories" feature acts as an extra security layer that comes into play when your iPhone is lost or stolen and bars any USB devices to establish private connections while your iPhone is locked. It means that no one would be able to access your data or delete/remove it using iTunes or any other USB connection until it is unlocked. So, as long as you know the password, it doesn't bother you much.
However, it is equally possible that someone forgets the passcode and is stuck on this screen. In such a case, the only way forward is to remove the screen lock to gain access to your iPhone. So, all you have to do is to remove the screen lock. Thankfully, we are already beyond the era when bypassing the screen lock was a tech-savvy job. Now, even a novice can fix this issue while sitting at home.
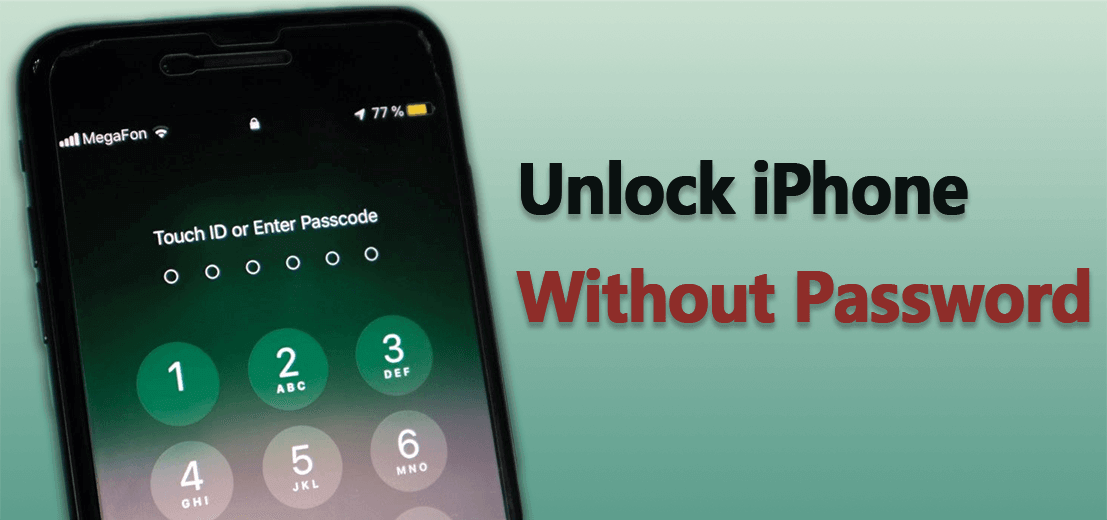
Part 2: Unlock iPhone without Entering Passcode - iDelock (for iOS 15-16)
WooTechy iDelock is undisputedly the best iPhone passcode cracker available. Unlike other tools only offer screen lock unlocking, iDelock can help you get rid of various locks on iOS devices with a high success rate, including screen lock, Apple ID, restrictions, MDM, and Screen Time. All you need are a few clicks, and you will get full access to your device. Additionally, WooTechy iDelock doesn't require any technical skills.
Features of WooTechy iDelock
WooTechy iDelock is the best tool for removing different screen locks, thanks to the features that it harbors. The program removes screen locks fast and efficiently, including:
- Screen lock, Apple ID, Restrictions & Screen Time and MDM
- Disabled or frozen iOS device
- Non-functional Touch ID or Face ID
Follow these steps to unlock the iPhone passcode. (Note that all the device data will be erased during password removal. Your iPhone will be upated to the latest iOS version.)
Step 1: With WooTechy iDelock launched, select the option Unlock Screen Passcode.

Step 2: Connect your iPhone to the computer using a USB cable and choose the Next option. Sometimes your iDevice might fail to be detected. In this case, put it in DFU/Recovery mode as prompted.

Step 3: iDelock will automatically detect your device model. Then, follow the instructions on your screen to download and verify the firmware package.
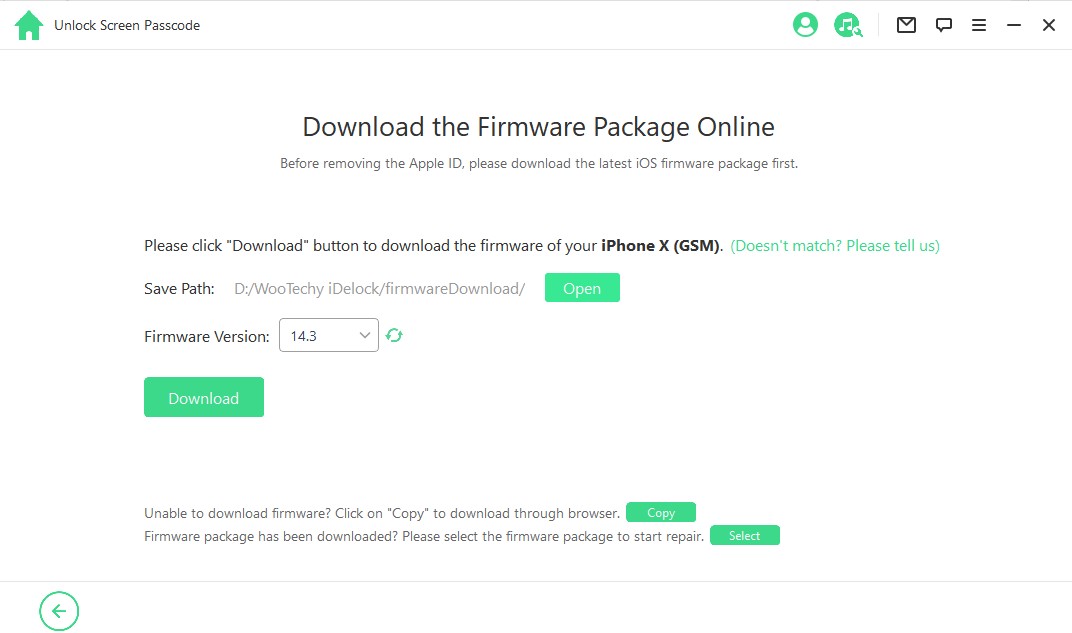
Step 4: Choose Start Unlock to start the process. Then, enter the unlock confirmation code 000000 as prompted. With that done, the unlock will complete in just a few minutes.

After the process, the screen passcode on your device will be removed successfully.
Pros:
- Secure iPhone passcode unlocker with a high success rate.
- Doesn't require any tech knowledge.
- Only require a few simple clicks to unlock your device.
- Trusted by iPhone users globally.
Unlock iPhone without Entering Passcode - iSalvor (for iOS 12-14.8)
You will find various methods online to bypass the "Unlock iPhone to use accessories" message, but if you're looking for the easiest way to do so, then iSalvor is your trustworthy companion. It's third-party software that has been leading the pack of "screen lock removal tools" for a while now.
What makes it stand apart is its high reliability, super-fast speed, and user-friendly and intuitive dashboard that help not-so-tech-savvy users fix this issue without any technical complications. Even more, the developers pay foremost attention to ensure the safety of your device.
Unlock Your iPhone With Wootechy Isalvor Easily
Step 1: Start by downloading and installing iSalvor from the official website. Then double-click on iSalvor icon to launch it and click on the "Remove Screen Lock and Bypass Activation" option on the main interface in order to bypass the screen lock.
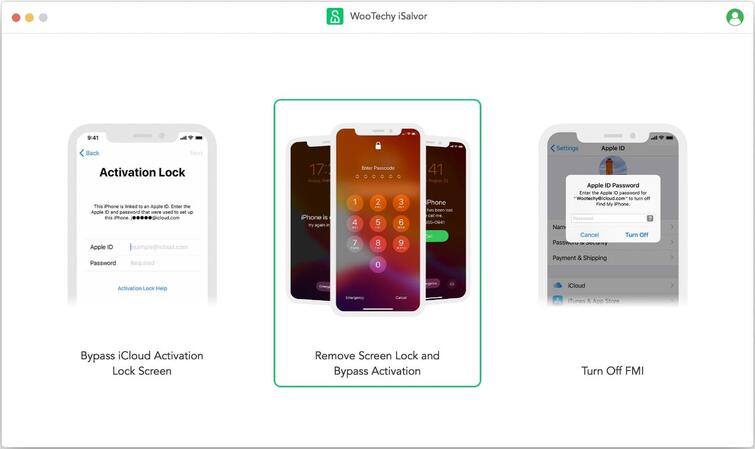
Step 2: After that, you need to connect your locked iPhone to the computer and follow the on-screen guidelines to put it into recovery mode. iSalvor will show the details of your iPhone. Here, select the FMI status of your mobile and hit on Next to proceed.
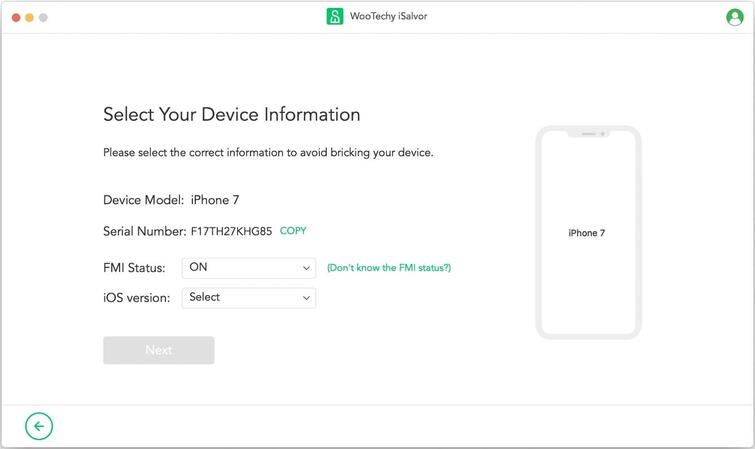
Step 3: Now, iSalvor will automatically download the jailbreak package matching your iPhone's version. Hit on "Start Jailbreak" and then follow the on-screen instructions to jailbreak your device.
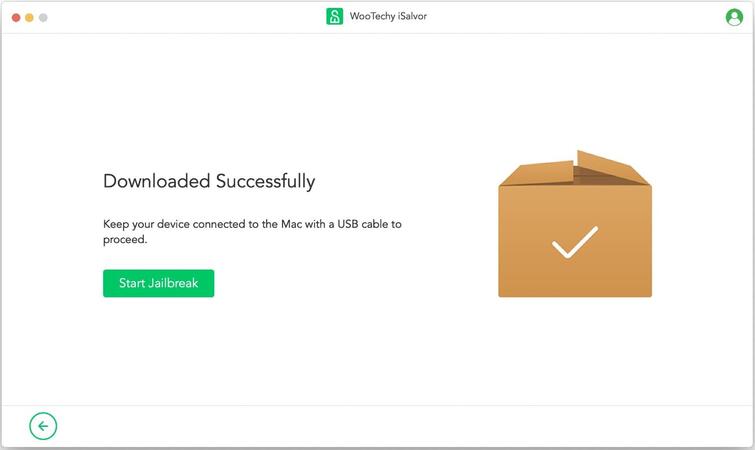
Step 4: Once your phone is jailbroken, iSalvor will start bypassing the screen lock. Depending on whether your iPhone is running on "iOS 12" or "iOS 13 or above", you need to follow the instructions accordingly to complete the process. Finally, hit on "Done" once iSalvor successfully bypasses the screen lock.
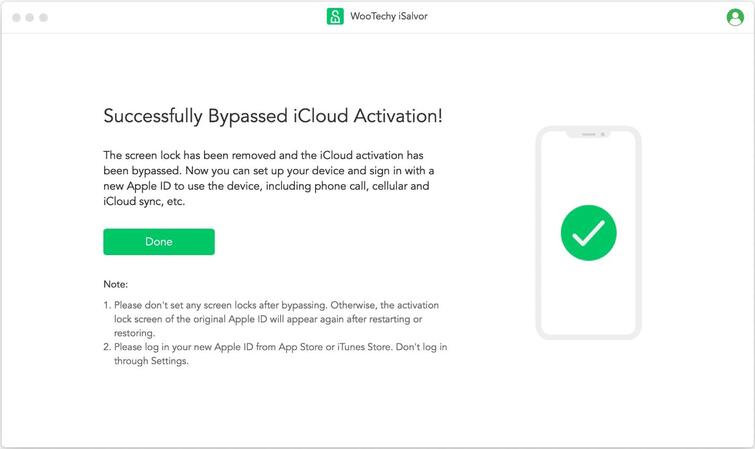
Part 3: Q&As on Unlock iPhone Without Password
Many users have queries pertaining to unlocking an iPhone using third-party software like iSalvor. That's why we have gathered and answered some FAQs of users regarding this subject that will help remove your queries.
Q Does iSalvor work with broken screen?
The straightforward answer is YES. Because of its simple and easy-to-go dashboard, one can easily bypass the passcode of an iPhone that has a broken screen. So, whenever you cannot enter the screen passcode due to a broken screen or if you have forgotten the passcode of an iPhone with a broken screen, iSalvor will come to your rescue.
This powerful software will help you get past the "unlock iPhone to use accessories broken screen" with just a few clicks, even if your screen is broken.
Q Will I keep my data after unlocking?
A legit successful bypassing will remove all the data stored on your device. In most cases, cellular functions are also disabled. But thanks to the developers of iSalvor, for some devices, you'll still be able to use cellular functions after unlocking.
So, you don't keep any data after bypassing screen lock using iSalvor – but there's No Other Way. Apple has a very strict policy pertaining to screen lock bypassing and any software claiming otherwise is a big red flag.
That's why we advise readers to back up their data regularly.
Q What if the computer doesn't recognize my device after unlocking?
Since your iPhone is setup as a new device after bypassing the screen lock, its settings are restored to default. So, it may not recognize your computer. In such a scenario, you need to connect your device again and tap on Trust option when "Trust this computer?" message pops up on your iPhone's Home Screen.
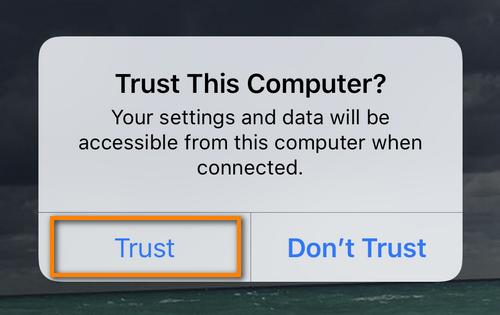
Q Will there be any restrictions after unlocking with iSalvor?
That depends on the iOS version running on your iPhone. If your mobile is operating on iOS 12 or lower than the activation lock will appear every time you reboot your mobile. However, you can use iSalvor on the same iPhone multiple times to bypass the screen lock.
If your iPhone is operating on IOS 13 or above, then there'll be no restrictions after bypassing the lock with iSalvor. You can set up your device as brand new and start using it without having to worry about any future complications. For detailed information, please check iSalvor official tech specs.
Part 4: What to Do if the problem Happening Again
We can conclude that this new security feature goes a long way in protecting and securing your data. But it can also cost you your data and in some cases, if your device is working on iOS 12, you'll lose cellular functions permanently.
You can avoid this by turning off the "USB Restricted Mode" on your iPhone. When this feature is disabled, you will no longer see the "Unlock iPad to use accessories" message (but it may compromise your privacy in case your phone is stolen or lost).
Follow the below steps to disable USB Restricted Mode:
Step 1: Go to Settings and navigate to the Touch ID & Passcode option (or Face ID & Passcode for iPhone X and latest iPhones).
Step 2: Here, you need to enter your screen passcode/Face ID, if any, to proceed.
Step 3: Now, scroll down to the"USB Accessories" option and turn on the toggler in front of it.
Step 4: With this feature enabled, your iPhone won't show the "Unlock iPad to use accessories" message when you connect it with any third-party device.
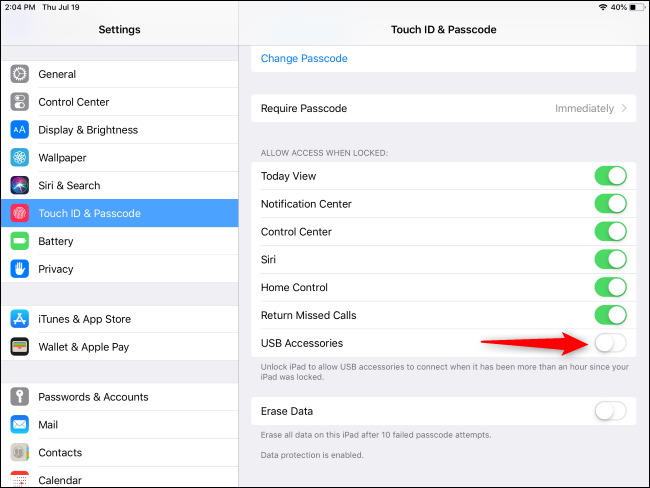
Conclusion
To wrap it up, Apple restricts USB devices like your computer to establish any connections with an iPhone until it's unlocked. But if you forget your screen passcode, then you have to get the services of WooTechy iSalvor to bypass the "unlock iPhone to use accessories" screen. This software has won worldwide acclaim as it offers a straightforward and easy procedure to regain access to your iPhone. Moreover, it also offers a free trial to help users check their compatibility and efficiency.
Lastly, you can disable this security feature by turning off "USB Restricted Mode" on your iPhone, so that the message will never pop up in the future.











