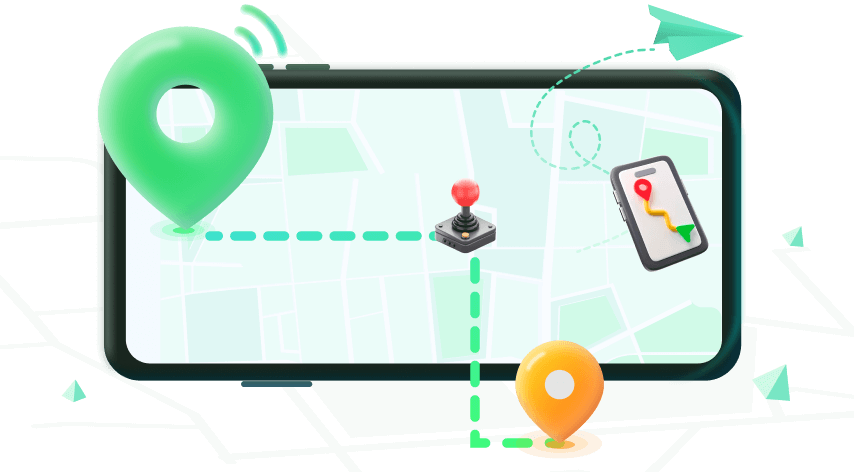Note:Only works when you grant permission.
Question:
The Find My Friends hasn’t updated my friends location since yesterday. Why isn’t it working properly? What steps can I do or them to get the updated location?---From an iOS usersMany users have feedback that Find My Friends not working properly, and fails to update the location. Are you the same? Find My is super helpful for staying connected with loved ones, but sometimes it sputters out, especially after updating to iOS 17.
To solve this issue, here we'll introduce why is your Find My Friends not working, and show your 10 solutions to fix this problem.
- Part 1: Why is Find My Friends Not Working
- Part 2: How to Fix Find My Friends Not Working [10 Solutions]
- Part 3: How to Manually Update Location on Find My Friends
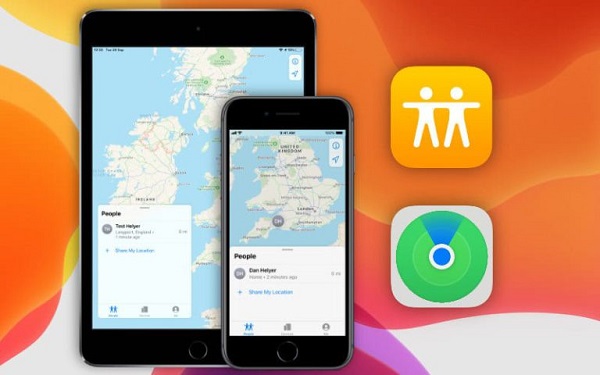
Part 1. Common Reasons Why Find My Friends Not Working
Why is Find My Friends not working, and no location is available? Before fixing the issue, let's learn about the reasons. Sometimes, however, the truth is that the causes of problems may be minor. Some of them are as follows.
1. GPS Is Turned Off/Network Connection
If your phone's GPS is disabled, Find My Friends cannot access the device's precise location. It will prevent Find My from determining where you are. Additionally, poor network connections will influence real-time synchronization, leading to Find My Friends not updating location.
However, if you are in an area where you aren't getting a signal, your phone will try and determine your location using GPS. If your GPS is disabled, this can result in Find My Friends not working.
2. Background App Refresh Is Disabled
Background App Refresh is a setting that allows apps to update when and where you are open. Disabling it can limit Find My app's location accuracy, leading to "location not found" errors
3. iCloud and Find My Have Been Disabled
Phones can autonomously alter settings, especially after updates. If your iPhone recently updated, it might have disabled iCloud and Find My Phone settings. This is one of the reasons why your Find My Friends not working.
4. You Aren't Signed In With The Correct Apple ID
When you are using the Find My app to locate one of your devices, you will need to be signed in with the same Apple ID as that on the lost device.
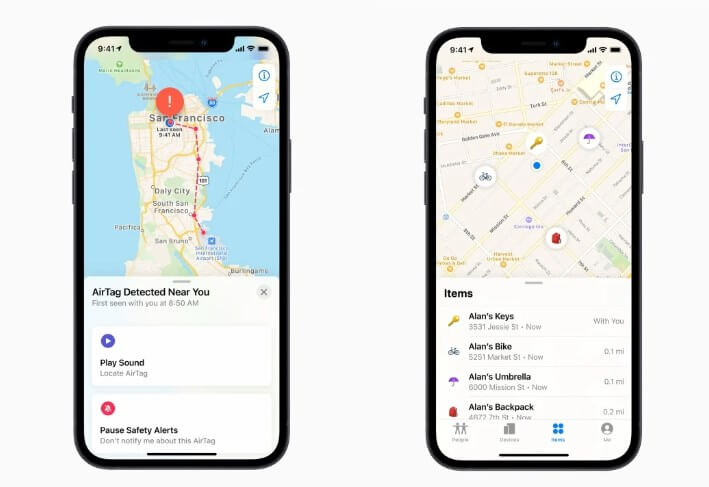
Part 2: 10 Solutions to Fix Find My Friends Not Working
Luckily you don't have to be a tech guru to resolve the common issues with Find My Friends not working and fails to updating location. Most of these fixes just involve a bit of fiddling around in the settings. So, without further ado, here are the ways to get your live location back up and running!
1Enable GPS Services and Location Sharing
To turn your GPS tracking on, open the Settings app and go to Privacy. From there, navigate to Location Services and toggle them on. If Location Services are already enabled, try turning it off and back on again.
To enable location sharing, go to Settings, then iCloud. From here go to Find My and make sure Share My Location is turned on.
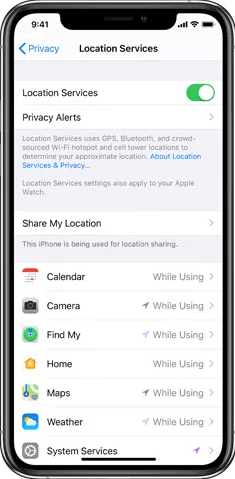
One-click to manually fix Find My iPhone location not working, or change your location on Find My to anywhere in the world.
2Check Your Network Connection
In the Settings app, go to either Wi-Fi or Cellular depending on whether you're using mobile data or Wi-Fi. Check if you are getting any signal and then turn on either Wi-Fi or cellular data. If you are using Wi-Fi, make sure you are connected to the strongest available network.
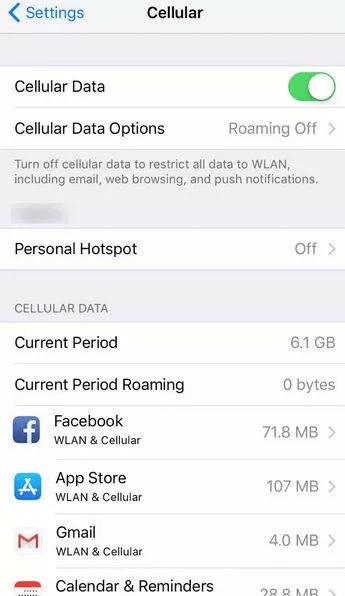
If your connection still isn't working, you can try resetting it. In your Settings go to General, then tap on Reset and select the option to Reset Network Settings.
3Enable Background App Refresh
If your Find My Live Location in iOS 17 is still not working, make sure that Background App Refresh is turned on. To do this, go to Settings > General >Background App Refresh and tap the toggle to turn it on.
4Enable iCloud and Find My
As we mentioned before, system updates can result in changes to your device's settings. Make sure your iCloud and Find My are enabled by following these steps.
In the Settings app, tap on your name at the top of the screen. You will see an iCloud option. If there is a number of gigabytes next to it, this means iCloud is enabled. If it is turned off, tap on it to activate.
Then, go to Find My. Tap on Find My iPhone and you will see the settings for Find My iPhone, Find My Network, and Send Last Location. Make sure these are all switched on.
5Make Sure You're Using The Right Apple ID
If you're trying to find a lost or stolen device using Find My Phone, you'll need to be logged in with the same Apple ID as the one on the device you're trying to locate. If you are using someone else's device to find your phone, you can open Find My and tap on the Me option at the bottom of the screen. Then select the Help A Friend setting. This will open iCloud and allow you to log in with your Apple ID.
6Check For Updates
Sometimes, issues with Find My's live location services not working in iOS 16 or iOS 17 can be caused by a device being out of date. To update to the latest iOS version open Settings, go to General, and select Software Update. If there is an update available you'll see the option to Download and Install.
7Check Your Date & Time Settings
If you have manually changed your date and time settings, this can cause problems with your phone's location services. To fix this, go to Settings, then General, and select Date & Time. Make sure the option to Set Automatically is enabled.
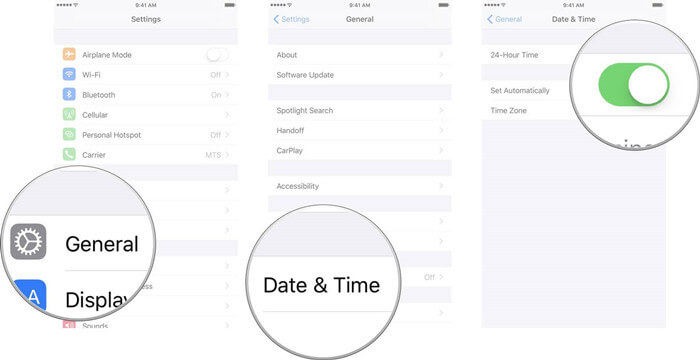
8Force Quit The App
Issues with Find My Friends not working can be caused by glitches in the app. These can usually be resolved by restarting the app. You can simply swipe up on the app from the app selector screen to quit it. If you are on a Mac, you can quit an app by pressing Command + Q. If that doesn't work press Command + Option + Escape then select the Find My app and click on Force Quit.
When you open the app again it should be working normally.
9Restart Your Device
If all else fails, turning your phone off and on again might resolve the problem. To do this, hold one of the volume buttons and the side button. Drag the slider to shut down, then wait 30 seconds and hold the side button until your device powers on again.
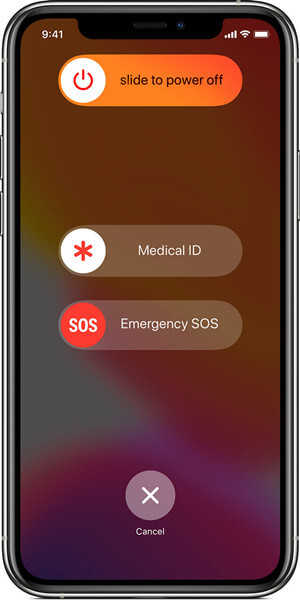
Ultimate Way: Manually Fix Fake Find My Friends Not Updating Location
Except the solutions mentioned above, there is another hidden way to fix Find My Friends not working--manually fix the location. Wootechy iMoveGo is a comprehensive location tool that almost meet your location needs. Whatever you wanna fix the location manually, fake your location on Find My, or hide location on iPhone to protect the privacy, iMoveGo can do it with only several click.
Key Features of iMoveGo
With iMoveGo, you can create a fake location that shows up in all your apps from iCloud and Find My to Tinder and Pokémon GO. Now check more features here:

75.000.000+
Downloads
- Teleport your GPS location or fix location to anywhere in the world.
- Simulate GPS your movement with a customized speed.
- Works well on all the location-based apps, such as Pokémon GO, Tinder and Life360.
- Spoof location on up to 10 devices at one time.
- Compatible with both iOS and Android devices. Supports all iOS (including iOS 17) and Android versions.
- Free trial is available for every user.
-
Try it Free
Secure Download
Buy Now
Secure Buy
Fix Find My Friends not updating location by manually location setting, just takes 3 simple steps:
Video guide on how to solve Find My not updating location:
Step 1: Download
First, you need to install iMoveGo onto your desktop. Click the Get Started button and plug your iPhone into your computer. You can also connect your phone with the computer via Wi-Fi next time.
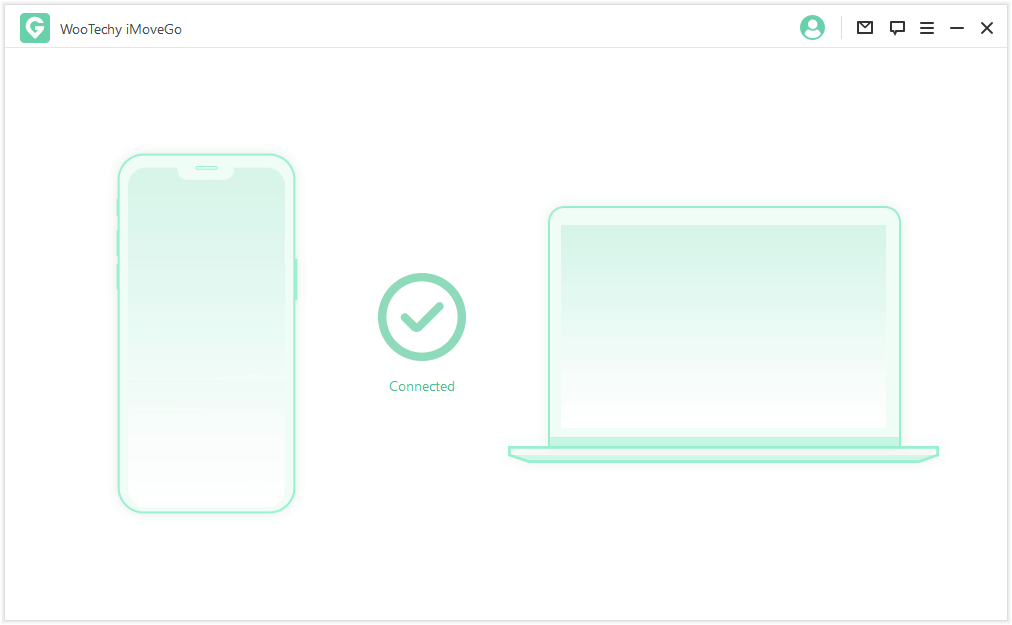
Step 2: Set fake location
A map will appear with your current location shown. Select "Teleport Mode" and enter any address or GPS coordinates you want in the search bar. For fix Find My location issues, enter your real address. For fake location on Find My, tap any place you want to fake to.
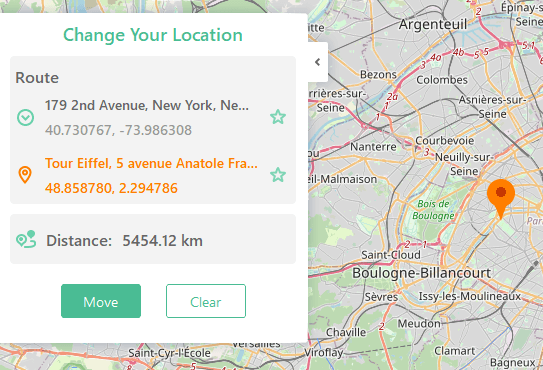
For the purposes of demonstration, we've indicated that we want to move to the Eiffel Tower in Paris.
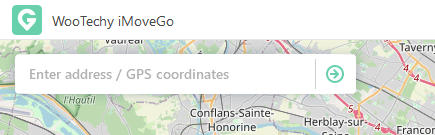
If you've picked the location you want to switch to, you're ready to click "Move". This is now the location your iPhone will use on all your apps. Foooor example, open the map, and your location will be the Eiffel Tower in Paris.
Step 3: Share your location
It's time to give your new location a test run. Open the Find My app on your iPhone and click the middle button to start sharing your location. Enter a contact you want to share your location with and set it for as long as you want to continue sharing your live location.
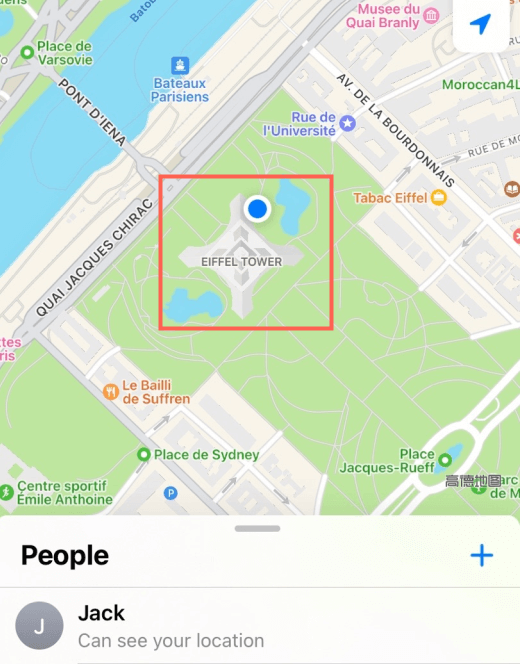
Conclusion
Problems with iOS 16/iOS 17's live location services can be frustrating. By using the steps above you should be able to fix all of the most common issues that result in Find My not working. If you're looking for some privacy from GPS tracking that doesn't cause problems with Find My Friends, we recommend using iMoveGo. In just three steps, you can modify your location on Find My to any place in the world!
Try it Free
Secure Download
Buy Now
Secure Buy