Picture this: you're facing an iPad with unresponsive software or a frozen screen, and your go-to solution - the hard reset - doesn't work.
A hard reset, also known as a force restart, is a crucial troubleshooting step to resolve various iPhone glitches. When an iPad faces unresponsiveness or fails to function as expected, a hard reset steps in as a reset button, forcibly restarting the device by bypassing standard shutdown processes. So when your iPad refuses to perform a hard reset, it might feel like hitting a wall.
However, don’t worry. In this comprehensive guide, we'll unravel the mysteries behind this vexing issue. Join us on this journey to troubleshoot and fix the hard reset not working on your iPad as well as your iPhone.

- Part 1. Hard Reset vs. Soft Reset vs. Factory Reset - What’s the Difference?
- Part 2. An Alternative Way to Hard Reset Your iPad - WooTechy iPhixer
- Part 3. iPad Hard Reset Not Working? - Try iTunes
- Part 4. iPad Hard Reset Not Working? - Try DFU Mode
Hard Reset vs. Soft Reset vs. Factory Reset - What’s the Difference?
Soft Reset: Also known as a "soft reboot" or "restart," a soft reset is a simple process of restarting the device to resolve minor glitches or unresponsive behavior. It doesn't delete any data and is akin to restarting a computer.
Hard Reset: This involves forcibly rebooting the device, akin to pulling the plug on a computer. It clears the device's hardware and reboots it entirely without affecting stored data.
Factory Reset: A factory reset, also termed a "hard reset" in some cases, is a comprehensive action that erases all data, settings, and applications on the device, restoring it to its original factory state.
In summary, a soft reset is a basic restart, a hard reset is a forceful reboot without data loss, while a factory reset wipes the device entirely, returning it to its factory settings and erasing all data.
When do you need a hard reset?
You may want a hard reset to your iPad or iPhone for the following reasons:
- iPad is stuck on Apple logo;
- iPad has a black screen;
- iPad is unresponsive or broken;
- iPad touch screen not working;
- etc...
Alternative Way to Hard Reset Your iPad - WooTechy iPhixer
If you cannot hard reset your iPad or iPhone on your own, then you might use a third-party tool to do it for you. WooTechy iPhixer can be a good choice for you. No matter whether your iPad screen is black or unresponsive after a hard reset or even won’t hard reset at all, it can solve the problems for you. It works on iPad, iPhone, and iPod Touch swiftly, and is compatible with almost all Apple models including the latest iPadOS 17 and iOS 17.
Key Features of WooTechy iPhixer

75.000.000+
Downloads
- iOS System Recovery: iPhixer addresses a multitude of iOS issues, including system crash, iPad boot loop, iPhone black screen, and unresponsive devices, without losing existing data.
- One-Click Enter/Exit Recovery Mode: Easily access or exit the iPhone's recovery mode with a single click.
- Reset iDevice: Effortlessly reset your iPhone, iPad, and iPod Touch with or without passwords.
- User-Friendly Interface: Its intuitive design makes it accessible and user-friendly for individuals with varying technical expertise.
- One-Click Enter/Exit Recovery Mode: Easily access or exit the iPhone's recovery mode with a single click.
Free Download
Secure Download
If your iPad hard reset not working, then here is how to hard reset an iPad via iPhixer:
Step 1. Launch iPhixer on your computer and choose “Reset Device” on the main screen and select “Hard Reset” on the next screen.
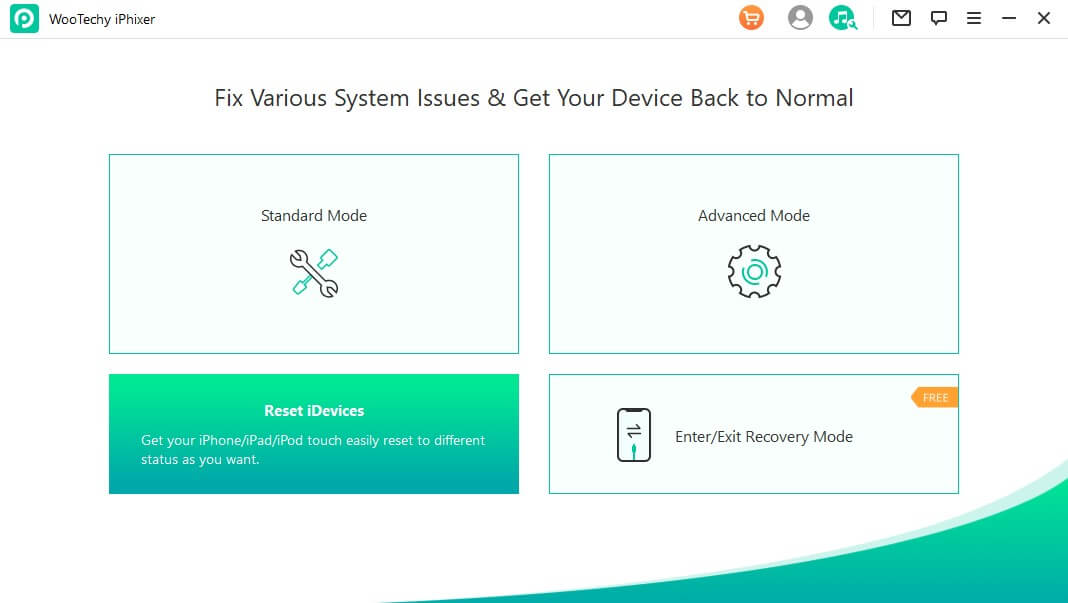
Step 2. Connect it to the computer using a cable. And then click “Next.”
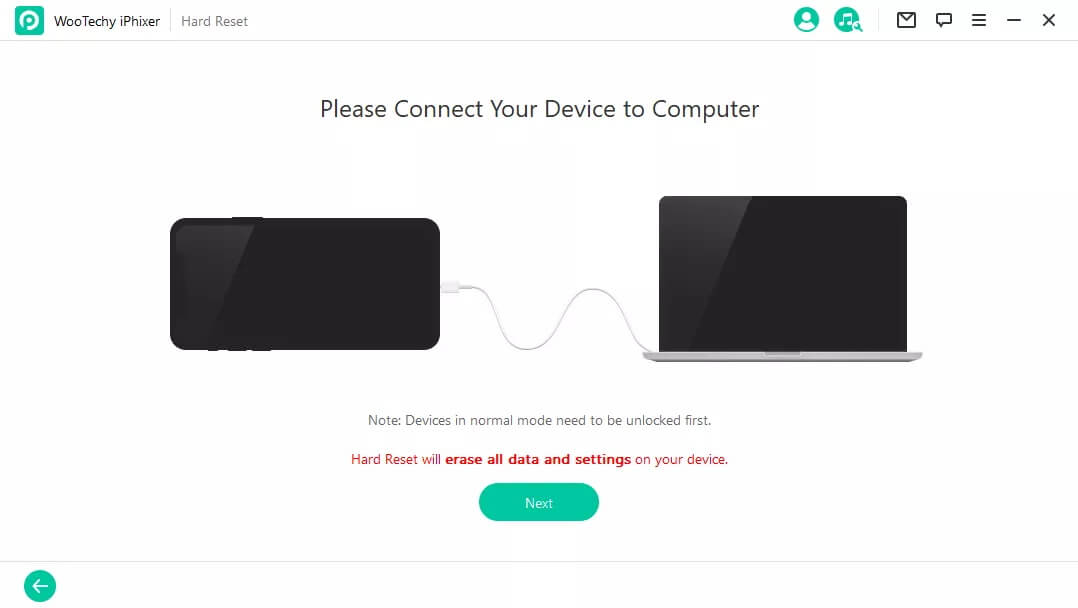
Step 3. Now check if the firmware matches your device model. If does, click “Download” to get the latest firmware version. Wait a few seconds for the firmware to be automatically extracted.
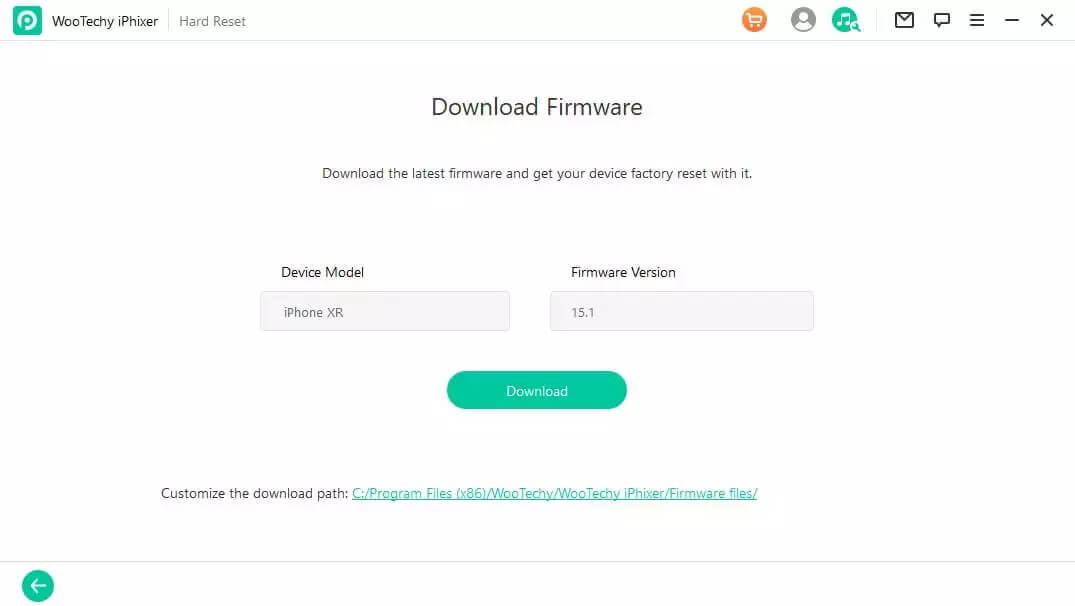
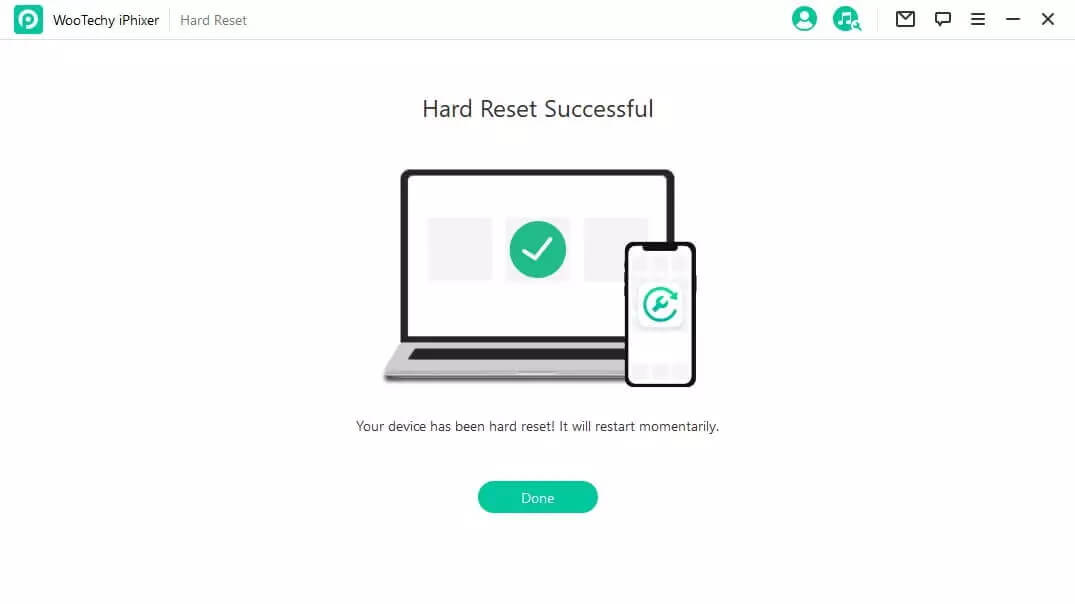
If your iPad is unresponsive even after hard reset, then here is how to fix hard reset issues via iPhixer:
Step 1. Launch iPhixer on your computer and choose “Standard Mode” on the main screen, and then connect your iPad to your computer, clicking “Next” afterward.

Step 2. Now check if the firmware match your device model. If does, click “Download” to get the latest firmware version. Wait a few seconds for the firmware to be automatically extracted.

Step 3. Click “Start” and begin the repair process. When completed, your device will restart and the problem is already solved.

iPad Hard Reset Not Working? - Try iTunes
Using iTunes is another way to resolve hard reset issues. Through iTunes, your device reinstalls the iOS operating system, which can rectify software glitches or corruption caused by a hard reset. Here is how you use iTunes to fix the iPad won’t hard reset problem:
Use a USB cable to connect your iPhone to a computer with iTunes installed.
Open the iTunes application on your computer. If it doesn’t open automatically, launch it manually.
Enter Recovery Mode -
- For iPhone 8 or later: Quickly press and release the Volume Up button, then the Volume Down button. Press and hold the Side button until the Recovery Mode screen appears.
- For iPhone 7 and 7 Plus: Hold the Volume Down and Sleep/Wake (Side) buttons simultaneously until the Recovery Mode screen displays.
iTunes should detect your iPhone in Recovery Mode and prompt for a device restore.
Select the “Restore iPad/iPhone” option to initiate the device restoration process.
Follow on-screen instructions in iTunes to complete the restoration. This process erases the iPhone and reinstalls the iOS software.
After restoration, set up your iPhone as new or restore it from a backup to resolve hard reset issues.
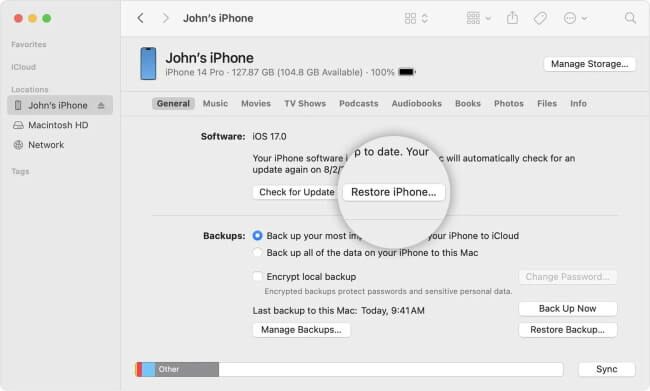
Note
You can use WooTechy iPhixer to enter recovery mode in one click and it’s also free of charge. Try it now!
Free Download
Secure Download
iPad Hard Reset Not Working? - Try DFU Mode
DFU (Device Firmware Update) Mode is a powerful troubleshooting method for unresponsive iPhones. It can resolve deeper software issues beyond what a standard restore might resolve. Always ensure you have a backup before attempting this method. Here is how you put your device in DFU mode:
Use a USB cable to connect your iPhone to a computer with iTunes or Finder (for macOS Catalina and later) installed.
Open the respective application on your computer. Ensure it's updated to the latest version.
Enter DFU Mode -
- For iPhone 8 or later: Quickly press and release the Volume Up button, then the Volume Down button. Press and hold the Side button until the screen goes black, then hold the Volume Down button while still holding the Side button. After 5 seconds, release the Side button but keep holding the Volume Down button.
- For iPhone 7 and 7 Plus: Hold the Volume Down and Sleep/Wake (Side) buttons for about 8 seconds, then release the Sleep/Wake button while continuing to hold the Volume Down button.
If successful, a message appears in iTunes or Finder, signaling “iTunes has detected an iPhone in recovery mode”.
Select the “Restore iPad/iPhone” option to begin the restoration process. This wipes the iPhone and reinstalls the iOS firmware.
Follow on-screen instructions to complete the restoration. You can set up the iPhone as new or restore it from a backup afterward.
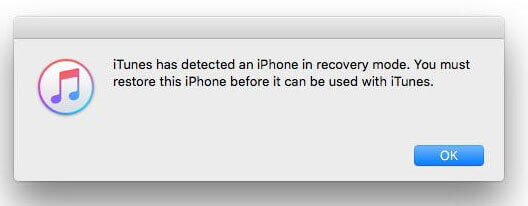

- Incorrect usage or interruption during the process can lead to a failed restore, potentially rendering your device inoperable (bricking).
- Entering DFU mode and attempting repairs or modifications not authorized by Apple can void the device's warranty.
Conclusion
Troubleshooting an unresponsive iPad through hard resets can sometimes feel like a dead-end. However, with the right guidance, there are alternative solutions beyond conventional hard resets. Whether it’s your iPad won’t hard reset or iPhone hard reset not working, we’ve got you covered. The WooTechy iPhixer tool offers a user-friendly interface, effectively resolving unresponsive issues without compromising your device's data.
For those still encountering hard reset issues, iTunes provides a robust avenue. Restoring the iOS operating system via iTunes can rectify software glitches that might impede hard reset functionality. Another potent yet cautious alternative is the DFU (Device Firmware Update) Mode. While powerful in resolving deeper software issues, entering DFU Mode requires careful execution.
Free Download
Secure Download








