In the realm of iOS 17, Apple has introduced a standout feature – the Contact Poster. It offers the opportunity to curate your digital calling card using striking images, vibrant colors, and expressive text. It's your canvas for creativity, a chance to make a memorable impression on your friends, family, or colleagues.
However, while Contact Posters seem promising, some users have encountered issues such as iOS 17 Contact Poster not working. In this guide, we explore troubleshooting to ensure your Contact Poster functions seamlessly.
- Part 1. What is Contact Poster in iOS 17? How Does It Work?
- Part 2. How to Set up Your Contact Poster?
- Part 3. 8 Ways to Fix Contact Poster Not Showing
- 1. Check if Your iPhone Supports This Feature
- 2. Update Contact Poster through iMessage
- 3. Enable Name & Photo Sharing
- 4. Turn on Show My Caller ID
- 5. Create a New Contact Poster
- 6. Fix iOS 17 Contact Poster Not Working with iPhixer
- 7. Restart iPhone
- 8. Reset iPhone
- FAQs about iOS 17 Contact Poster
Part 1. What is Contact Poster in iOS 17? How Does It Work?
Contact Poster in iOS 17, aimed at adding a personalized touch to your interactions. It serves as a digital calling card, allowing you to express yourself through images, colors, and text.
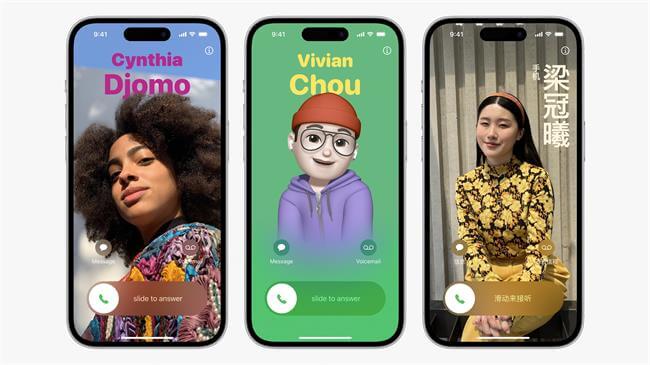
Here's how it operates:
Personalized Contact Card: When you make an iPhone-to-iPhone call to a contact saved in your phone, your Contact Poster takes center stage on their screen. It replaces the traditional notification and thumbnail picture, offering a visually engaging way to identify the caller.
Creative Expression: Contact Poster lets you get creative with how you want to appear to your friends, family, or colleagues. You can use your own photo, apply filters, choose a background color, and even add expressive text.
Control and Privacy: You have the freedom to choose who gets to see your Contact Poster. You can selectively share it or set it to “Always Ask,” ensuring that your information is displayed as per your preferences.
Part 2. How to Set up Your Contact Poster?
Setting up Contact Posters in iOS 17 is a breeze, allowing you to create a personalized contact photo that adds a delightful touch to your caller's screen. Remember to enable iMessages feature in order to enjoy this feature. Here's how you can get started:
Open the Phone app on your iPhone.
Tap on the Contacts tab located at the bottom of the app.
Select My Card at the top.
Tap on Contact Photo and Poster.
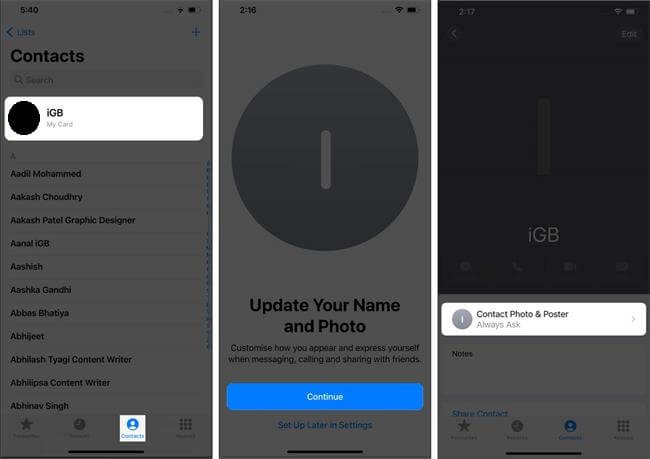
Press Continue to begin customizing your contact photo.
Make your preferred selections and tap Done in the top right corner.
Preview your Contact Poster, and if satisfied, tap Continue.
You have the option to update your Contact Photo with various choices, including taking a new photo, selecting from your existing photos, using a Memoji, or opting for a simple Monogram. Personalize each option to your liking for a truly unique touch.
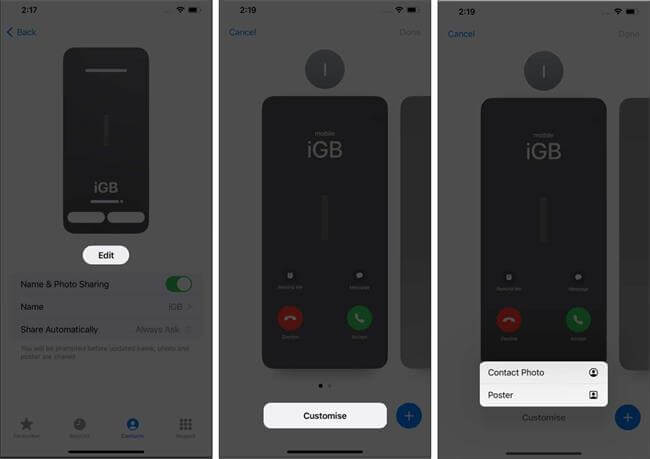
Part 3. 8 Ways to Fix Contact Poster Not Showing
So, you've dived into the world of Contact Poster in iOS 17 according to what is mentioned above, but it's playing hard to get. Here are 8 effective ways to troubleshoot when Contact Poster isn't working.
1Check if Your iPhone Supports This Feature
Keep in mind that not all iPhone models are compatible with iOS 17. Contact Poster is a feature exclusive to iOS 17. If you not using it, it won’t show up even whoever calling is using iOS 17. There are certain iPhone models that can update to iOS 17, which are:
iPhone 15 series;
iPhone 14 series;
iPhone 13 series;
iPhone 12 series;
iPhone 11 series;
iPhone X series;
iPhone SE (2nd generation or later)
2Update Contact Poster through iMessage
If you and your Contacts failed to exchange Contact Poster details, you’ll need to send an iMessage to them. Here are the steps you need to follow.
Open the Messages app and compose a new message to the contact in question.
Enter the recipient's name or number in the “To” field and send an iMessage.
Allow a few moments for the system to update the contact's profile picture automatically.
If the update doesn't happen automatically, look for an "Update" button at the top of the chat and click it to fetch the latest contact picture and poster.
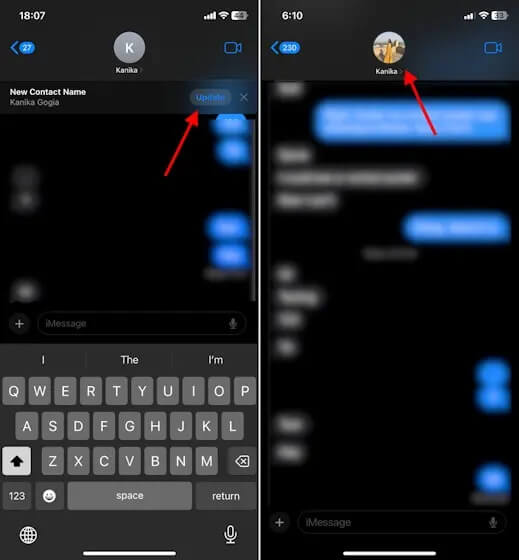
To verify whether the contact has shared their profile picture and poster with you, tap on their name in the iMessage conversation.
Click on the "Info" button to view their recent photo and poster.
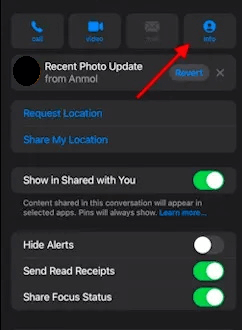
Look for the "Shared by [contact name]" label in the "Contact Photo & Poster" section.
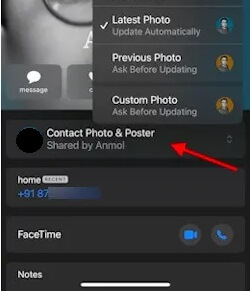
3Enable Name & Photo Sharing
If you're facing issues with your Contact Poster in iOS 17, it could be due to the 'Name & Photo Sharing' option being accidentally disabled. Follow these steps to ensure that your Contact Poster is enabled and shared effectively with your contacts, making it visible and functional on other users' iPhones:
Open the Phone app on your iPhone and go to the “Contacts” tab.
Find your name card at the top, and tap on it.
Navigate to the “Contact Photo & Poster” option.
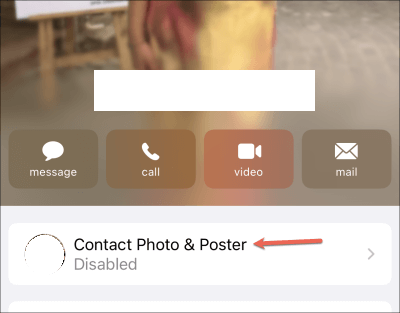
Ensure that the toggle for “Name & Photo Sharing” is enabled. If it's turned off, switch it on.
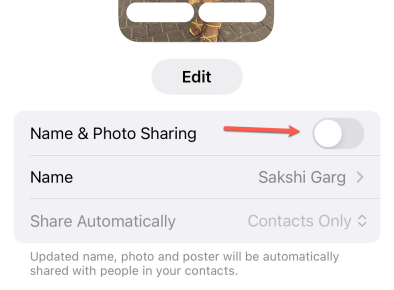
To make the sharing process smoother, set the “Share Automatically” option to “Contacts Only” instead of “Always Ask.” This way, your Contact Poster will be shared automatically with your contacts, eliminating any waiting for your approval.
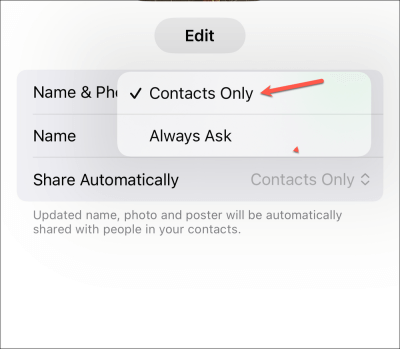
Note
There are 2 features in “Share Automatically”, which are:
Always Ask: Your permission will be required each time someone attempts to access your Contact Poster information.
Contacts Only: Your Contact Poster is to be seamlessly shared with the contacts saved in your address book.
4Turn on Show My Caller ID
To ensure your Contact Poster works seamlessly on your iPhone running iOS 17, you need to check your Caller ID settings. Enabling the "Show My Caller ID" option allows your Caller ID to be displayed to recipients when you call them. This ensures that your Contact Poster functions correctly, and the recipient can see your number and identify you. Follow these steps:
Open the Settings app on your iPhone.
Scroll down and tap on "Phone."
Look for "Show My Caller ID" and tap on it.
Ensure that the toggle for "Show My Caller ID" is switched on. If it's turned off, enable it.
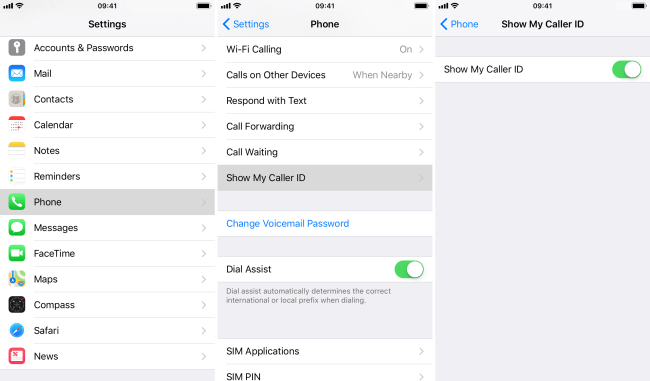
5Create a New Contact Poster
If your Contact Poster appears fine on your iOS 17 device but isn't visible to others when you call or text them, you may need to recreate your Contact Poster. Follow these steps to fix this issue:
Open the Phone app and navigate to your contact card within the Contacts section.
Tap "Contact Photo & Poster," and then select "Edit."
Swipe up on your existing Contact Poster and tap "Delete" to remove it.
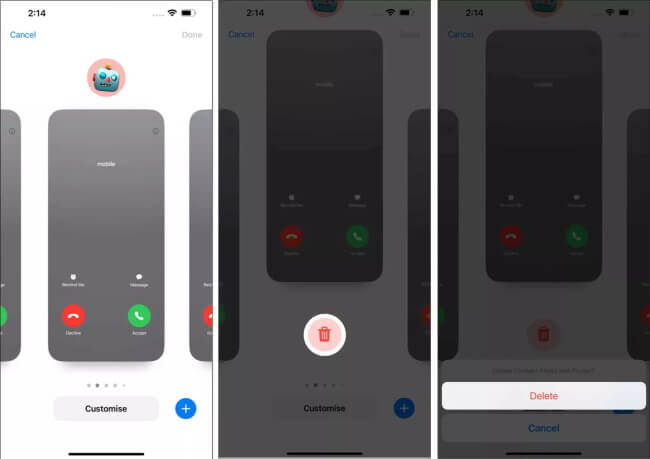
Now, tap "Create New" and choose "Poster" to create a new Contact Poster.
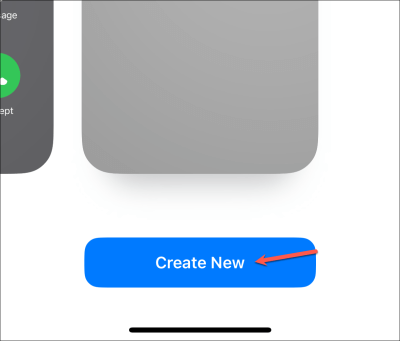
Customize your new Contact Poster as desired, adding images, text, and colors, and tap "Done" when you're satisfied with the design.
To save the changes and activate your new Contact Poster, tap "Continue."
6Fix iOS 17 Contact Poster Not Working with iPhixer
Still got no luck on this contact poster not working issue? In this case, you may want to consult to a professional tool - WooTechy iPhixer that can repair iOS issues caused by system bugs and glitches, making iOS 17 Contact Poster not working.
Key Features of WooTechy iPhixer: Fix iOS 17 Contact Poster Not Working

75.000.000+
Downloads
- Whether your Contact Poster is not working, not showing, not sharing, or not updating, iPhixer can solve all kinds of iOS 17 Bugs with ease and without losing data.
- It supports the latest iPhone models including iPhone 15/14/13 and iOS versions including iOS 17/16/15, even beta versions are included.
- Not only can it solve iPhone problems, but also iPad and iPod Touch.
- It offers 1-click to enter or exit Recovery Mode with no charge.
- It has a user-friendly interface and easy navigation for non-tech experts.
Free Download
Secure Download
How to Fix iOS 17 Contact Poster Not Working Using iPhixer?
Step 1. Start by launching iPhixer on your PC and connecting your device. Choose the "Standard Mode" to work on Contact Poster issue without losing any data.

Step 2. Download the firmware version of your choice and verify it by selecting the "Download" option.
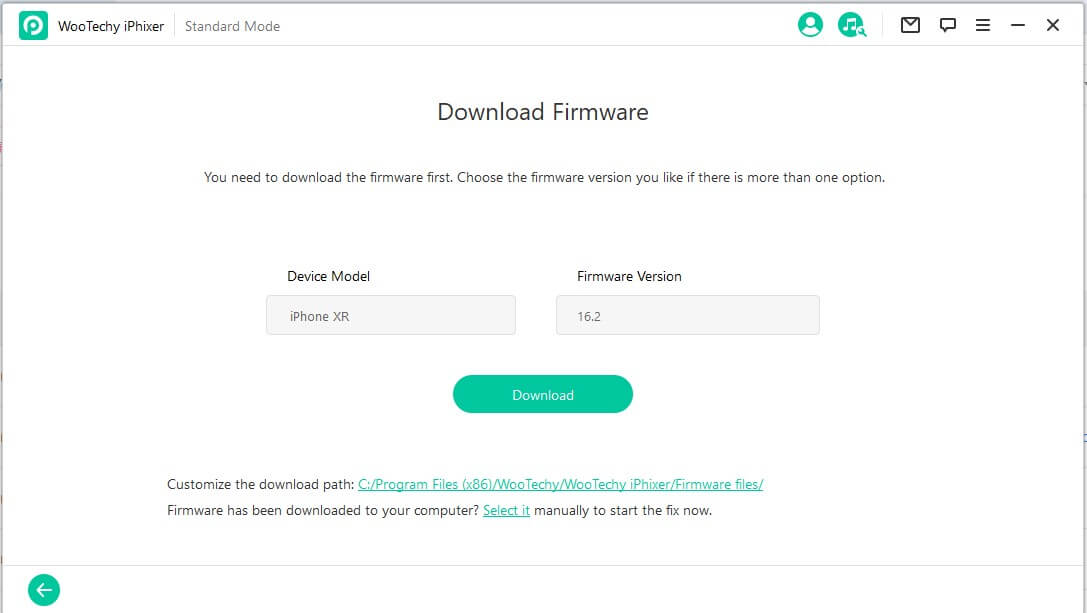
Step 3. Click the "Next" button. If your device is not recognized, follow the onscreen instructions to enter Recovery or DFU mode.

Step 4. Finally, click the "Start" button, and after a few minutes, your iPhone device should be rebooted. Check for Contact Poster and see if it’s working smoothly.

7Restart iPhone
Restarting your iPhone can often resolve various issues, including iOS 17 Contact Poster not showing. To restart your iPhone, follow these steps:
To Restart iPhone 15, iPhone 14, iPhone 13, iPhone 12, and iPhone 11:
Press and release the Volume Up button.
Press and release the Volume Down button.
Press and hold the Side button (the power button) until you see the Apple logo. Release the button, and your iPhone will restart.
Once your iPhone restarts, check if the Contact Poster is now showing as expected. This simple step can often resolve minor glitches and get the feature back on track.
8Reset iPhone
Resetting your iPhone can be an effective solution when facing issues like iOS 17 Contact Poster not showing. However, please be aware that performing a factory reset will erase all your data and settings. It should be considered a last resort. Before proceeding, make sure to back up your important data.
To reset your iPhone and potentially fix the Contact Poster issue, follow these steps:
Open the "Settings" app on your iPhone.
Scroll down and tap "General."
Scroll to the bottom and select "Reset."
Choose "Erase All Content and Settings."
If you have set up a passcode or Face ID/Touch ID, you'll be prompted to enter it.
Confirm the action by tapping "Erase iPhone."
Your device will start the reset process, which may take some time.
After the reset is complete, your iPhone will restart and present you with the initial setup screen.
Restore your backup if you have one, or set up your iPhone as new.
FAQs about iOS 17 Contact Poster
Q1. Why are my contact pictures not showing up on my iPhone?
If your contact pictures are not showing up on your iPhone, it could be due to various reasons, such as:
Check if you've enabled privacy settings that restrict the display of contact pictures. Go to "Settings" > "Privacy" > "Photos," and make sure the app has access to your photos.
A poor or unstable internet connection can prevent contact pictures from loading.
Sometimes, software glitches can cause contact pictures not to display. At this point, a powerful repair tool seems like a perfect solution.
Make sure your contacts have shared their contact posters with you. Without their sharing, their contact pictures won't show on your device.
Q2. Who can see my contact poster?
Your contact poster can be seen by individuals with whom you've shared your contact information and who also use iOS 17. You have control over who sees your poster through settings, and you can choose to share it with specific contacts or everyone in your address book.
Q3. Why is my contact Poster not working on my iPhone?
The Contact Poster may not work due to several factors. It's important to check if your iPhone supports iOS 17 and if the “Name & Photo Sharing” option is enabled. Ensure your iPhone has a working internet connection, and recipients have your contact information saved. Additionally, restart your iPhone and update to the latest iOS version to address potential glitches.
Q4. How do I turn off contact poster on iOS 17?
To turn off Contact Poster on iOS 17, follow these steps:
Open the Settings app.
Scroll down and tap on "Phone."
Find "Name & Photo Sharing" and toggle it off to disable Contact Poster. This will prevent your contact poster from appearing when you call or message others.
Conclusion
Here we have discussed 8 top ways to solve iOS 17 contact poster not working issue. I hope you find them useful. By following these methods, users can overcome Contact Poster challenges and enjoy a seamless experience, enhancing their interactions with others. Among all the solutions, iPhixer stands out because it can help you with a lot of iOS problems, not only Contact Poster. That’s why it is highly recommended.
Free Download
Secure Download








