A few days ago, Apple WWDC 2024 released the myth of iOS 18. With so many revolutionary features, iPhone 16 is sure to transform the iPhone experience in every aspect. If you are like me, tired of waiting for the public release of iOS 18 and want to experience the cutting-edge features and functionalities Apple has in store, then here is the great news: iOS 18 beta is now available for download via the developer beta program. What’s best is that Apple has streamlined the installation process, and there is no need for beta profiles anymore.
This guide will walk you through two methods of how to download and install iOS 18 beta directly on your iPhone, keeping you on the forefront of mobile innovation.
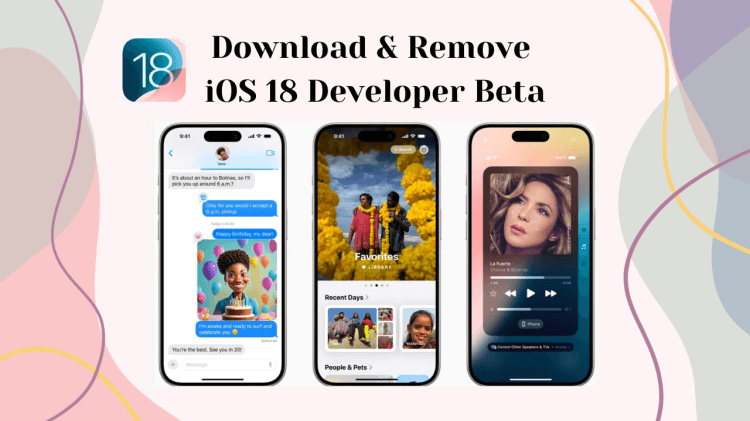
In this article:
- Part 1. What Should You Know Before Downloading iOS 18 Developer Beta
- Part 2. How to Back Up for iOS 18 Developer Beta
- Part 3. How to Download iOS 18 Beta via Settings
- Part 4. How to Download iOS 18 Beta via IPSW
- Part 5. How to Remove and Delete iOS 18 Developer Beta?
- Part 6. Upgrade & Downgrade iOS 18 Beta in a Click

Part 1. What Should You Know Before Downloading iOS 18 Developer Beta
Beta software, particularly developer beta, while thrilling, can be unpredictable. Since the software is under development, it might harbor bugs that can lead to crashes, glitches, or unexpected behavior on your iPhone. If you can't decide whether to upgrade to iOS 18 because of concerns you have about this update, here are some precautions you should take:
Ensure your iPhone is among the supported devices. iOS 18 is currently compatible with iPhone XS and later models.
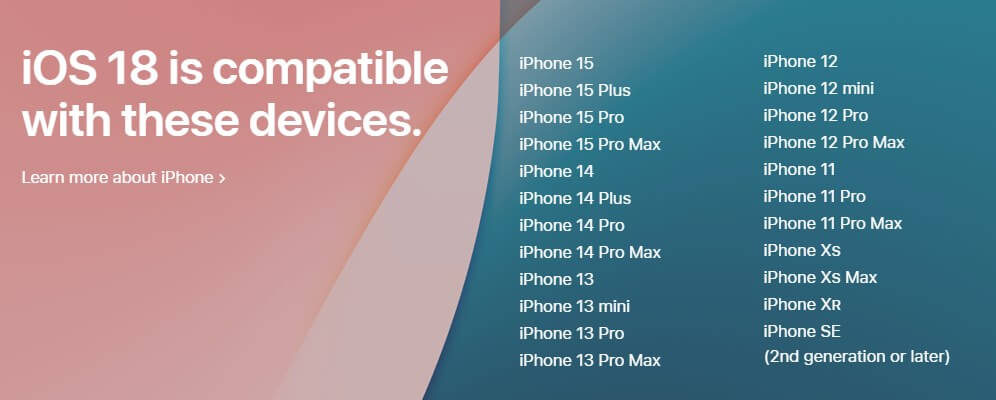
Update your iPhone to the latest public release of iOS (currently iOS 17.5.1) before installing the beta. If you intend to download iOS 18 beta over-the-air, you'll need to be running at least iOS 16.4.
Back up your data on your iPhone before downloading iOS 18 beta. This backup can be to iCloud or your computer, allowing you to restore your device to a stable state if necessary.
Part 2. How to Back Up for iOS 18 Developer Beta
As we mentioned earlier, beta software can sometimes introduce unexpected glitches. To safeguard your precious data before installing the iOS 18 beta, creating a recent backup is absolutely essential. Whether you are using a PC or Mac, we got you covered.
For Users with macOS Catalina or Later:
Using the cable that came with your iPhone, establish a secure connection to your Mac.
Launch Finder and identify your iPhone from the sidebar on the left-hand side of the window.
Click the prominent "Back Up Now" button. For future reference, you can also access "Manage Backups" to create an archive of this backup.
For Users with macOS Mojave or Earlier:
Open iTunes and connect your iPhone using the provided cable.
Click on the icon representing your iPhone and select the straightforward "Back Up Now" option. Similar to Finder, managing backups is also available within iTunes.
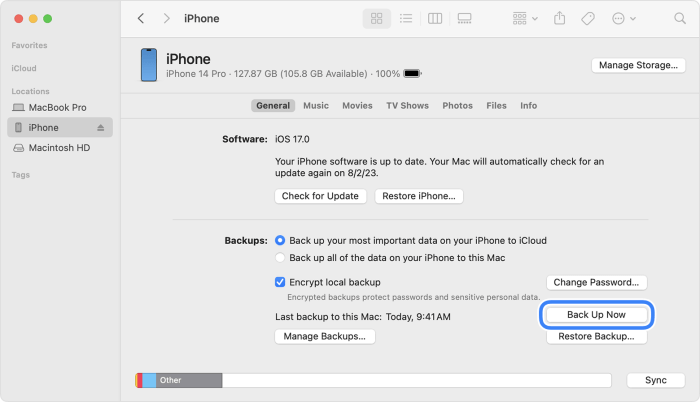
Part 3. How to Download iOS 18 Beta via Settings
After all the preparation, I am sure that you are ready to install iOS 18 beta. For those who prefer a fuss-free approach, the first method we introduce is quite simple and easy to follow, which is update over-the-air (OTA). All you need is your iPhone and a stable internet connection:
Head over to Apple Developer website and sign in using your Apple ID. Agree to any terms and conditions presented. There's no need to be a paid member of the developer program – a free account suffices for this method.
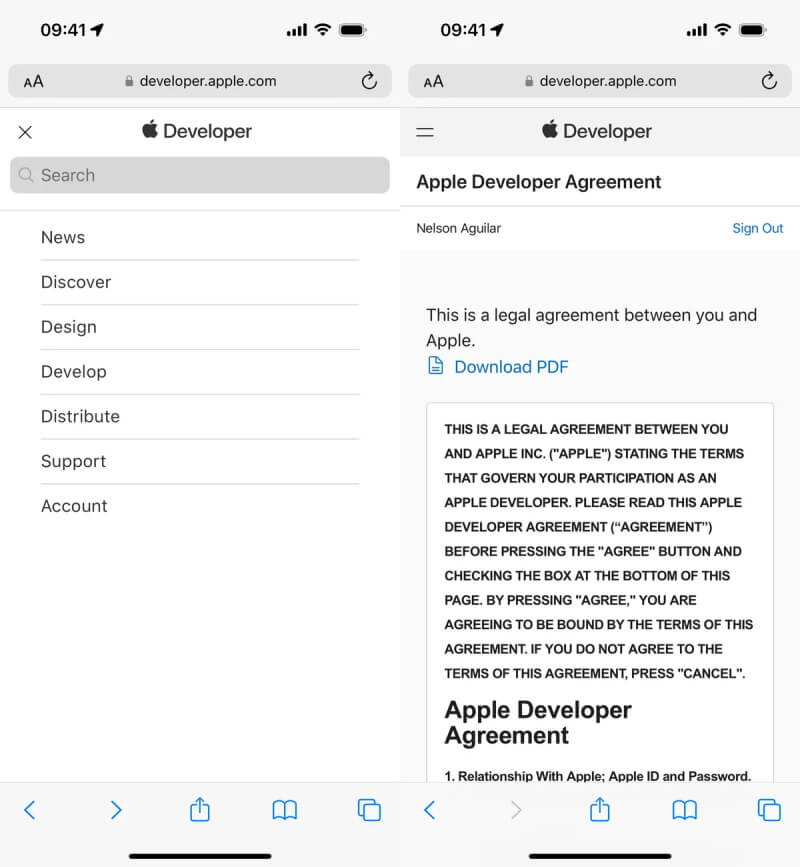
Navigate to your iPhone's Settings app. Tap on "General" followed by "Software Update." Within the Software Update menu, locate and tap on "Beta Updates." Finally, select "iOS 18 Developer Beta" to activate it.
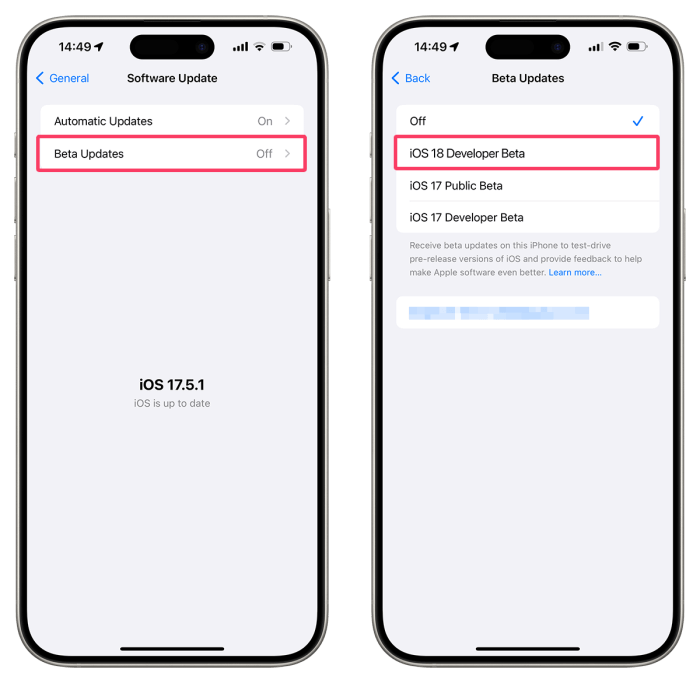
Download and Install with Ease: The update should now appear on your screen. Simply tap "Download and Install" to kick off the installation process.
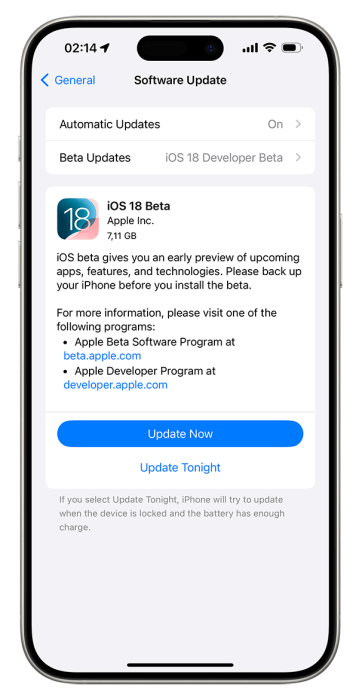
Many users recommended. Downgrade/Upgrade iOS easily in a click
Free Download
Secure Download
Part 4. How to Download iOS 18 Beta via IPSW
The recent iOS 18 developer beta requires at least 7.11 GB on your iPhone to be installed successfully. If not, the installation won’t begin at all. For users who don’t have much storage on their iPhones, utilizing IPSW files offers a powerful alternative. However, this method requires a computer to complete.
Step 1. Download the IPSW File
Head over to IPSW website on your computer. This website provides IPSW files for various iPhone models.
Locate and download the IPSW file for iOS 18 beta that specifically corresponds to your iPhone model. Double-checking the model ensures a smooth and error-free installation.
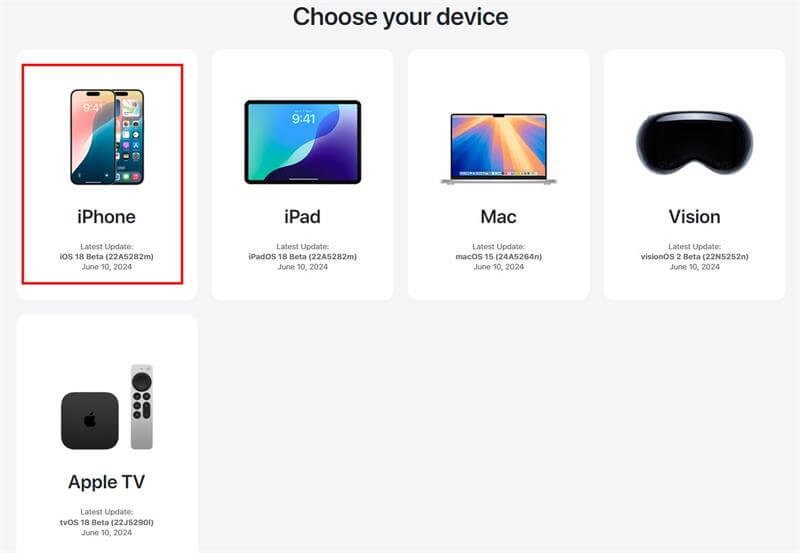
Step 2. Install iOS 18 Beta
Depending on the version of your operating system, you can choose between two installation methods:
Installation via macOS (Finder or iTunes):
Connect your iPhone to your Mac and unlock it if prompted.
Open Finder (for macOS Catalina or later) or iTunes (for macOS Mojave or earlier).
Locate your iPhone from the sidebar within the respective application.
Hold down the Option key and click on "Check for Update" (Finder) or "Shift + Restore" (iTunes).
Select the downloaded IPSW file and click "Open" to initiate the installation.
Installation via Apple Configurator:
Download and install Apple Configurator from the Mac App Store (if you haven't already).
Connect your iPhone to your Mac.
Launch Apple Configurator and select your iPhone from the device window.
Drag and drop the downloaded IPSW file onto the device image and choose "Update."
Part 5. How to Remove and Delete iOS 18 Developer Beta?
However, if you encounter iOS update bugs or simply prefer the stability of a public release, here's how to remove the iOS 18 Developer Beta and downgrade to the current stable version (iOS 17.5.1 ).
Method 1: Remove the Beta Profile
This method only works if you haven't installed the beta using IPSW files.
On your iPhone, open the "Settings" app.
Scroll down and tap on "General."
Look for the option labeled "VPN & Device Management" and tap on it. You should see a profile named "iOS 18 Developer Beta" or something similar. Tap on this profile.
Select "Remove Profile" and enter your passcode when prompted for confirmation. This will remove the beta profile from your iPhone and prevent it from receiving future beta updates.
Method 2: Downgrade Using iTunes or Finder
This method works for both installations via beta profile or IPSW files.
Using the cable that came with your iPhone, establish a secure connection to your Mac or Windows PC.
Launch Finder (macOS Catalina or later) or iTunes (macOS Mojave or earlier).
Within the respective application, identify your iPhone from the sidebar on the left-hand side of the window.
While not strictly necessary, it's highly advisable to create a new backup before proceeding. Click on "Back Up Now" to create a fresh backup specific to the current state of your iPhone with the beta installed.
Next, put your iPhone into recovery mode. The steps vary depending on your iPhone model.
Once your iPhone is in Recovery Mode, iTunes or Finder will display a prompt asking you to "Restore" or "Update." Choose "Restore" to initiate the downgrading process.
iTunes or Finder might prompt you to choose a backup to restore from. Select the backup you created before installing iOS 18 beta.
The downgrading process will commence.
After the downgrade is complete, your iPhone will restart and prompt you to set it up as a new device or restore from a backup. Choose the appropriate option based on your needs.
Note
Downgrading from a beta version requires a full erase of your device. This means all your data, apps, and settings will be wiped clean. Creating a backup before proceeding is absolutely essential.
Part 6. Upgrade & Downgrade iOS 18 Beta in a Click
You can see that whether you are updating to or downgrading from iOS 18 Beta, it takes quite a lot of time to finish. What if I told you there is a quicker way to update to iOS 18 Beta and then downgrade to iOS 17 if not satisfied? The answer is using a professional iOS downgrade/upgrade tool WooTechy iPhixer.
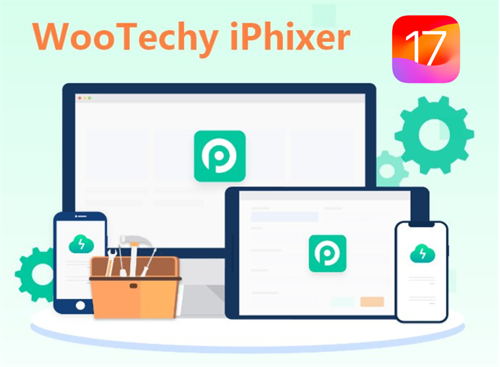
Why Choose iPhixer to Upgrade or Downgrade iOS?
Faster update download and installation times.
Easy to process and complete the download in a click.
100% secure and no data breach.
Fix over 150 iOS issues while or after the iOS update without losing data.
Video Guide of Downgrading iOS 18 to iOS 17
Step-by-Step Guide to Upgrade/Downgrade iOS with WooTechy iPhixer
Step 1: Download and install WooTechy iPhixer on your PC. Launch the program and select "iOS Upgrade/Downgrade" from the main screen.
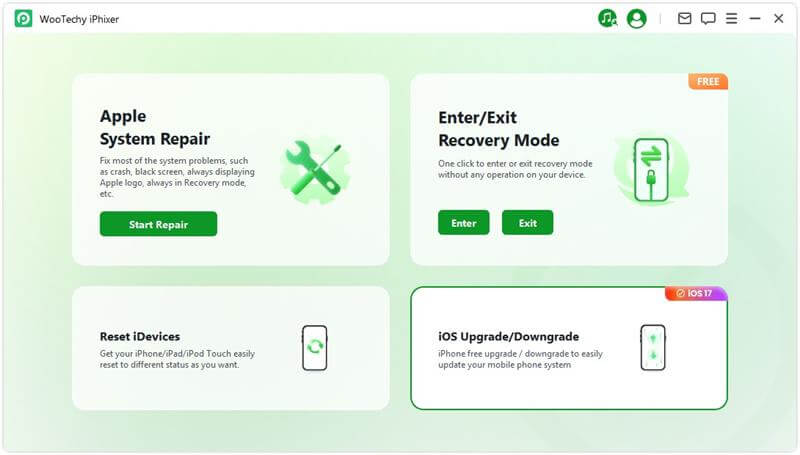
Step 2: Here we choose "Downgrade iOS" for example and connect your iPhone to your computer using a USB cable.
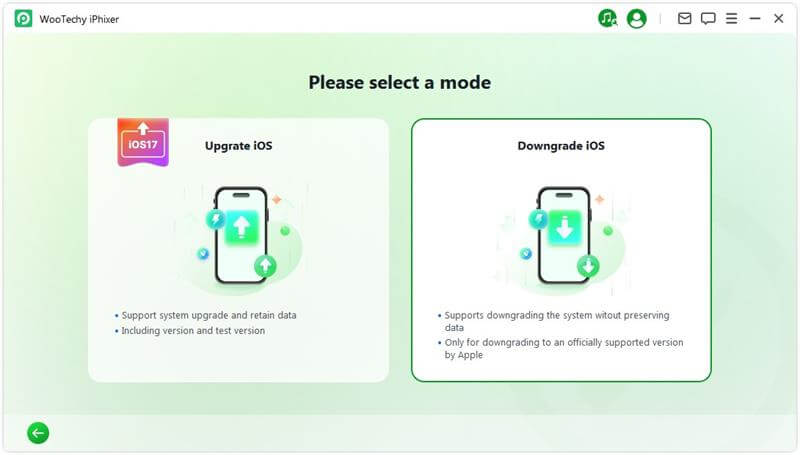
Step 3: Select your device model and click "Download" to obtain the appropriate firmware package. Wait a few minutes for the package to be extracted automatically.
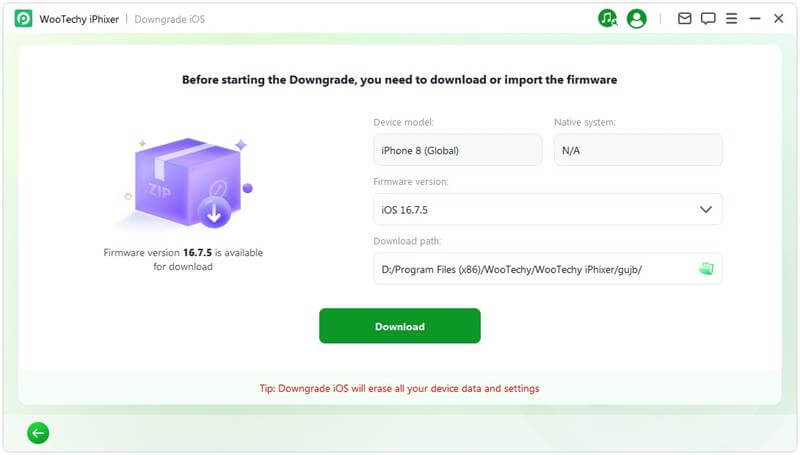
Step 4: Click "Start Downgrade iOS" to begin the downgrading process to the previous iOS.
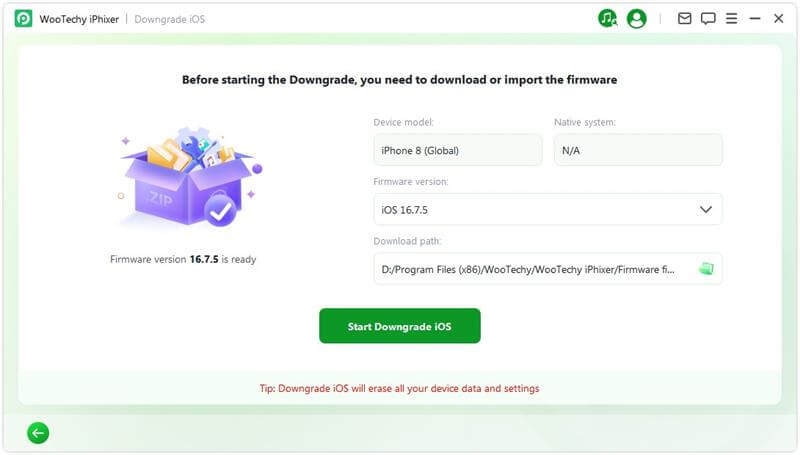
Once the process is complete, a pop-up message saying "Done" will confirm that you have successfully downgraded.
Conclusion
Whether you want to explore the iOS 18 beta or stay with the stable version, this guide will equip you with the knowledge to navigate the exciting world of iOS updates. You can download the iOS 18 beta quickly using the methods above, or you can delete the iOS 18 beta that is causing you trouble as mentioned earlier.










