Excited about the latest iOS 17 but can't find it on your iPhone? Released on September 18, 2025 , iOS 17 has stirred excitement among users eager to explore its new features. If you're facing issues getting iOS 17 on your device, this article is perfect for you!
Our guide is here to navigate you through the maze of troubleshooting steps to fix the elusive "iOS 17 update not showing up" issue on your iPhone. Let's delve right in and unlock the gateway to iOS 17's remarkable features without delay!
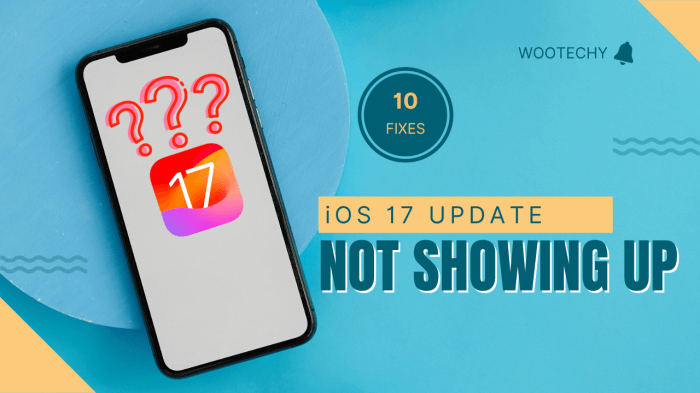
- Part 1. Why Isn't The New iOS 17/18 Update Showing Up?
- Part 2. How to Fix iOS 17/18 Update Showing Up?
- 1. Check Your iPhone Compatibility for iOS 17/18
- 2. Ensure A Stable Internet Connection
- 3. Force Restart iPhone
- 4. Turn on Automatic Updates in Settings
- 5. Make Sure Battery Above 50%
- 6. Check Apple Servers
- 7. Uninstall iOS 17/18 Beta
- 8. Update to iOS 17/18 via iTunes
- 9. Reset Settings on iPhone
- Part 3. Still Have No iOS 17/18 Update? Fix It Now [Ultimate Solution]
- Part 4. What Should I Do Before Updating to iOS 17/18?
Part 1. Why Isn't The iOS 17/18 Update Showing Up?
It is not normal if you cannot find iOS 17/18 update. So there must be a reason behind it. Here are several reasons why the iOS 17/18 update isn't showing on your iPhone:
Having a beta profile installed might hinder the visibility of official updates.
The automatic updates are disabled in your iPhone's settings.
Network issues might affect update visibility.
Older iPhone models might not support iOS 17/18.
During major releases, Apple's servers can get overloaded, causing delays in updates showing up on devices.
If you have removed update profile before, then you will likely not be receiving update notifications at all.
Part 2. How to Fix iOS 17/18 Update Showing Up?
After knowing what are the reasons behind iOS 17 update not showing up, you must be wondering if there are any solutions. Of course. Here we will list 9 ways to troubleshoot this problem and ensure you a smooth update. If you want to save all the trouble then you can always use a professional iOS repair tool to fix it once for all.
1Check Your iPhone Compatibility for iOS 17/18
First things first, check if your iPhone model supports iOS 17/18. Apple sometimes limits updates to newer models, leaving older ones out of the loop.
Here is a list of iPhone models supporting iOS 17:
iPhone SE(2nd and later)
iPhone XR
iPhone Xs and Xs Max
iPhone 11 series
iPhone 12 series
iPhone 13 series
iPhone 14 series
iPhone 15 series
Here is a list of iPhone models supporting iOS 18:
iPhone SE(2nd and later)
iPhone Xs and Xs Max
iPhone 11 series
iPhone 12 series
iPhone 13 series
iPhone 14 series
iPhone 15 series
If your iPhone isn’t on this list, then you cannot install iOS 17/18. That’s why you cannot see iOS 17/18 update.
2Ensure A Stable Internet Connection
A stable internet connection is the backbone of any update. Ensure your iPhone is connected to a strong Wi-Fi network. Weak signals or limited data might hinder the update process or prevent it from showing up altogether. If you do feel the internet is slow or lagging, then you can try:
1. Connecting to a different Wi-Fi network to troubleshoot potential connection problems.
2. Resetting network settings:
Access "Settings" and tap "General."
Within "General," select "Transfer or Reset iPhone" and tap "Reset Network Settings".
Once everything is set and you’ve got a good connection, check if you have iOS 17/18 update on your iPhone again.
3Force Restart iPhone
Performing a force restart on your iPhone can be a helpful troubleshooting step to resolve various issues, including update-related problems like the iOS 17 update not showing up. Here's how to force restart different iPhone models:
For Force Restart iPhone XR/XS/11/12/13/14/15:
Press and release the Volume Up button.
Pressing and releasing the Volume Down button.
Hold the Side button until the Apple logo appears on the screen, then release it.

4Turn on Automatic Updates in Settings
Automatic update is a feature that allow iPhone automatically downloads and installs iOS 17/18 updates when they become available. To enable automatic updates for iOS on your iPhone and ensure seamless software updates, follow these steps:
Open the "Settings" app on your iPhone.
Scroll and tap on "General."
Tap on "Software Update."
Toggle the "Automatic Updates" switch to the ON position.
Go back and see if you can find iOS 17/18 update icon.
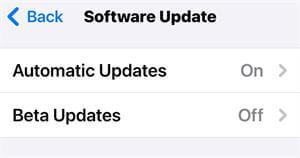
5Make Sure Battery Above 50%
To ensure successful installation of iOS 17/18 updates, it's crucial to have your iPhone battery level above 50%. Since iOS 16.5, Apple doesn't allow software updates if the battery level is below 20%, so Apple recommends that the battery level be at least 50 percent or, better yet, connected to a power source during the update process to prevent interruptions. Keeping your device charged minimizes the risk of potential issues during the update, ensuring a smooth installation and reducing the chances of update failures due to insufficient power.
6Check Apple Servers
When encountering issues with iOS updates not appearing on your iPhone, one potential cause could be problems with Apple servers. To ensure if the update's absence is due to server-related issues, visit Apple's official system status page. This page provides real-time information about the operational status of Apple services, including software updates. Check for any reported incidents or maintenance for the iOS update service.
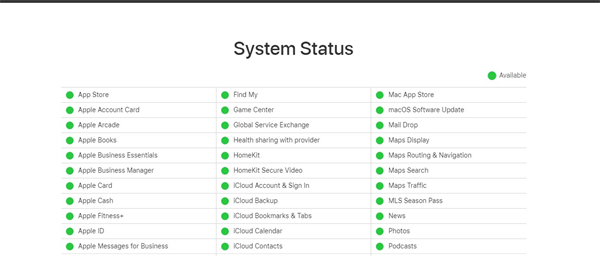
7Uninstall iOS 17/18 Beta
If you're still not seeing the iOS 17/18 update, consider uninstalling the iOS 17 beta profile or iOS 18 beta profile. While these profiles provide early access to updates, they can sometimes cause unexpected glitches, hindering new updates. If previous fixes haven't worked, removing the beta profile might help you access the latest iOS updates. Here's how:
Access Settings > General > VPN & Device Management to proceed.
Within the configuration profile section, opt for iOS 17/18 Beta Software Profile and select “Remove Profile.”
Enter your passcode and tap “Remove.” Following this, your device will automatically restart.
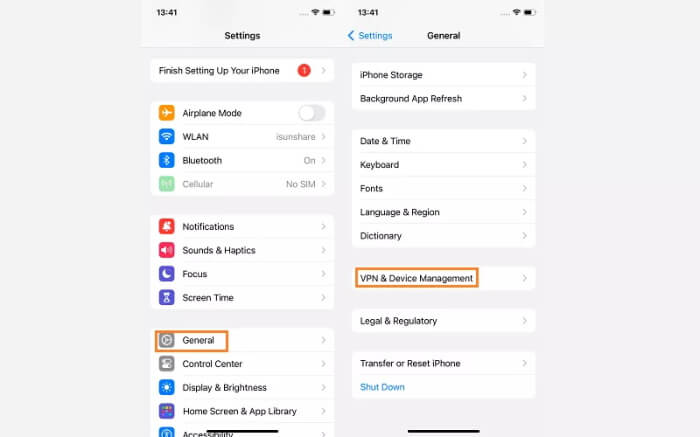
Once you've removed the iOS beta profile, restart your device and attempt to install the latest iOS updates.
8Update to iOS 17/18 via iTunes
You can not only update software on iPhone settings but also on iTunes. You can use this method when iOS 17 won’t install or appear. To update your iPhone to iOS 17/18 Beta using iTunes:
Use a USB cable to connect your iPhone to a computer with the latest version of iTunes installed.
Open iTunes on your computer.
Allow iTunes to recognize your iPhone. You might need to trust the computer on your device and enter your passcode.
Click on your iPhone icon in the upper-left corner of the iTunes window.
In the Summary tab, select "Check for Update."
If an iOS 17 update is available, click "Download and Update."
Agree to the terms and conditions to start the installation process.
iTunes will download the update and install it on your iPhone. Keep your device connected until the process finishes.
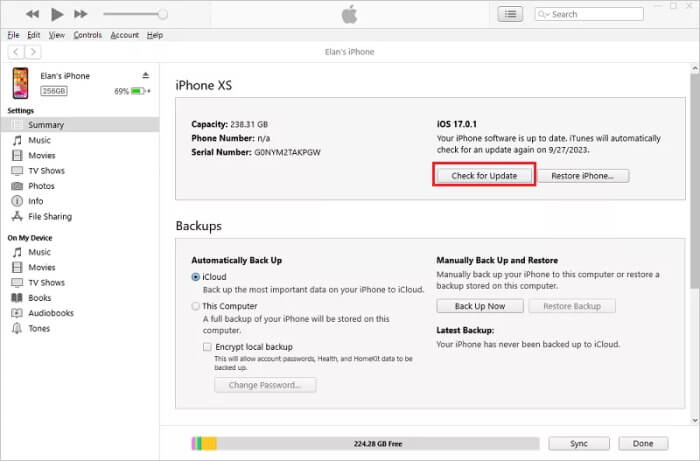
9Reset Settings on iPhone
After all these methods, you still cannot find iOS 17/18 Beta update? Then you might need a reset on your iPhone. This process can resolve issues related to network connectivity or misconfigured settings that might be hindering the appearance of iOS 17/18 Beta updates on your device. Remember, this reset doesn't affect personal data but resets only network-related configurations. Here is how you reset your iPhone:
Open the "Settings" app on your iPhone.
Tap on "General" in the Settings menu.
Look for the "Transfer or Reset iPhone" option.
Choose "Reset" and then select "Reset All Settings" within this menu.
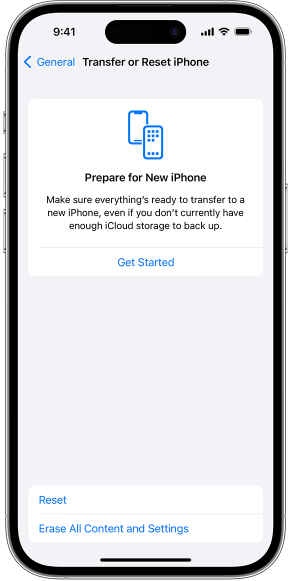
Part 3. Still Have No iOS 17/18 Update? Fix It Now [Ultimate Solution]
If you're still encountering issues with iOS 17 or iOS 18 not showing up, there is one last resort for you: using a professional iOS system repair tool to help you out, for this problem might result from iOS system bugs or glitches. WooTechy iPhixer is one of the perfect choices for you.
With iPhixer, you can fix nearly 150+ iOS issues on iPhone/iPad/iPod Touch, including iOS 17 not showing up problem without losing data. It's compatible with all iPhone models and iOS versions, including iOS 17, ensuring seamless repair. This tool stands out for its ability to handle diverse iOS problems, making it an efficient and user-friendly choice for repairing iPhone issues.
Key Features of WooTechy iPhixer: Fix iOS 17/18 Beta Not Showing Up with A High Success Rate

75.000.000+
Downloads
- One-Click Recovery Mode: Easily enter or exit Recovery Mode on your iPhone.
- iPhone Downgrade: Downgrade iOS version if you are not satisfied with the current OS system.
- Comprehensive Issue Fixing: Resolve various system glitches like stuck on Apple logo, software update stuck, and black screens without data loss.
- Factory Reset: Perform a factory reset on your iPhone/iPad, even if iCloud credentials aren't available.
- iTunes Alternative: Stand out among other methods, surpassing iTunes in repairing iPhone issues efficiently with a high success rate in just a few clicks.
Free Download
Secure Download
How to Use iPhixer to Solve iOS 17 Not Showing Up?
Step 1. Link your iPhone to the computer and launch iPhixer. Opt for the Standard Mode, then proceed by clicking "Next". Ensure your device is unlocked before moving forward.

Step 2. In iPhixer, select the Download option to initiate downloading the required software.

Step 3. Click "Start" and allow iPhixer to perform the update and repair process.

Upon completion, the "iOS 17 Not Showing up" error on your iPhone will be resolved, ensuring successful iOS 17 installation thanks to WooTechy iPhixer.
Part 4. What Should I Do Before Updating to iOS 17/18 Beta?
Before updating to iOS 17, it's essential to prepare your iPhone by following these steps:
Safeguard your data by performing a complete backup using iCloud or iTunes. This ensures you can restore your information in case of any issues during the update.
Clear unnecessary data to create space for the update. Removing unused apps, photos, or videos can help avoid storage-related problems.
Ensure a stable internet connection to download the update smoothly. Using a Wi-Fi connection is advisable for faster and more reliable downloads.
Confirm your iPhone model is compatible with iOS 17. Ensure your device is listed among those compatible with the new software update.
Conclusion
That’s all. The 10 methods we mentioned above are tested and said to be most useful when iOS 17 not showing up. I hope you solve your problem and successfully install iOS 17 on your iPhone as you wish. If you try to fix the problem once and for all, then you strongly recommend WooTechy iPhixer to repair system for you with efficiency.
Free Download
Secure Download








