Sometimes your iPad just gets dropped by your hand on a hard surface. The screen of your beloved iPad may get damaged or overall it can show several unhealthy symptoms like stuck screen etc. It is the worst situation indeed.
You can repair your iPad but what about the data on the iPad? Is there any way to recover them before repairing the iPad? If you are facing such a situation and looking for ways to recover data from a dead/broken iPad, then you are at the right place. In this article, we will introduce 3 easy ways to help you achieve that.
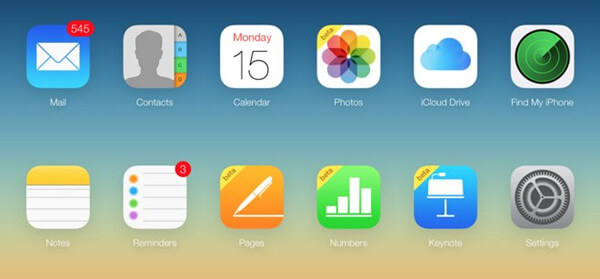
- Method 1. Recover Data Directly From Dead/Broken iPad (No Backup)
- Method 2. Recover Data on Dead/Broken iPad from iCloud/iTunes Backup
- Method 3. Recover Data on Dead/Broken iPad from iCloud.com
Method 1. Recover Data Directly From Dead/Broken iPad (No Backup)
If you don't have any backup of your important iPad data, this recovery method is for you. You can retrieve your data from your broken iPad directly before getting it repaired without using a previous backup with the help of a third-party recovery tool.
WooTechy iSeeker is the most effective tool for iOS data recovery. It can fully scan your broken iPad and find all recoverable data for you. All types of your iPad data are now easy to recover with this software. What's more important, using iSeeker doesn't need another iOS device. It will restore and store all the data on your PC, which will be quite beneficial and convenient for you if you don't have a new iPad after breaking your old iPad.
What Makes iSeeker the Best Data Recovery Tool

100.000+
Downloads
- Helps retrieve all the deleted or lost data directly from iOS devices without using any backup.
- Recovers more than 18 types of data including videos, pictures, messages, WhatsApp data, etc.
- Enables you to preview the data before recovery and choose the needed files to recover.
- Supports almost all iOS models and iOS versions, including the newly-released iOS 16.
- Provides a free trial to help you test its utility.
Download Now
Secure Download
Steps of how to use iSeeker for data recovery from broken/dead iPad:
Step 1. Download iSeeker from our website. Launch it on your laptop or desktop. You will be given several recovery options there. Click on Recover from iOS Device. You will see an option Next here. Click on it, all the data types will be displayed on the screen.

Step 2. Select all the important data types that you want to recover from your broken iPad. Select all the required data options like Messages, Videos, Photos, Contacts, etc. After selecting, click on the Scan option.

Step 3. You will be able to preview all the types of files you have chosen. Choose the needed ones and click on the Recover button in the bottom-right corner. Your iPad data is now recovered.

By following all these simple steps, you can retrieve all types of your lost data from your iPad in a trouble-free way.
Method 2. Recover Data on Dead/Broken iPad from iCloud/iTunes Backup
If you have previously made a backup of your iPad with iCloud/iTunes, then this method is for you. But with this method, you need to store the data in the backup in another iPad or iPhone. Moreover, the files you recently added to your iPad and didn't back up to iCloud or iTunes won't get restored with this method. If you haven't got a new iOS device, using iSeeker will be your best choice.
Follow the steps below to restore your data from dead/broken iPad to a new device.
Steps of restoring a backup from iCloud:
Turn on your new iPad or iPhone. Follow the instructions to set up the device.
At the Apps & Data screen of the iPad or iPhone. Tap on Restore from iCloud Backup. Enter your Apple ID and then the password for login.
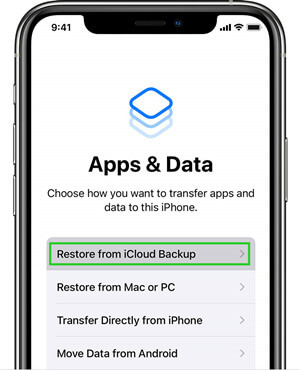
After this, select a backup from the list. Your iPad data will start restoring to this device. You will see a progress bar on your screen.
Ensure the Wi-Fi connection of your device. After the restoring process is complete, you will get your photos, videos and other files after the progress bar completes.
Steps of restoring a backup from iTunes:
Open iTunes on your PC. Connect the device on which you want to have your iPad backup data. Click on the phone icon.
Click on Summary. Then choose Restore Backup from the Backups section. Select the most relevant backup according to date.

Then click on Restore to begin the restoring process.
Method 3. Recover Data on Dead/Broken iPad from iCloud.com
If you have enabled data sync to iCloud on your iPad before, iPad will automatically upload all your data to iCloud. In this way, you can get access to your important data from iCloud.com when it gets damaged. And with this method, you could restore all the data to your PC and don't need another device.
Steps of recovering data on dead/broken iPad from iCloud.com:
Visit the iCloud website. Log in by your Apple ID with the password.
You will see all your syncing iPad data. Choose a folder to open it.
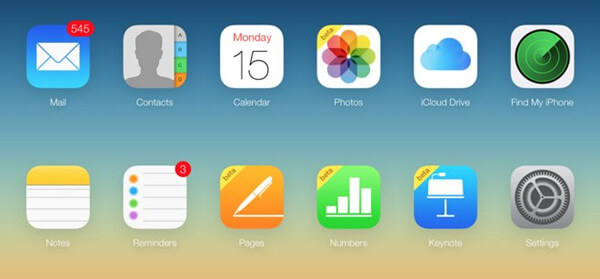
Select the files (pictures, videos, etc.) that you want to recover. Click on the Download option to download the files to your PC.
Conclusion
Hopefully, this article has been beneficial for you in solving your data recovery problems. We have discussed the three easy ways to recover dead/broken iPad data. Now there is no longer need of taking any tension when you accidentally got your iPad damaged. You can even recover your iPad data files with help of all the three useful methods.
WooTechy iSeeker is the best option that you can use for recovering your iPad data in a few simple steps. You can even retrieve iPad data if you don't have settled any backup option for your data previously. Download iSeeker right now and enjoy the free trial with a handy user guide.
Download Now
Secure Download









