As we all know, YouTube is one of the biggest video streaming platforms available today. Millions of videos are uploaded on this platform daily. However, you may have noticed that when you are watching videos or movies, YouTube starts lagging, causing interruptions. If you are facing the same issue, don't worry. In this guide, we will discuss why is YouTube lagging on Chrome and how to fix it.
In this article:
- Why Is YouTube Lagging on Chrome?
- How to Fix YouTube Lagging on Chrome
- Check Internet Speed
- Reduce Video Quality
- Close Unnecessary Tabs
- Disable Ad Blocker
- Clear Browser Cache
- Remove Plugin and Extensions
- Restart the Device and Router
- Update Browser and Software
- Enable Hardware Acceleration
- Update Video Card Driver
- Disable Battery Saver Mode
- Bonus. How to Repair Downloaded YouTube Video Quality?

Why Is YouTube Lagging on Chrome?
Why is YouTube lagging on Chrome 2024? We know that users want to quickly eliminate the YouTube lagging issue, but first, we must know what causes lag. There can be many reasons why YouTube lags or buffers when watching videos or movies. Below, we have mentioned the top reasons for YouTube lag.
Poor or unstable internet connection
Streaming YouTube videos at a high-quality
Outdated browser or Graphics card
Google Chrome accumulated browser cache and data
Running multiple App or too many tabs are open
These are the major reasons that YouTube lag can occur. In the section below, we will show you how to fix the lag on YouTube.
How to Fix YouTube Lagging on Chrome
You might be wondering why YouTube is lagging, buffering, or not loading even though you have an excellent internet connection. Instead of getting frustrated by this experience, you need to fix this issue so that you can enjoy YouTube videos without interruptions. Here are the top solutions to fix the YouTube lagging issue on Chrome.
1Check Internet Speed
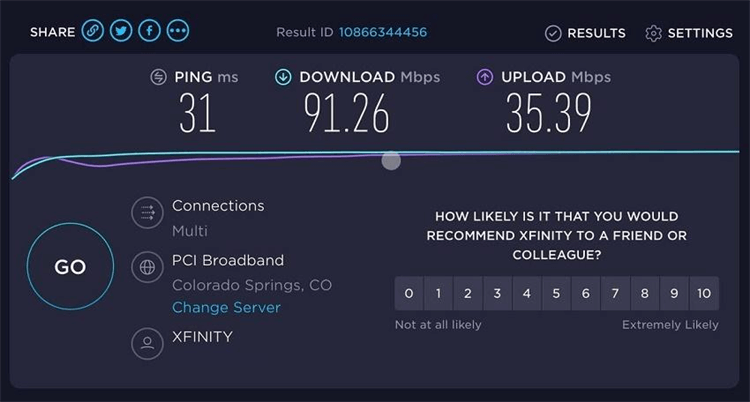
Poor and unstable internet connections are the major reason for YouTube lagging or buffering issues. To check your internet connection speed, take an internet speed test. If you are getting low downloading and uploading speed, restart your internet router. If you are still facing the same issue, we recommend that you contact your internet service provider.
2Reduce Video Quality
When you play YouTube videos in higher resolution, it can cause issues like lagging or buffering. To solve this issue, we recommend switching to YouTube's lower-resolution settings. Follow the below instructions to reduce video quality on YouTube:
Open your web browser and go to YouTube's official site.
Play any video and click on the Settings gear icon available at the bottom right corner of the YouTube video player.
Choose 720p or 480p.
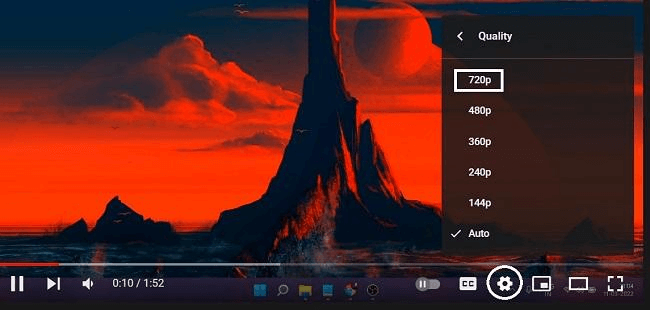
Play the video; hopefully, you don't have to face a YouTube lag issue.
3Close Unnecessary Tabs
As mentioned above, there are various reasons why YouTube videos lag. Opening too many tabs on your web browser can be one of those reasons. Too many tabs open affect YouTube Videos' performance. Close all the Chrome tabs and try again.
Here is how to do it:
To close the Google Chrome tabs, simply click on the "x" button available on the tap.
You can also use the shortcut keys and press Ctrl + W to close the taps individually.
4Disable Ad Blocker
Ad blocker extensions added in your browser can interfere with YouTube's playback performance, which can cause too many problems, such as lag on YouTube issues. To disable Ad Blocker from Google Chrome, follow the below instructions:
Click on the three dots menu available on the top right-hand side of Google Chrome.
Select the Extension option and then click on Manage Extension.
Once the Extensions Windows opens up, look for the Ad Blocker extension.
Disable the Ad Blocker Extension and restart your web browser.
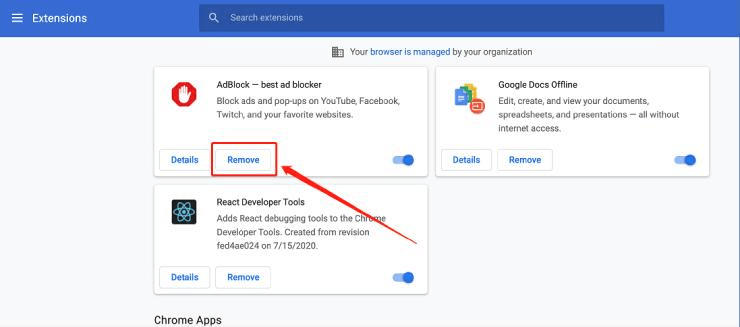
5Clear Browser Cache
If Google Chrome has built a lot of temporary data, you face issues like YouTube lagging on Chrome. Cache files are not good for your browser, and can stop your apps, websites and other things from working properly. So, if you feel continuous lag on YouTube, it's time to solve this issue by clearing the cache. Here is how to do it:
Open the web browser and click on the 3 dot menu.
Select the “Clear Browsing Data” option from the drop-down menu.
Select the “All-Time” option in the Time Range.
Finally, click the “Clear Data” button to delete the browser cache and cookies.
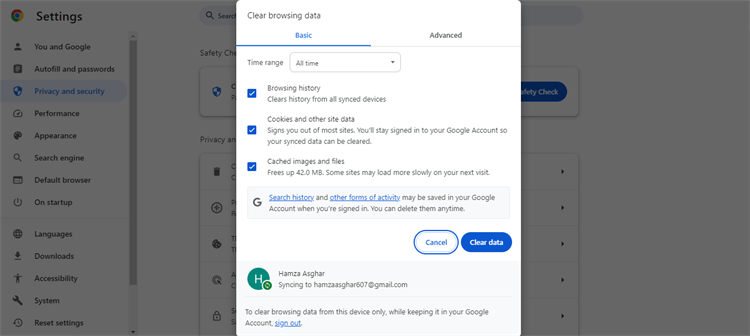
6Remove Plugin and Extensions
Sometimes, plugins and Extensions can also interfere with your web browser and cause issues like YouTube lagging. Remember that, some plugins can be heavy for your browsers and don't allow your apps, such as YouTube to work properly. If you want to remove Extension from your web browser, then follow the below instructions:
Launch Google Chrome on your PC and click on the three-dot menu.
Choose the “Extensions” option and then click on Manage Extension.
When the Extension window opens, look for extensions that can address this issue.
Click the remove option under the Extension to delete it from your web browser.
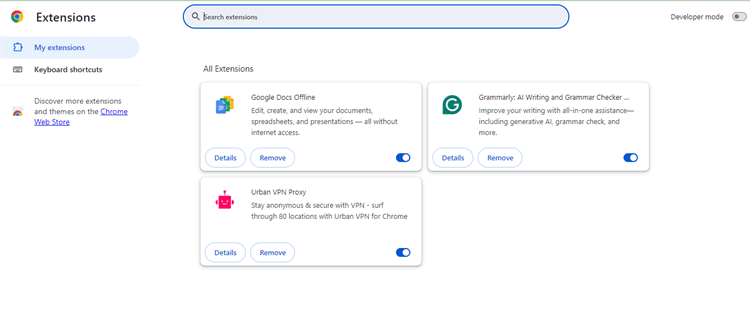
7Restart the Device and Router
Restarting the device can solve minor glitches and bugs within the device. If the issue is caused suddenly, restarting the device will do the job. Here is how to restart your computer.
Click on the Start and select the power option.
Now select the restart option to restart the device.
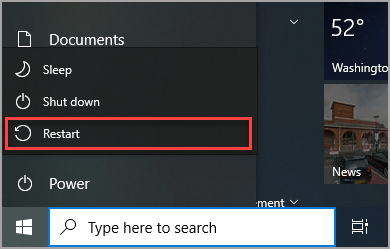
To restart the internet router, follow the below instructions:
Go to your Internet Modem and Plug out the device.
A few seconds later, plug in the device.
8Update Browser and Software
Using an outdated version of Google Chrome can cause YouTube lagging on Chrome. If you want to use the browser without facing any issues, we recommend that you always keep your web browser up to date. Follow the below instructions to update the browser:
Launch Google Chrome and click the three-dot option at the top right-hand side.
From the suggestion drop-down, navigate to the Help option and click on the About Google Chrome option.
The browser will check for updates and, if available, ask you to update. Click on the Update Chrome option.
Once the update is complete, relaunch the Chrome browser and start streaming without lags or buffering.
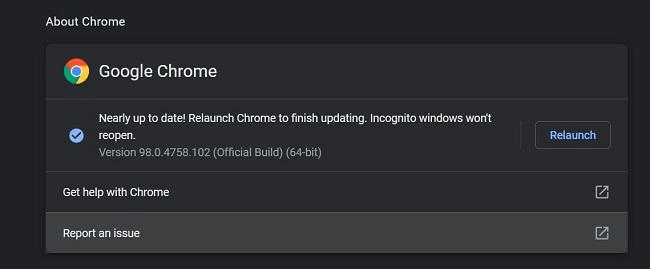
9Enable Hardware Acceleration
Hardware acceleration uses the graphics card to make your browser work faster. Enabling the option will try to fix the YouTube lag issue, however, remember that for some users it can be complicated. But you can try this method to solve this issue on your browser. Let’s see how to enable Hardware Acceleration:
Go to Google Chrome and click on the 3-dot option.
Click on Settings to open web browser settings.
Select the left menu and click on the System option.
Now enable the hardware acceleration. Click the toggle to make it green, which means it’s enabled.
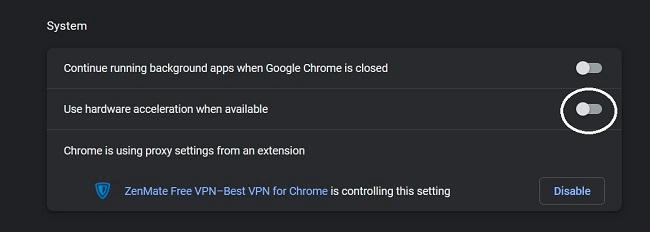
10Update Video Card Driver
If you have tried all the methods mentioned above and are still facing the same issue, the last option left for you is to update your PC video card driver. Updating your Windows drivers is considered to solve many issues related to YouTube lagging, apps bugs and more. Here is how to do it:
Right-click on the Start menu and choose Device Manager.
Now, all the PC drivers will appear on your screen. Look for Display Adapters and double-click on it to open display drivers.
Right-click on the Graphic Card Driver and choose the Update Driver option.
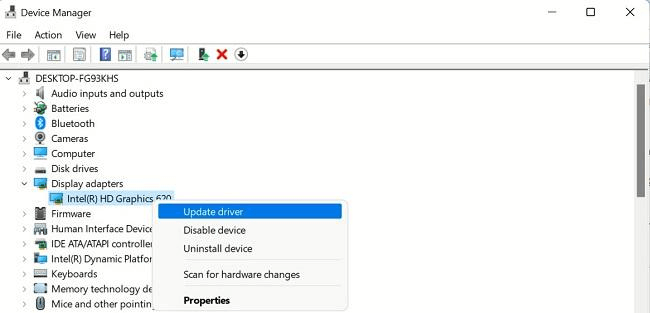
Choose the “Search Automatically for Drivers” option.
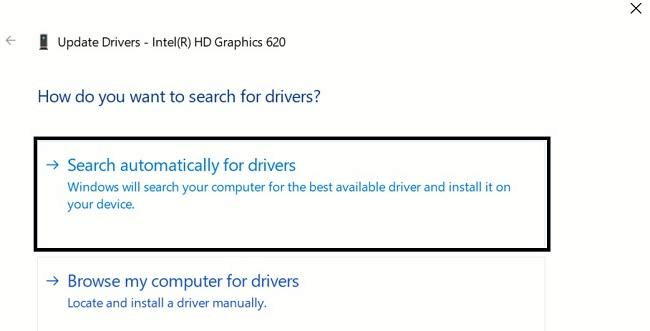
The PC will automatically search for the Update and complete the process.
11Disable Battery Saver Mode
If you are using YouTube on your mobile device and are facing a YouTube lagging issue, then it must be caused by battery saver mode. Battery saver mode disables all the advanced features of your smartphone to increase the battery life.
Here is how to disable Battery Saver Mode:
Go to Settings and Tap on Battery.
Disable the Power Saving Mode and ensure all the toggles are off.
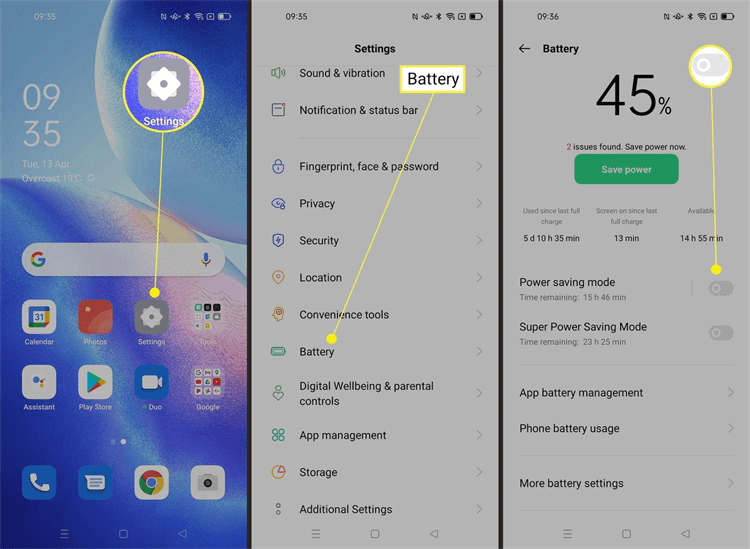
Bonus. How to Repair Downloaded YouTube Video Quality?
Have you ever faced a situation where you downloaded a video from YouTube but it was all blurry? If you are struggling to find a way to enhance the video quality, then a video repair tool can help you with that. And WooTechy iSeeker is known for video repair.
WooTechy iSeeker allows you to repair the quality of your downloaded YouTube videos within minutes. If your YouTube app is lagging and the quality of the videos is not good, the tool will fix this issue without any hassle.
Moreover, it can repair all the video types, such as MP4, MKV, MTS, FLV, M2TX, AVI, MTS etc. All you have to do is upload the blurry videos that are corrupted, and the tool will automatically fix it.
What Can iSeeker Do

100.000+
Downloads
- iSeeker offers comprehensive data repair capabilities, including iOS data repair, photo repair, file repair, and video repair, all compatible with the latest iOS 17.
- With iSeeker, you can efficiently restore corrupted, broken, damaged or blurry photos and videos, ensuring that no cherished memories are lost.
- This powerful video repair tool can address a wide range of video issues, from mildly pixelated videos to those that are completely inaccessible or greyed-out.
- iSeeker streamlines the repair process by allowing users to add multiple damaged videos simultaneously, saving valuable time.
- Additionally, users can monitor the repair progress in real-time, providing transparency and control throughout the restoration process.
Free Download
Secure Download
How to use WooTechy iSeeker to Repair Downloaded YouTube Video Quality?
Follow the instructions below to repair the downloaded YouTube video quality via WooTechy iSeeker:
Step 1. Download and install the WooTechy iSeeker from its official site, then launch it. Now, choose the Repair Corrupted files option under More Tools.
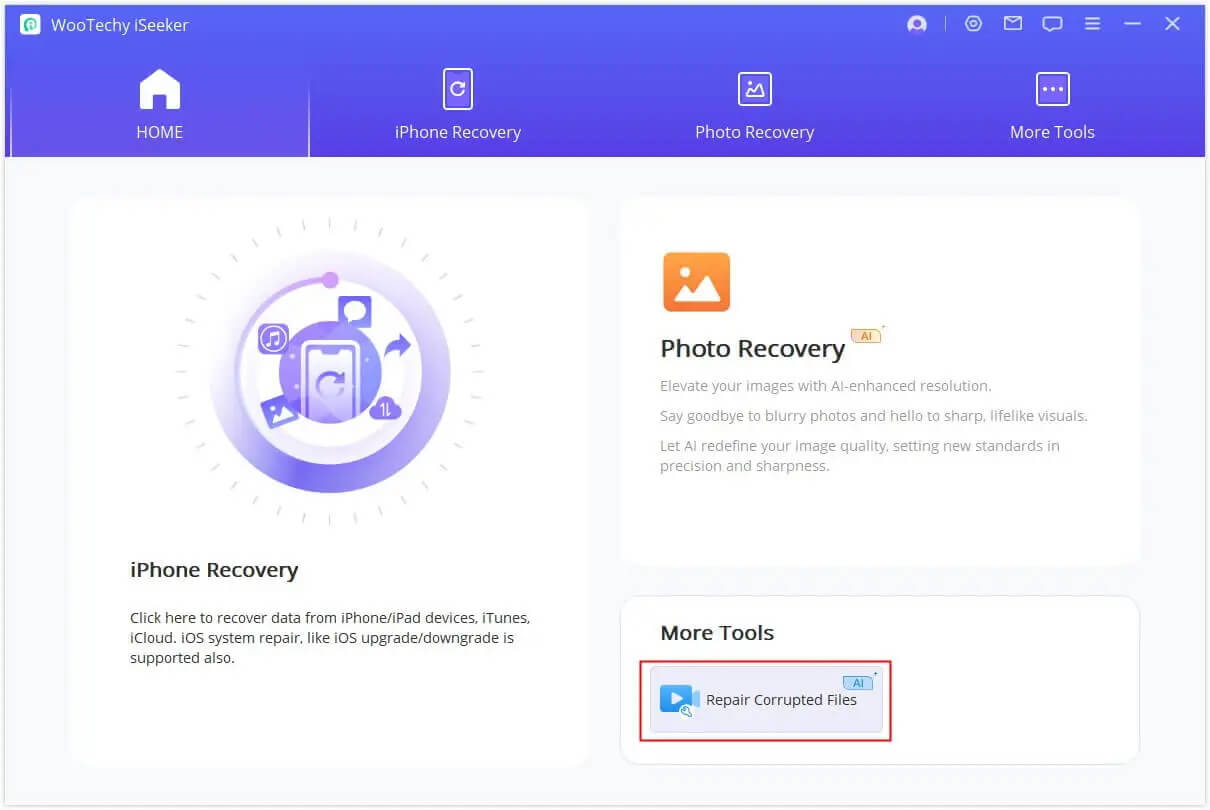
Step 2. Select the Video Repair Mode and click on the Add video button. You can upload videos in various formats, such as MP4, MKV, MXF, AVI, MTS and more.
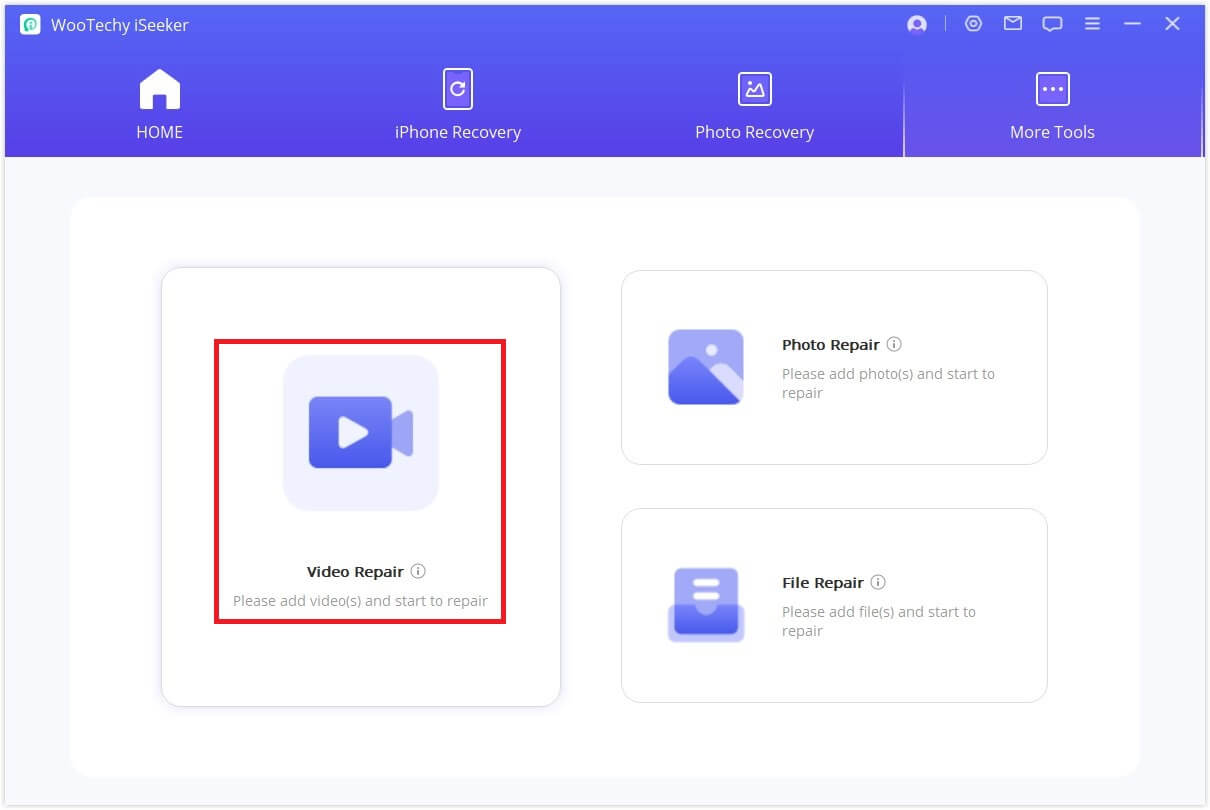
Step 3. Once the video uploading is complete, you'll find details such as file name, size, duration, and more about the damaged videos. Click on the Repair option to start the process.
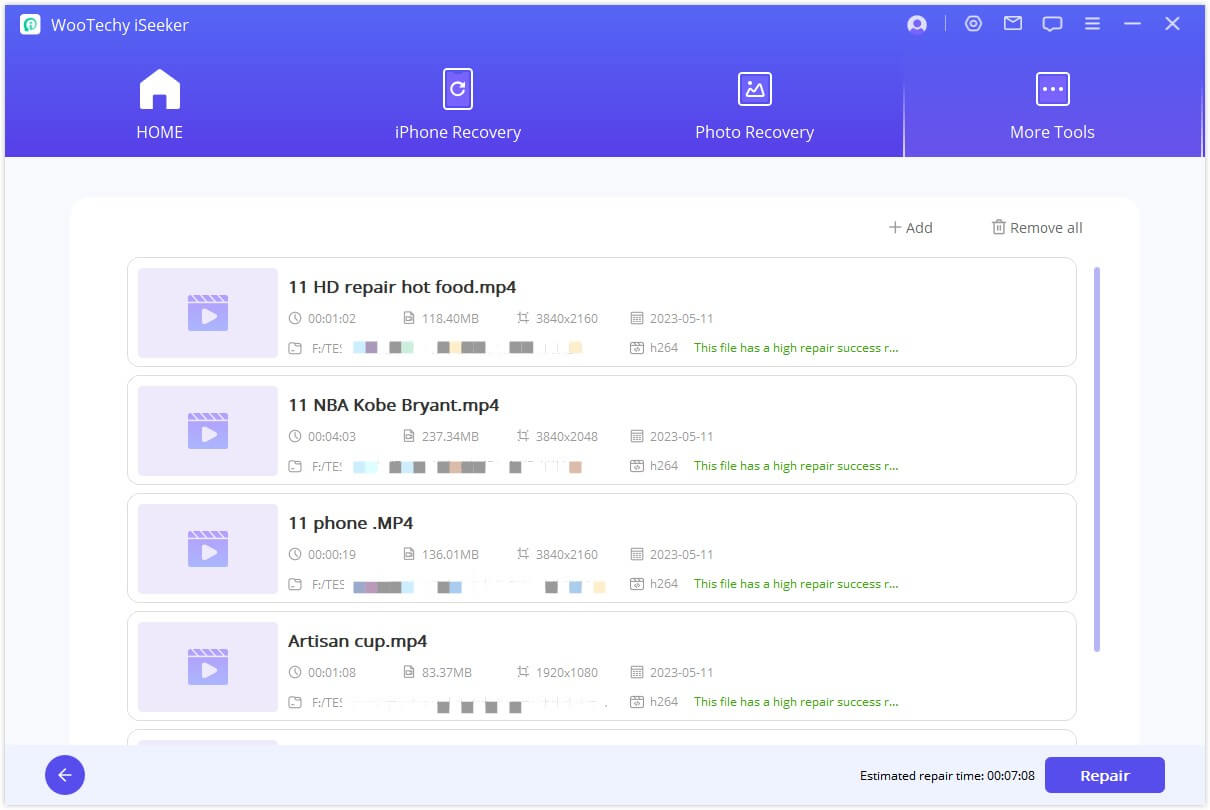
Step 4. After the process is done, your video will be repaired successfully, and it will appear on your screen. Download the repair video on your PC.
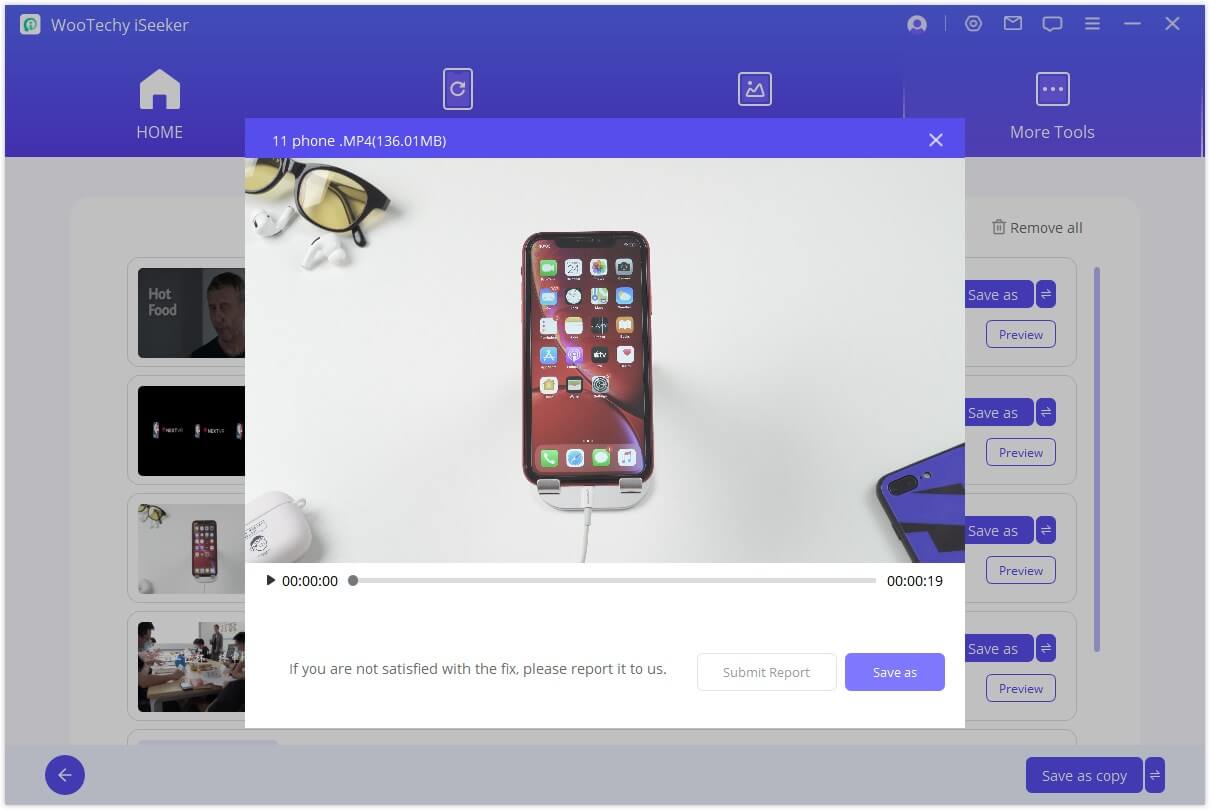
Conclusion
In this guide, we have mentioned the top methods to solve the YouTube website's lagging Reddit issue. Ensure that you follow the methods individually to get better results. In addition, if you have downloaded a damaged video, then use WooTechy iSeeker to repair it. With the help of this tool, users can easily repair damaged videos and save them in popular formats.
Free Download
Secure Download









