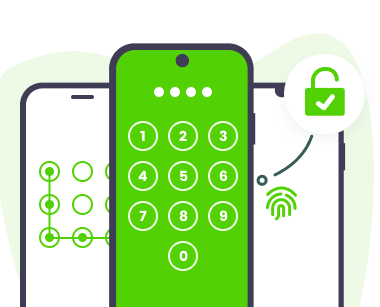Note: The device may be unlocked only with the user's authorization.
Whenever you have bought a new Android Phone, the first thing you want to do with that new phone is to customize it according to your preferences. However, when you start the customization process, soon you will discover that some features are locked, and phone settings limit you.
So what is the solution for this problem? The solution to this problem is to unlock Bootloader. Many users don't know about Bootloader or how to unlock Bootloader. But don’t worry because our guide has got you covered. This article will teach you how to unlock Bootloader to customize your device without limitations. So let's get started!
- Part 1. What is Bootloader?
- Part 2. How to Unlock Bootloader via OEM Unlocking?
- Part 3. How to Unlock a Bootloader via Fastboot?
- Part 4. How to Bypass Google FRP on Bootloader Unlocked Phones?
- Part 5. FAQs about Unlocking Bootloader on Android
What is Bootloader?
Let’s start this section with a simple question: what is Bootloader Unlock?
On an Android phone, the bootloader is the very first program that runs when you turn on the device. It acts like a gatekeeper for the phone's software. Its main job is to check the integrity of the software and make sure it's safe to start the Android operating system. The bootloader also allows you to install custom software or make changes to the phone's system if you want to, but doing so may void warranties or cause issues if not done correctly.
In other words, Bootloader is designed to ensure that Android Firmware is not customized or tinkered with.
What Does Bootloader Can Do?
A Bootloader is responsible for loading Android OS and checking for updates or customization. But due to the locked Bootloader, users cannot install customs ROMs or modify their device. But don't worry because after reading this guide, you will learn how to unlock a Bootloader and unlock the full potential of your Android phone. After unlocking the Bootloader, you can install custom software and modify your device. But before unlocking the Bootloader, we first have to check the advantages and disadvantages of unlocking it.
Advantages and Disadvantages of Unlocking the Bootloader
Here is the list of advantages and disadvantages of unlocking the Bootloader.

- After unlocking this feature from your device, you can now install Custom ROMS. As we all know, Custom ROMs offer more features than default ROMS.
- With the Bootloader unlocked, you can have full control to customize and personalize your device according to your needs. Now you can use custom themes, icons, fonts, and more.
- With the help of an unlocked Bootloader, you can install the custom kernel that allows you to increase the performance of your device.
- You can install custom recoveries on your device to get advanced options for creating backups, restoring backups, and more.

- Once you have unlocked the Bootloader, it can also compromise the Security of your Android Device.
- After unlocking the Bootloader, the official warranty of your device will be over. This means that you no longer avail the official services for your device.
- Customizing your device can introduce compatibility issues, brick your device, and more.
How to Unlock Bootloader via OEM Unlocking?
Before unlocking the Bootloader from your Android device, you must enable the OEM Unlocking feature. To Motorola Unlock Bootloader, you must first fulfill all the requirements so that you don't face any issues while unlocking it.
Requirements
Ensure your device is fully charged.
Enable Developer Options & USB Debugging on your device.
Download and install the USB driver on PC.
Backup your important data.
After fulfilling all these requirements, you are ready to unlock Bootloader. Follow the below steps to enable OEM Unlocking from your device.
Start your Android phone and open the Settings App.
Now scroll down and select the About Phone option.
Move down and tap on the Build Number option seven times to enable the developer options. The phone may want you to enter the password to continue.
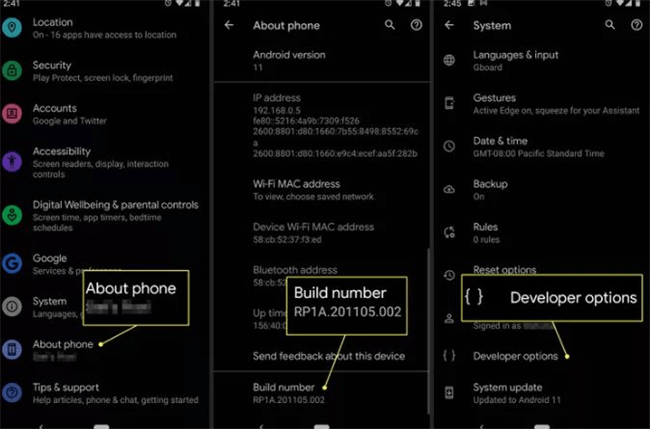
Go back and then select the System option within Settings.
Select the Developer Options.
Locate the OEM Unlocking option and turn it on.
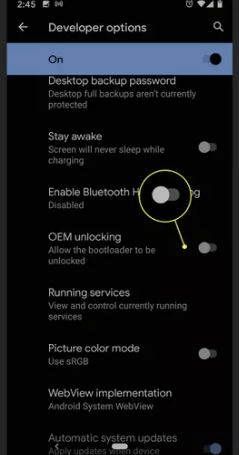
Navigate down and turn on the USB Debugging option.
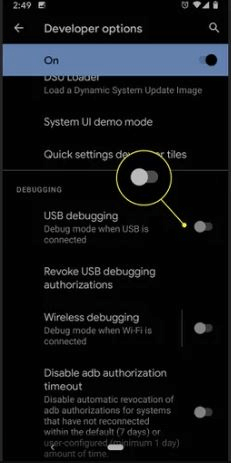
After following these steps, you now have to enable OEM Unlocking. Follow the next section to unlock Bootloader on an Android device.
How to Unlock a Bootloader via Fastboot?
Once you have completed all the requirements and enabled OEM Unlocking on your device, it's time to unlock this feature from a third-party program via Fastboot. To unlock this option from your device, you need a Samsung Bootloader to unlock tool that is available online, through which you can easily unlock this option from your Android device.
Follow the below instruction to complete the process.
Download and install the Android developer tool on your Windows.
Turn off your Android device and press Volume Down and Power Keys to put your device in Fastboot mode.
Plug in your phone with your PC via USB Cable.
Now run the Command Prompt on Windows and enter the “adb devices” command to connect the phone.
The program will request you to access your device. Check the below box and all the connections.
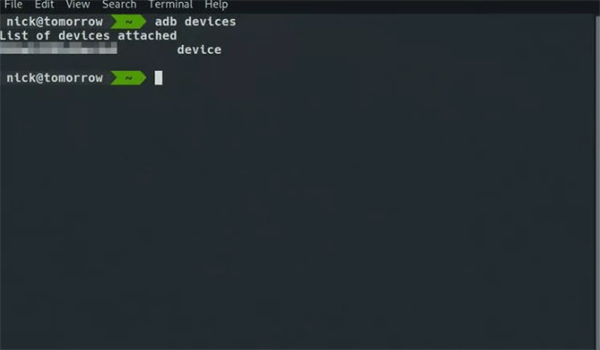
Enter the “adb reboot bootloader” command to restart your phone into Bootloader.
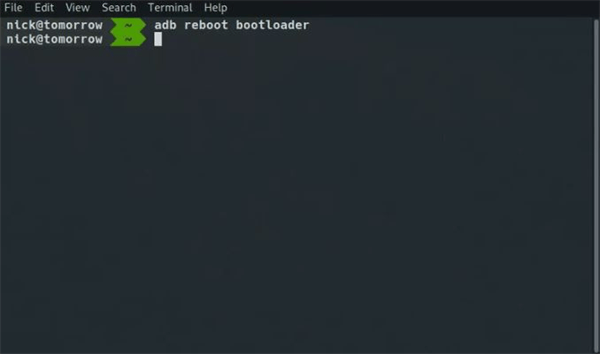
Wait until your device reboots and enter the "fastboot flashing unlock” command to unlock Motorola Bootloader without code.
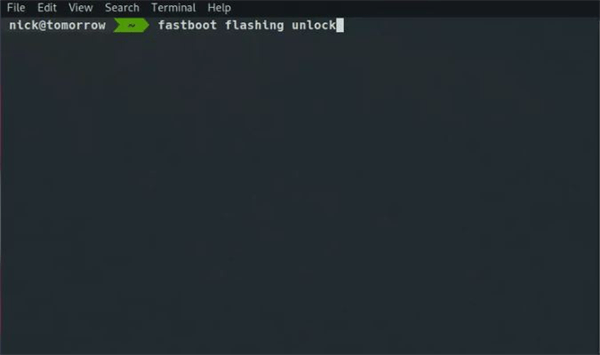
For the devices that require code, run this command " Fastboot oem unlock."
The program will ask for confirmation.
Wait until the Bootloader unlocked message appears on your screen. Enter the "fastboot reboot” command to restart your device.
Once the phone reboots, a warning will appear on your device that your Bootloader is unlocked and not secure.
How to Bypass Google FRP on Bootloader Unlocked Phones?
Once you have unlocked the Bootloader, it’s time to bypass Google FRP from your device. To do this job iDelock (Android) is the best program because it allows you to remove the Google FRP lock and many screen locks such as Pin, pattern, password, fingerprint, and Face ID without a password and with a high success rate.
.png)
Here are some of the main features of iDelock (Android):
Features:
Unlock Google FRP quickly and completely without a password
Ability to unlock various Android locks such as Pins, Passwords, Patterns, Fingerprints, and more.
Compatible with almost all Android phones and tablets with Android 13.
Can unlock Samsung FRP, Xiaomi FRP, and Redmi FRP.
Clear all the problems caused by Factory Reset Protection.
Promise high success rate than other competitors on the market.
Download Now
Secure Download
Coming Soon
Secure Download
How to Bypass Google FRP Using iDelock (Android)?
Follow the below instruction to learn how to bypass Google FRP from your Android Phone.
Download iDelock (Android) on your PC. Launch the program and select Remove Google Lock (FRP).
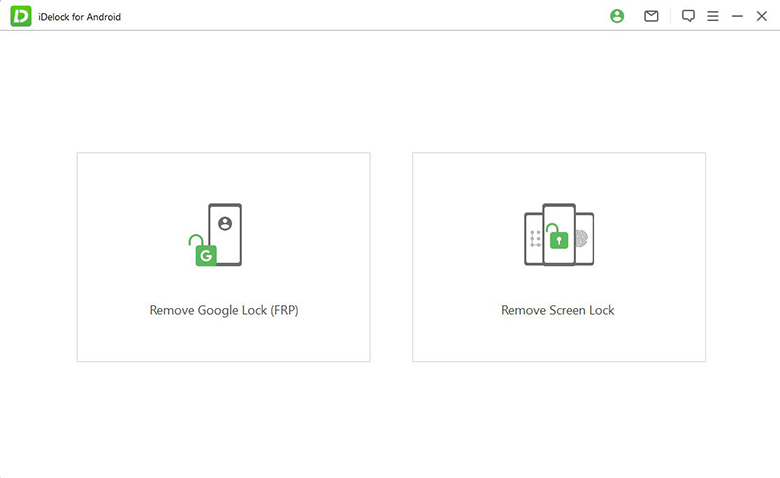
Choose the System OS version from the options below and click the Start button.
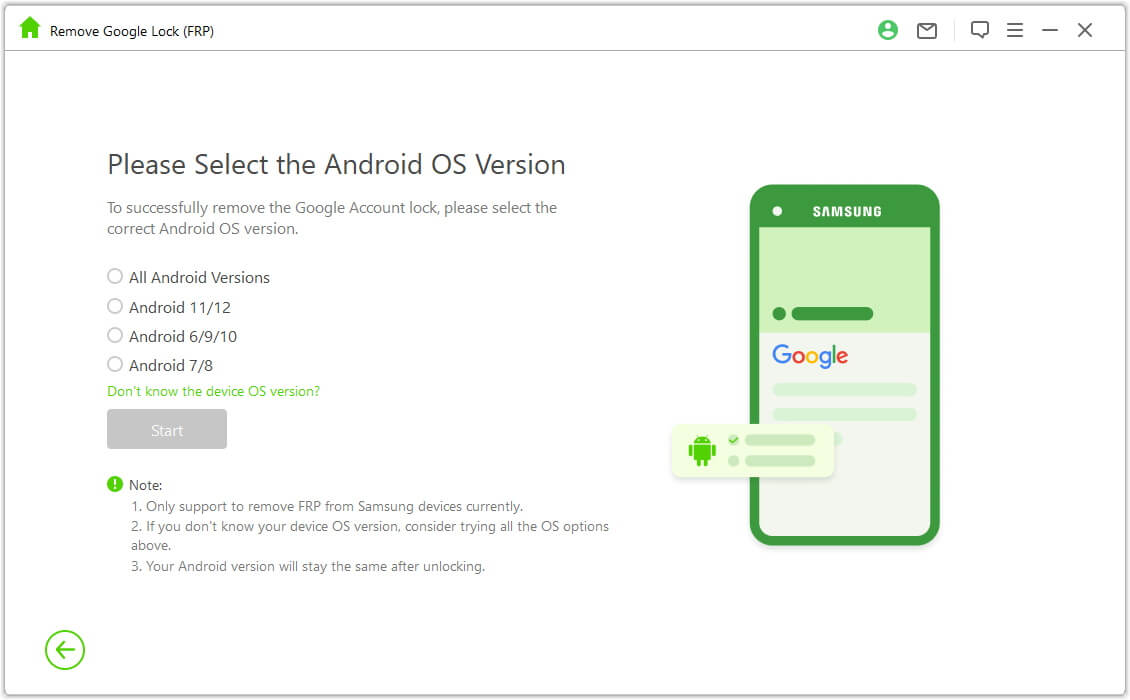
Read the on-screen notes and then click on Confirm to continue. Now connect your Android device to your PC via USB Cable.
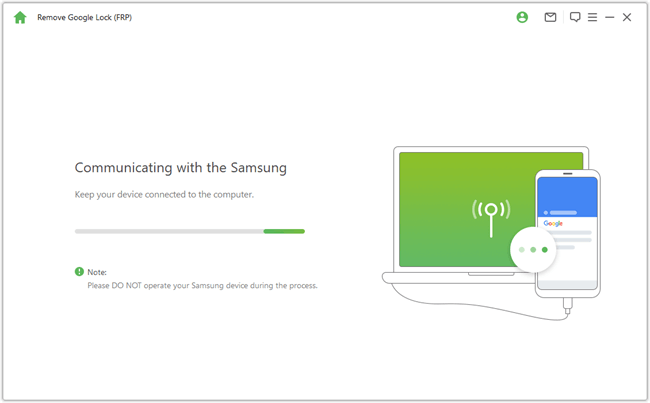
Once the device is detected, the unlocking process will begin. Ensure not to use the device until the process is completed. In the end, restart the device to complete the process. At this point, you have successfully bypassed FRP lock.
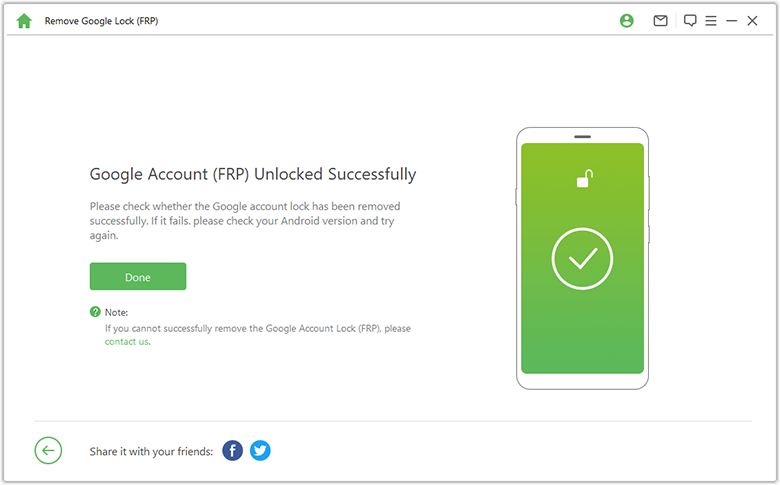
FAQs about Unlocking Bootloader on Android
Q1. Should I unlock the Bootloader?
If you want to perform any customization on your Android phone, you should unlock Bootloader because a locked Bootloader will limit your customization. However, there are some disadvantages of unlocking that we have mentioned in the guide.
Q2. Is it allowed to unlock the bootloader?
Many Android companies support the policy to unlock the bootloader. However, checking with the Smartphone's official site or contacting customer support before unlocking is better.
Q3. Can I unlock the bootloader without losing data?
That's impossible because unlocking Bootloader will flash your eMMC, clearing all the data available on your device storage. That's why we always recommend you backup your data before attempting to unlock it.
Q4. Can you unlock the bootloader without a computer?
No, because unlocking Bootloader always requires the use of a computer. The process involves a Bootloader unlocker and Commands designed to run on a computer. Suppose there is an available method to unlock this option without a computer. In that case, we don't recommend you use it because these methods are less reliable or limited to some devices.
Q5. Does unlocking bootloader reset your phone?
Yes, unlocking Bootloader will trigger a factory reset on your device, erasing all of your data. Ensure to back up all your Android data so that you can restore it after the process.
Conclusion
So that is all about unlocking Bootloader. In this article, we have guided you through everything you need about Bootloader. However, proceed with the unlocking process if you know all about unlocking and completely agree with the risk that comes with it.