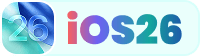Note: The device may be unlocked only with the user's authorization.
Got a disabled iPad and wondering what to do next? If you're staring at that dreaded “iPad is disabled” message, don’t panic. Whether you forgot your passcode or entered it incorrectly too many times, getting locked out of your iPad isn’t the end of the world. In fact, there are multiple reliable solutions to help you unlock a disabled iPad even without iTunes or a computer.
In this expert guide, we’ll walk you through the most effective ways to unlock a disabled iPad. Keep reading to find the one that works best for your situation.
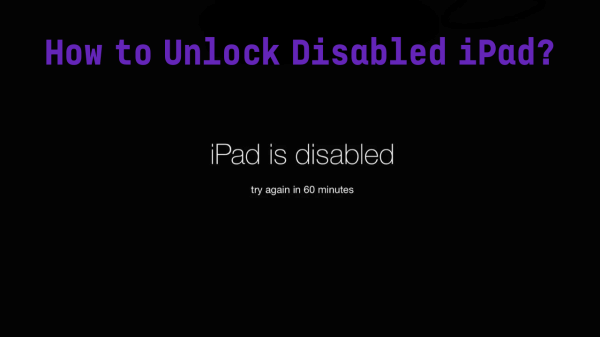
- Part 1. How to Unlock Disabled iPad via iPad Passcode Unlocker – iDelock
- Part 2. How to Unlock iPad that is Disabled via Security Lockout Feature [iOS 15.2 or higher]
- Part 3. How to Unlock iPad when Disabled via Find My iPhone
- Part 4. How to Unlock a Disabled iPad by iCloud
- Part 5. How to Unlock Disabled iPad via iTunes
- Part 6. Why is My iPad Disabled?
- Part 7. How to Prevent iPad From Being Disabled Again?
How to Unlock Disabled iPad via iPad Passcode Unlocker – iDelock
If you want a fast, reliable, and user-friendly solution to unlock a disabled iPad, WooTechy iDelock is your go-to option. This all-in-one iOS unlock tool can remove screen passcodes, Apple ID, MDM restrictions, and even iCloud locks. It's especially helpful if you're looking for ways to unlock a disabled iPad without iTunes or WiFi.
Key Features of WooTechy iDelock

75.000.000+
Downloads
- Helps you remove Apple ID, screen lock, screen time passcode and MDM lock.
- Offers the highest success rate as compared to others
- Very easy to use specially for non-technical users
- Compatible with all iOS/iPadOS devices, including iPhone 14/15/16, and all iOS/iPadOS software, including iPadOS 16/17/18
- Helps you to fix your Apple ID disabled issue
-
Free Download
Secure Download
How to use WooTechy iDelock to unlock disabled iPad?
First, Download iDelock program on your computer. Launch the program and select the Unlock screen passcode mode from the main interface.

Connect your device to your PC via Data Cable and press the Next button.

iDelock will auto-detect your device and then provide you with the best firmware package available for your device. Click on Download.

After the extraction is complete, enter “000000" to confirm unlocking the device. Finally, click the Unlock button, and your device will be automatically put into recovery mode.

Wait for a few minutes, and your disabled iPad will be unlocked quickly.

How to Unlock iPad that is Disabled via Security Lockout Feature [iOS 15.2 or higher]
With iOS 15.2 and above, Apple introduced the Erase iPad option directly from the Lock Screen. It’s a convenient way to unlock your iPad without iTunes, especially when you're locked out of iPad but still remember your Apple ID. With the help of this feature, you can reset the iPad lock to the factory setting by using your Apple ID and password.
Requirements
iPad running iOS 15.2 or later
Your Apple ID credentials
Follow these steps to unlock the disabled iPad via the security lockout feature.
First, enter the wrong passcode to put your iPad into a Security Lockout screen.
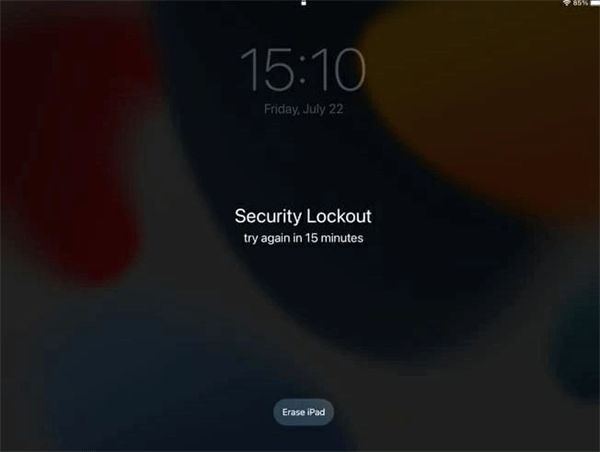
Once your iPad is disabled, tap the Erase iPad option available at the bottom of the screen.
Now in the Erase all content & settings, select the Erase iPad option once again to confirm it.
Enter your Apple ID password to log out from the iPad.
Wait for a few minutes until your iPad restarts. Your device has been reset successfully and can be set as a new device.
How to Unlock iPad when Disabled via Find My iPhone
Find My iPhone features are mainly used to find stolen phones, but did you know that this feature has a built-in erase function that helps you to reset your device and erase any personal data, including an iPad lock.
This method is especially helpful if you're searching how to unlock a disabled iPad without iTunes or computer, assuming you can access another device.
Requirements
For this method, you need another device.
Make sure find my iPhone is turned on.
Follow these steps to unlock the disabled iPad via Find My iPhone.
Open the Find My iPhone app on another iOS device.
Sign in with your Apple ID on which the disabled iPad is linked.
Choose the device option at the bottom of the screen and disable iPad from the list.
Select the Action option and then tap on Erase iPad on the next screen.
Once the on-screen instruction is complete, tap on Done to erase your iPad.
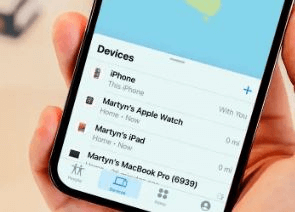
How to Unlock a Disabled iPad by iCloud
You can also use iCloud.com to unlock your disabled iPad, which is another simple method that doesn't require iTunes. This is ideal for those looking to unlock a disabled iPad using a Chromebook, tablet, or any browser-capable device.
Follow the steps below to find out how to unlock an iPad that is disabled.
Requirements
You need your friend device to use this method
If you didn’t enable Find My iPhone previously, it won’t work for you
Make sure you have backup of your data
Make sure you remember your Apple ID and password
First, open your web browser and then go to iCloud.com.
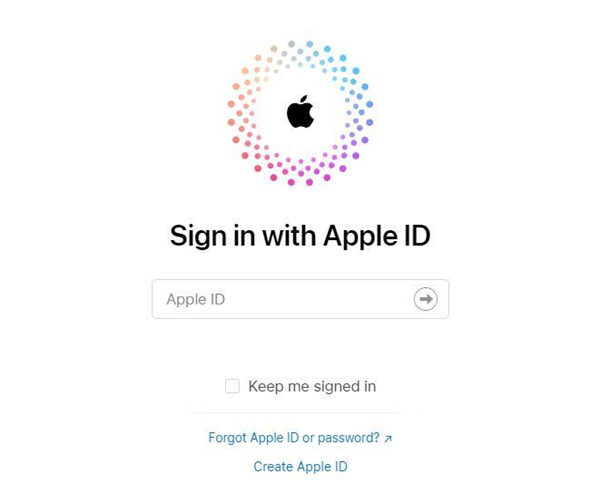
Log in with your iCloud account on which your disabled iPad is registered.
Now on the iCloud main menu, locate the Find iPhone option and then tap on it.
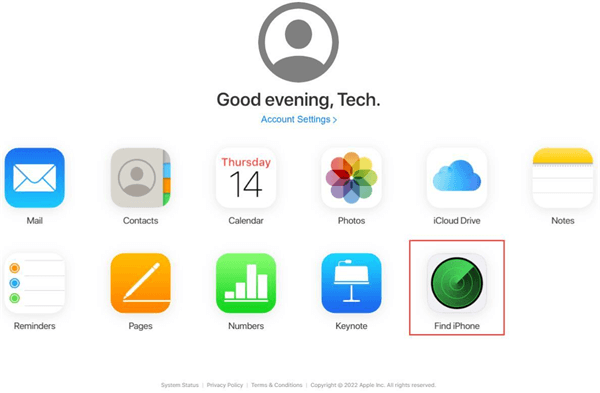
Click on all devices option and then select your locked iPad.
Once you have selected a locked iPad, a new window will appear on your screen. Select the Erase iPad option and click on Erase option to confirm it.
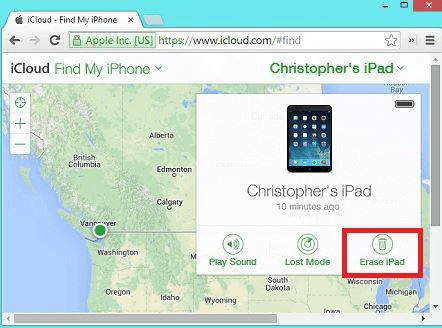
Enter the Apple ID password and then select the Next option.
Finally, your iPad will start the reset process, wait until the process is complete
How to Unlock Disabled iPad with iTunes
Still wondering how to unlock a disabled iPad with iTunes? This classic method still works and is officially supported by Apple. It’s ideal for users comfortable using a PC or Mac.
Requirements
A USB cable
iTunes (latest version) installed on your computer
Your Apple ID
First, turn off your iPad and then put it on recovery mode.
Now open iTunes on your PC and connect your device to your computer via a data cable.
iTunes will detect the issue, and a prompt will appear on your screen. Click on the Restore option.
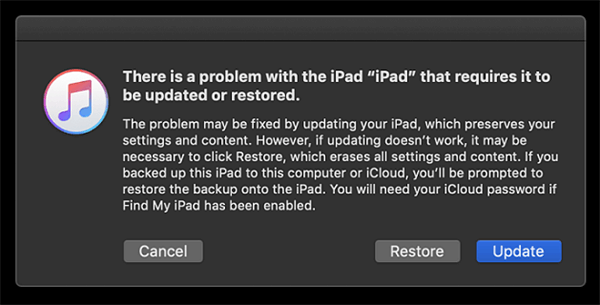
Then choose the Restore and Updates option.
The latest update available for your iPad will appear on your screen; click Next to continue. It will take some time to download the update.
Once the update is downloaded, iTunes will confirm if you want to erase and restore your device. Click on Restore to confirm it.
Finally, the restore process will begin; once it is completed, your device will start as a new device.
Why is My iPad Disabled?
Your iPad may become disabled for several reasons, but the most common cause is repeated incorrect passcode attempts. After too many failed tries, iPadOS automatically disables the device as a security measure. Here are some additional causes:
Malware on your iPad: If your iPad has been infected with malware, it can cause it to become disabled or unresponsive. Malware can damage the operating system, steal sensitive data, or take control of your device.
Running an outdated version of iOS: If you are running an outdated version of iOS, it can cause your iPad to become disabled or unstable. Old versions of iOS may have security vulnerabilities or compatibility issues with newer apps or hardware components.
Turn off your device while updating: If you turn off your iPad while it is updating, it can cause the iPad stuck in a boot loop and become disabled.
iCloud lock: If your iPad is iCloud locked, it means that it is associated with someone else's Apple ID or iCloud account. This can happen if the iPad was lost or stolen and the previous owner activated the Find My feature. You need to delete the previous owner’s Apple ID account first.
Entering the wrong passcode too many times: This is the most common reason why an iPad gets disabled. If you or someone else enters the wrong passcode multiple times, the iPad will disable itself as a security measure.
Jailbreaking or hacking attempts: Many students attempt to jailbreak school iPad or install unauthorized software, which can make iPad disabled.
How to Prevent iPad From Being Disabled Again?
If you don't want to get locked out of an iPad again, then it is best to take some precautions. Here are some precautions that you can take to prevent your iPad from beginning to disable again.
1. Use Touch ID and Face ID
Touch ID and Face ID is the best way to secure your iPad, and the best part of this feature is that you can unlock your iPad without a passcode. So if you have forgotten your iPad passcode, don't worry; you can still unlock your device.
2. Save your iPad passcode on many other platforms
If you have an issue remembering your iPad passcode, then try to save the passcode on your diary or write it down on another platform. So that when you forget your passcode, you can find it on another platform.
3. Try to use the Easier Passcode
Try an easier passcode you never forget, such as your birth date or anniversary date. If you use these dates as your passcode, then we assure you that you will never forget the iPad passcode.
We know that you have learned how to unlock a disabled iPad, but it's fine to take some precautions so that you may never disable your iPad.
Conclusion
There you have it—the 5 most effective ways to unlock a disabled iPad in 2025. Whether you prefer using iTunes, iCloud, Apple’s native features, or third-party tools like WooTechy iDelock, there’s a solution that fits your needs.
If you’re looking for a hassle-free, high-success-rate method, we highly recommend WooTechy iDelock, especially if you're trying to unlock a disabled iPad without iTunes or WiFi. It’s fast, intuitive, and doesn’t require advanced tech skills.
Free Download
Secure Download