
“When I enter my passcode, it shakes like it is wrong. I tried to turn it off but failed. My lock screen is black. Now when I press the home button, nothing.”
Forgetting passcode to our iPhone is frustrating as you’ll be locked out of the device. However, it is even more upsetting when you found that your iPhone won’t unlock with correct passcode. Well, you are not alone. Many Apple users encountered the same issue right after getting an iOS update. It is not only seen on iPhone, but on iPad as well.
When you find that your iPhone won’t unlock with the correct passcode, calm down. There are some straightforward things you can do to get into your locked iPhone. In this article, you can find all the effective solutions when iPhone passcode not working. Keep reading.
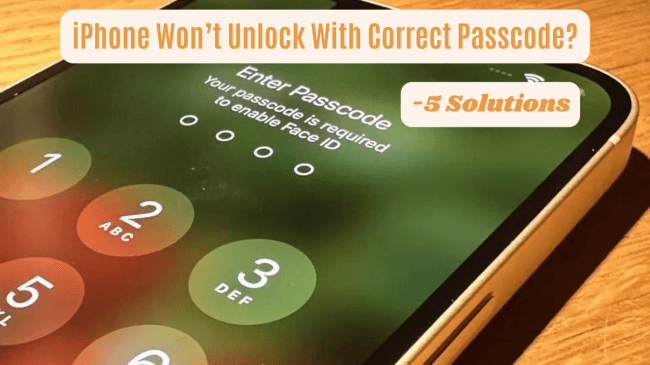
- Why Won't My iPhone Unlock With Correct Passcode?
- What to Do if iPhone Won't Unlock With Correct Passcode
- 1. Try the Default Passcode
- 2. Force Restart iPhone
- 3. Unlock iPhone Without Password Using iDelock
- 4. Erase iPhone via iCloud or Find My App
- 5. Restore iPhone With Recovery Mode
- How Many Attempts to Unlock iPhone?
Why Won't My iPhone Unlock With Correct Passcode?
If your iPhone passcode is not working and you cannot unlock iPhone with the correct passcode, you need to determine what is the cause and then troubleshoot the problem to regain access. Here are some of the most likely factors that may cause your iPhone to not unlock with the correct passcode:
Software Glitches: Software bugs or glitches can prevent the passcode from being recognized and your iPhone from unlocking properly.
Hardware Problems: Issues with hardware components, such as the Touch ID sensor or the display, can lead to difficulties in passcode recognition and unlock failures.
Disabled iPhone: After multiple unsuccessful attempts, it is likely that your iPhone is disabled as a security measure.
Apple ID and Two-Factor Authentication: Problems with your Apple ID or two-factor authentication can cause iPhone won’t accept correct passcode
iCloud Keychain Syncing: Inconsistent syncing of your passcode across devices through iCloud Keychain can result in iPhone passcode not working.
Passcode Changes Across Devices: Using different passcodes on different devices linked to the same Apple ID can lead to confusion and difficulties in iPhone unlocking.
iOS Updates and Compatibility: After an iOS update, compatibility issues can arise that affect passcode recognition and cause unlock failures.
What to Do if iPhone Won't Unlock With Correct Passcode
Here we offer 5 practical solutions for you if iPhone passcode not working, which are all proven useful. So if you can't unlock iPhone, have a look at the solutions below!
Many users recommended. Unlock iPhone without Passcode [No Data Loss]
Free Download
For Win
1. Try Default Passcode
When an iPhone won't accept correct passcode, you should try the default passcode first. Generally speaking, these passcodes are 0000(00), 1234(56) or something like these. You can try any of them to check whether your iPhone recognizes it.
However, remember that when you enter the wrong passcode too many times in a row, you will increase the amount of time you have to wait before you can try again and finally get yourself locked out of iPhone. So you’d better try these so-called default passcode for at most 6 times.
2. Force Restart your iPhone
Force restarting is the second thing you should try once you’ve found that the correct passcode is not working. This is a simple and straightforward process. It can help fix a lot of issues with your iPhone. However, how you do it depends on what model of iPhone you have.
For iPhone 6s and earlier ones, simply hold down the Power button and the Home button simultaneously. Pressing both of these down at the same time will eventually make the Apple logo appear on the screen. That’s when you know that you’ve force restarted your phone and can release both buttons.
For iPhone 7 and 7 Plus, hold down both the Power button and the Volume Down button. Again, once the Apple logo appears, you can release these buttons.
For iPhone 8/X/Xs/11/12/13/14/15/16, quickly press and release the Volume Up button. Follow that up by doing the same with the Volume Down button. Then press and hold the Side button. When the Apple logo appears on the screen, you can let go of the button.

3. Unlock iPhone Without Password Using iDelock
If your iPhone refuses to unlock, even with the correct passcode, professional unlocking tools might be necessary. WooTechy iDelock is the answer to your problem. This innovative iDevice unlocking tool simplifies the process of removing screen passcodes without the need for your Apple ID or password. Whether it's Face ID not working, Touch ID or digital passwords not working, iDelock efficiently eliminates these locks with just a few clicks.
Unlock Disabled iPhone with WooTechy iDelock in Clicks

75.000.000+
Downloads
- Remove MDM, Apple ID, screen passcodes, and Screen Time passcodes from your iPhone/iPad/iPod without requiring any password.
- Unlock your iPhone when it is disabled/unavailable/unresponsive/black, whatever the situation is, iDelock can fix it and regain access.
- Simple user interface ensures ease of use; no technical expertise needed.
- Bypass the necessity of iTunes for unlocking procedures.
- Exceptional compatibility with both Windows and Mac operating systems.
- Support a wide range of iPhone models and iOS versions, including the latest iOS 16/17/18!
-
Free Download
Secure Download
How to Fix iPhone Won't Accept Correct Passcode By Using iPhone Passcode Remover - iDelock:
You will have to download the software and launch it. Then choose Unlock Screen Passcode from the options provided.

Next, connect your phone to your computer to continue.

iDelock will detect your iPhone and provide the most suitable firmware for your iPhone. Choose a version you like and click Download.

After downloading, click on Start and read the notice carefully, then enter 000000 to confirm your action.

Wait for several minutes and you can get a brand new iPhone without any passcode! How easy and quick it is!
Note
Aside from unlocking iPhone, iDelock also allows to bypass iPad passcode with a high success rate.4. Restore iPhone With Recovery Mode
If still iPhone won't accept correct passcode, there is another method you can try - putting your iPhone in Recovery Mode with iTunes. Recovery Mode allows you to reset the iPhone completely. If iPhone passcode not working due to a software glitch or corruption, recovery mode can help reset the device to its factory settings, essentially removing the passcode. However, you may want to back up first beacuse your data would be erased.
Connect your phone to a computer and launch the latest version of iTunes or Finder.
Then repeat the same process of force restarting your iPhone.
you need to hold the button(s) for a longer time till the recovery mode screen shows.

Then a pop up should appear on the iTunes/Finder screen with the options to update or restore your iPhone.
Hit Restore and follow the onscreen prompts to finish the whole process.
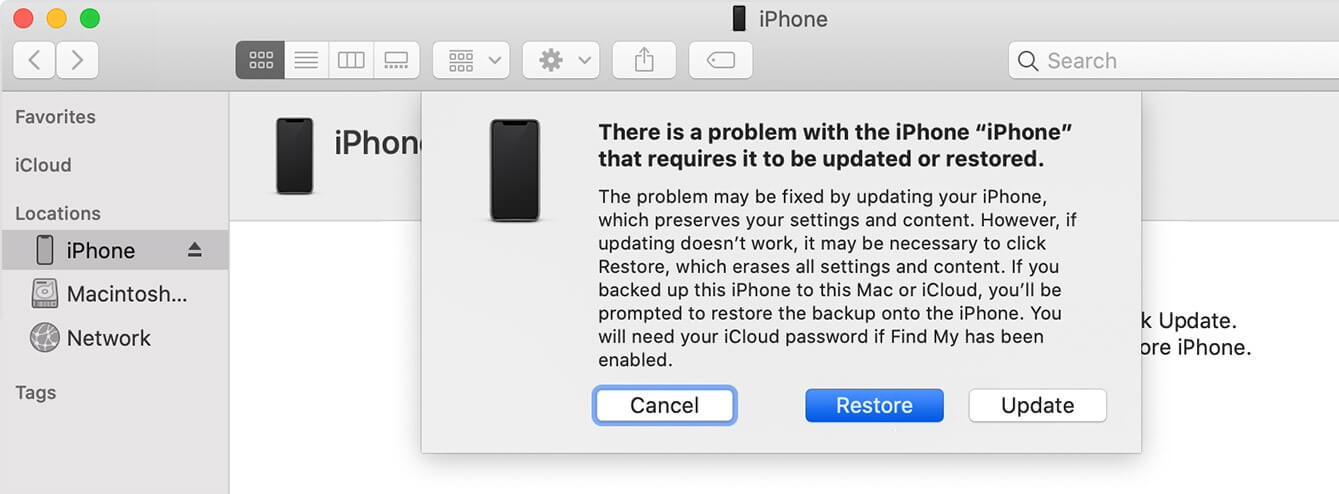
Tip
Video Guide of How to Enter/Exit Recovery Mode on iPhone
Do you think the steps are too complicated for you? There is a quick way to enter Recovery Mode with 1 click - using iPhixer! It is a iOS system recovery tool that allows you to enter/exist Recovery Mode without iTunes in 1 click and it's free!
Free Download
Secure Download
5. Restore iPhone via iCloud Find My App
iCloud enables remote access to your device. If Find My iPhone is enabled and the device is connected to iCloud, you can remotely erase iPhone when locked out of it using the iCloud website or Find My app from another device. iCloud's "Erase iPhone" feature allows you to remotely reset iPhone if locked out, effectively removing the passcode. This is particularly helpful if the passcode is forgotten or not working due to a software glitch.
Log in to iCloud or the Find My app on others’ iPhone with your own Apple ID and password.
Go to Find iPhone (iCloud) > All Devices (Both iCloud and Find My app).
Select your phone and choose the Erase iPhone option.
Enter the Apple ID password and verification code to confirm your action.
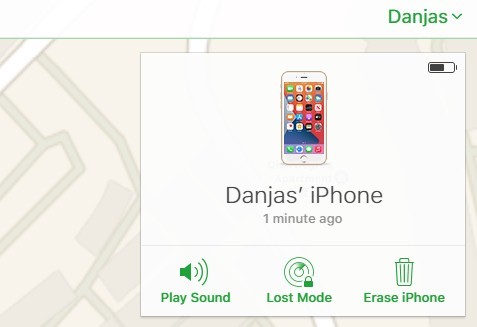
How Many Attempts to Unlock iPhone?
iPhones have built-in security measures that trigger lockouts after a specific number of failed passcode attempts. Understanding this system is crucial for maintaining access to your device:
Attempt Limits: After consecutive incorrect passcode attempts, your iPhone initiates lockout times. For instance, the 7th incorrect attempt results in a 5-minute lockout, the 8th attempt extends to 15 minutes, and the 10th attempt leads to a permanent lockout.
Data Erasure Option: If you've activated the "Erase Data" feature in Settings after 10 failed passcode attempts, your iPhone takes an additional security step. Upon reaching this limit, all information, media, and personal settings on the device will be automatically erased.
To Turn on/off "Erase Data" after 10 failed passcode attempts: Navigate to Seetings > Face ID & Passcode > Erase Data.
These measures serve a crucial security function by discouraging unauthorized access attempts. They gradually increase the delay time after each failed attempt, dissuading someone attempting to guess your passcode. It's essential to bear in mind your passcode or utilize alternative unlocking methods like Face ID or Touch ID to prevent unnecessary security lockout and ensure uninterrupted access to your iPhone.
iPhone Unlocked with Correct Passcode!
Memory is an odd thing. Sometimes we can forget where we put our keys or wallet ,but we don’t often forget things we use every day, such as iPhone passcode. So, if your iPhone not accepting correct passcode, and you are sure your entering it correctly, then following these steps will help you get back to using your phone.
Most importantly, the WooTechy iDelock can completely remove the screen passcode from your iPhone with ease. Just download and give it a try!
Free Download
Secure Download









