Note: The device may be unlocked only with the user's authorization.
"How do I reset factory reset my iPad without iCloud password/Apple ID password?" There are various purposes you might want to factory reset you device, include:
- You need to remove the data from a second-hand iPad.
- You have forgotten the iCloud password when you factory reset it.
- There are serious errors and malware on your device.
You can reset your device with ease if you know the iCloud password. However, without it, things will become a little bit complicated.
Luckily, having proper ways allows you to reset your device without the credentials. Here are the details of factory reset iPad without iCloud password in 3 ways. Read on!
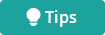
All your personal data on the device will be removed after factory reset. Remember to back up your images and files in Google Drive or One drive. (You can't store the data in iTunes as it will bring your password back when you recover the backup.)
Method 1: Recommended Tool to Factory Reset iPad Without iCloud Password
WooTechy iDelock is the right tool to help if you forget your Apple ID password. You can do it on your own, and there is no need for any experience or expertise. It works perfectly on old and latest versions of iPadOS.
With the high success rate and user-friendly interface, you can reset ipad without icloud password within a few clicks.
Features of iDelock:
- Also effective to bypass screen passcode, MDM, and Screen Time passcode.
- Unlocks Apple ID in your iPad within a few minutes.
- Beginner-friendly tool that doesn't require any tech knowledge.
- Works on all iPadOS versions, including the latest iPadOS 18.
Watch video tutorial of how to factory reset iDevice without iCloud password
[Video Transcript]
Steps 1: Launch iDelock on your laptop or desktop computer. You will see 4 options, and you need to click on Unlock Apple ID to bypass the iCloud password. Then, connect your iPad with a computer using a USB cable.

Step 2: Follow the instructions on your screen to start the process. Depending on your situation, choose a proper method below. (Find My disabled/Find My enabled/Two-Factor Authentication enabled)
- Situation 1: If the Find My iPhone is disabled on your device, then your unlock will be successful shortly. (All iOS versions are supported.)
- Situation 2: If the Find My iPhone is enabled, there are a few extra steps. Go to the Settings and navigate to Reset All Settings. Once it is complete, you can go back to iDelock to continue the unlocking process. (Below iOS 11.4 are supported.)
- Situation 3: If Two-Factor Authentication is enabled, simply follow the guide in iDelock, confirm your device status and click on Next.
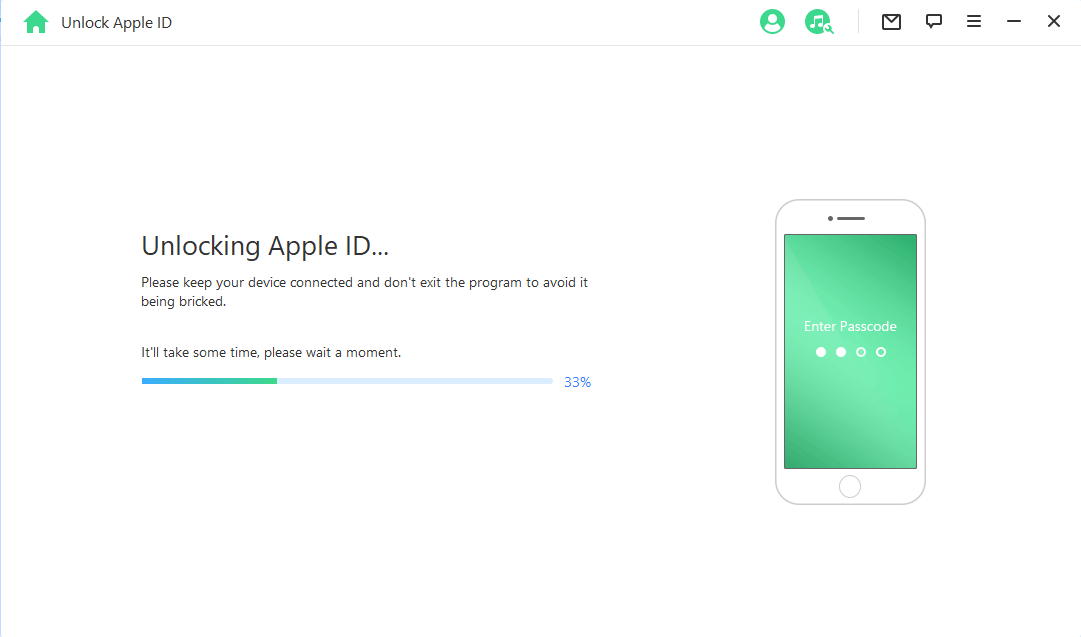
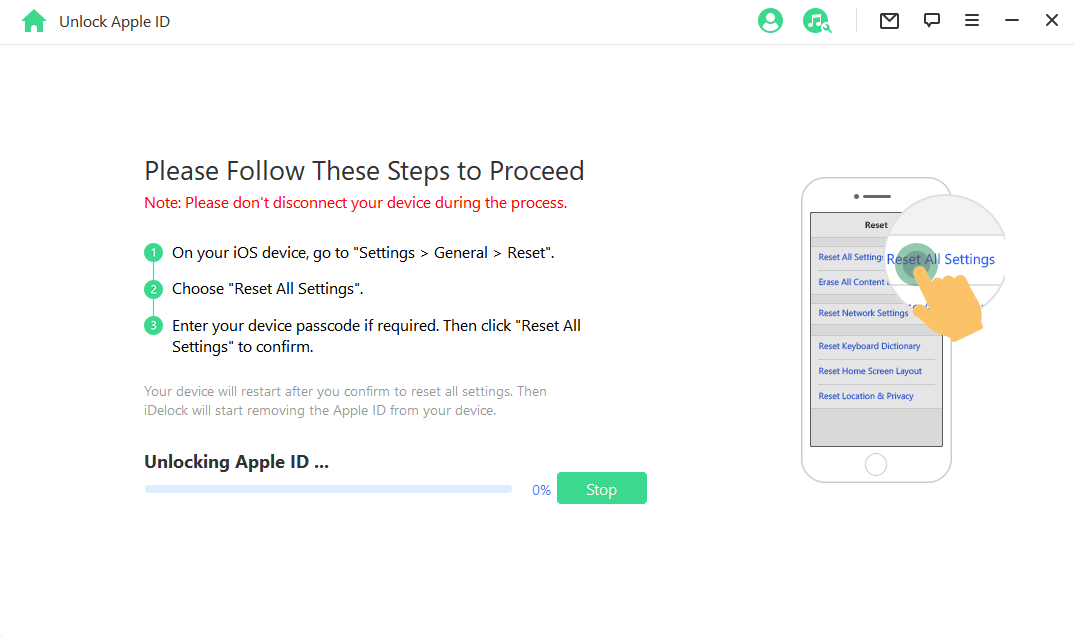

When your device is prepared, enter 000000 in the pop-up and click Unlock. This will start the unlocking process.

A few minutes later, your device will be reset sucessfully. You will see the activation lock on the screen. Tap on Unlock with Passcode, and then tap on Use Device Passcode.
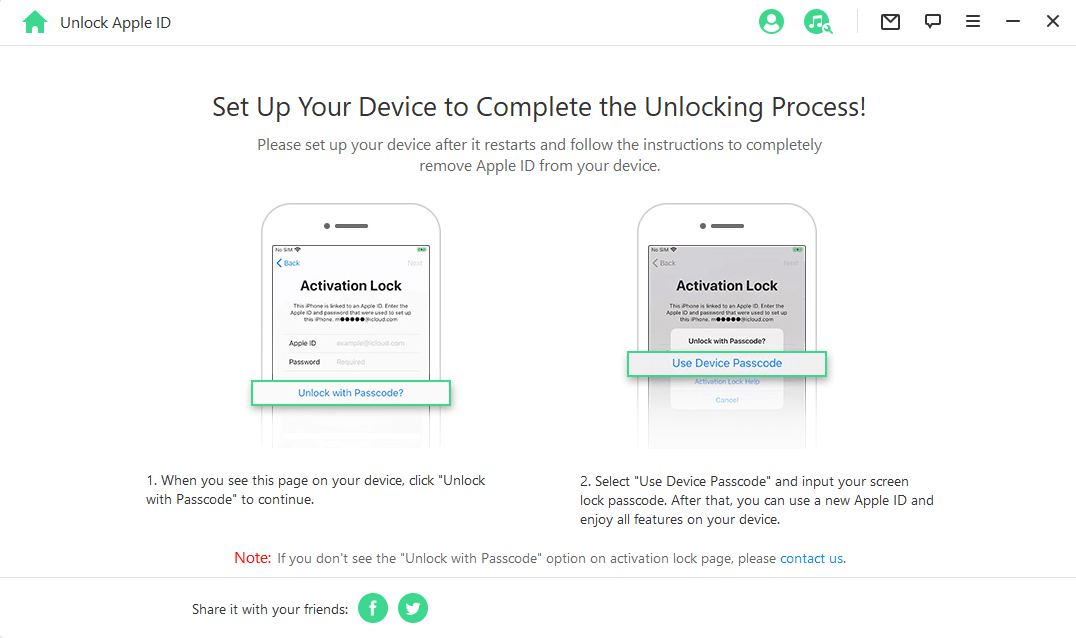
Now, you can use a new Apple ID on the device!
FAQs About iDelock
Can I remove Apple ID if the iPad is in the Lost Mode?
The iPad will be in activation lock; therefore, you might not be able to reset it using iDelock.
Will Apple ID be removed forever?
The ID will be removed from the device; however, it will remain the same in the Apple server. Therefore, you should not update or restore the device using iTunes.
What if my iDelock does not detect my device?
Make sure the USB cable is perfect. If the USB cable is up to mark, then you should put your device in DFU/recovery mode.
Method 2: Factory Reset iPad Without iCloud Password Using iTunes
iTunes can also be used to reset the iPad to factory settings. This method requires you to put your device into recovery mode first, which is helpful if your computer does not recognize your device or the iPad is stuck at the Apple logo. Follow the instruction to remove Apple ID from iPhone via iTunes.
Steps to Reset iPad Using iTunes Without iCloud Password
Step 1: Open iTunes on your computer. Make sure you have the latest version of iTunes; if not, update it before going further. Otherwise, you might face problems in the process.
Step 2: Next, put your device into recovery mode. Follow the guide below:
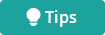
For an iPad without a Home button: Press and quickly release the Volume Up button. Then, press and quickly release the Volume Down button farthest from the top button. Lastly, press and hold the Top button until the iPad enters recovery mode.
For an iPad with a Home button: Press and hold both the Home and the Power buttons at the same time. Keep holding the buttons until you see the recovery mode screen.
Step 3: Connect your iPad to your computer and open iTunes. iTunes will automatically detect your device name and model.
Step 4. Now, click on Restore. Then, follow the instructions on the screen, and wait until the process is completed.
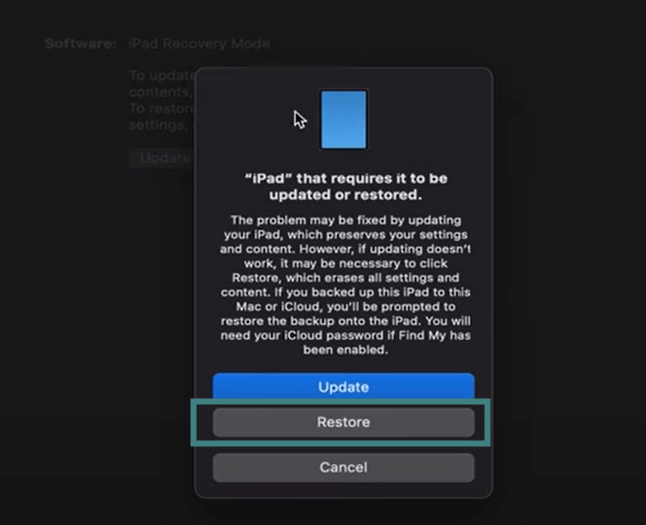
Method 3: Reset a Second-Hand iPad by Contacting the Previous Owner
If you can contact the previous owner of the iPad, then resetting it won't be an issue. The owner can reset the device remotely without telling you the Apple ID and password. After that, you can use the device as you like.
Next, ask him to follow the steps to reset the device remotely. The owner can do it on a computer or an iPhone or iPad. Keep in mind that it only works if Find My iPad is enabled on your device.
Steps to Reset iPad Remotely
Step 1: Depending on your device, choose a proper method:
- If using another iPad or iPhone: Install Find My on the device. Log in to the account using Apple ID and password.
-
If using a computer: Type iCloud.com on your browser. Log in to your account using your Apple ID and password. There will be a Find iPhone section.
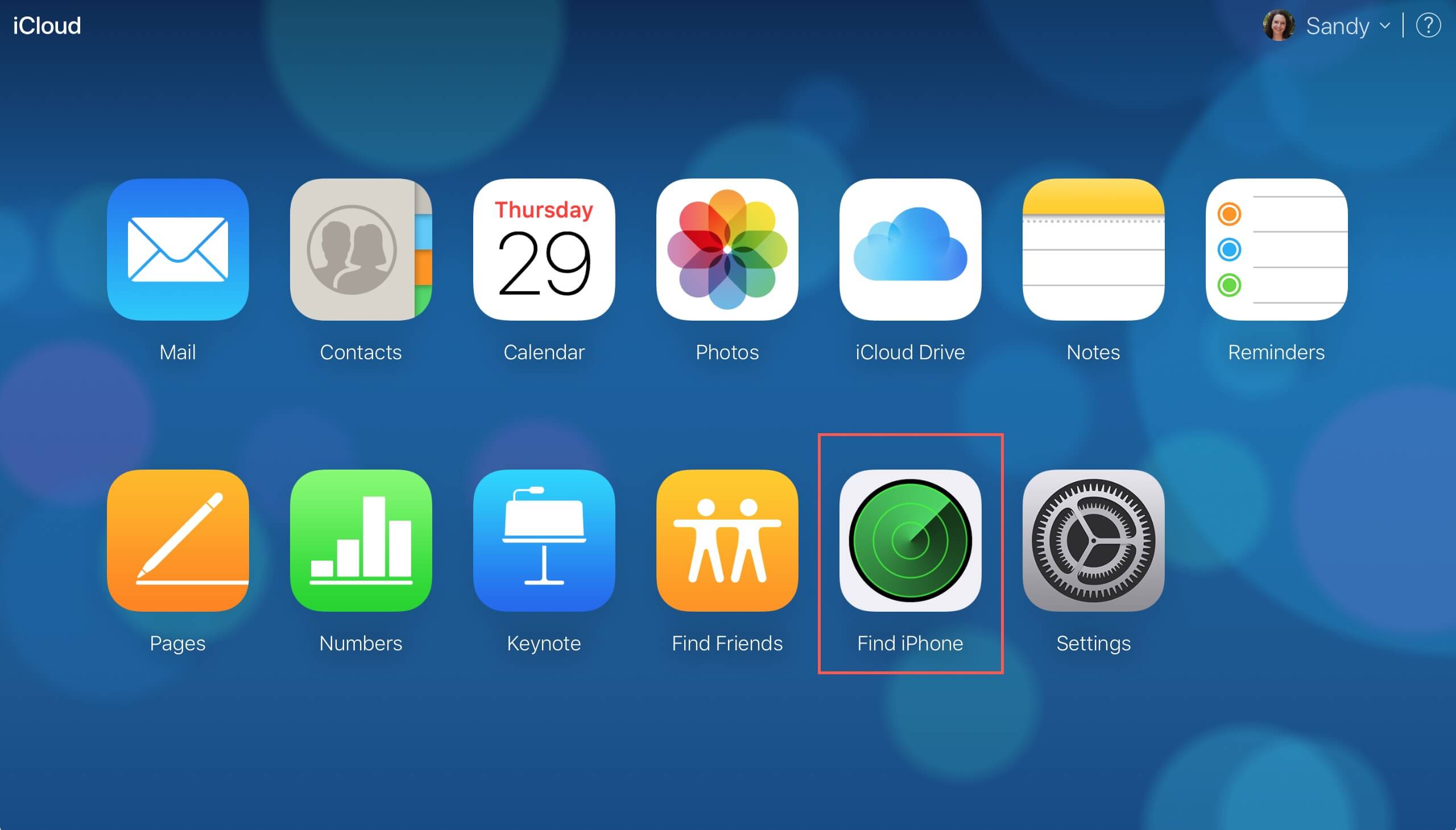
Step 2: Next, go to All Devices. It will have a complete list of the devices connected with the Apple account. Select the iPad that is needed to be reset.
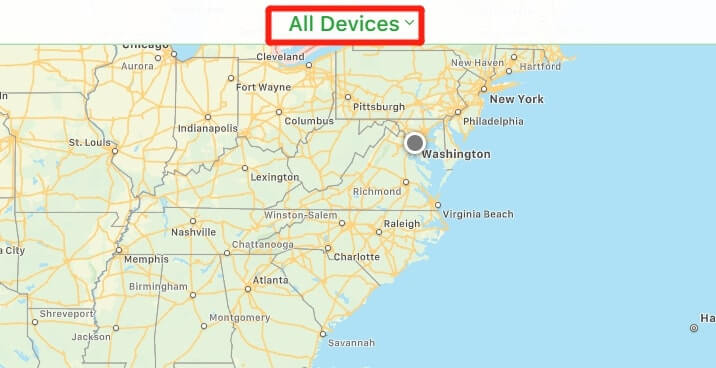
Step 3: After clicking the device, there will be three options: Erase iPad, Lost Mode, and Play Sound. For resetting, click on Erase iPad.
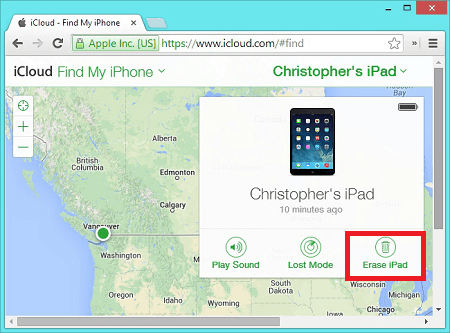
Step 4: Enter the Apple ID and password again to confirm. iCloud will reset the device automatically. There is no need to do anything from the new owner's side.
This method is very easy and simple. However, if you cannot contact the owner or he is not ready to reset the device, you have to use the first method because it does not require condition.
You need to know a few things before the factory reset. Let's have a look at
Wrap Up
You may need to reset your iPad for various purposes. If you know the iCloud password, then you can do it without any hassle. Otherwise, you need to find different ways to do it. We have listed 3 ways to factory reset an iPad without the iCloud password.
Unlike other methods have some strict limitations and prerequisites, WooTechy iDelock allows you to reset an iPad with ease. You can also use it for the latest iOS 18. For confirmation, you can use the free version to check the compatibility of your device. It can work even if Find My iPhone and Two-Factor Authentication are activated. The best thing is that it is a simple tool that you can use at your home and do everything on your own. It will only take a few minutes, and your device will be ready. Download right now and give iDelock a try.












