Note: The device may be unlocked only with the user's authorization.
Sometimes, Apple's commendable security features can be troublesome for some users. Imagine you have set a new passcode, and you have forgotten it. Perhaps, you buy a second-hand iPhone, and you need to get rid of the old passcode.
Whatever the situation, you should reset the locked phone to regain access to your phone. Don't worry; we will tell you how to reset locked iPhone without passcode in several ways. Let's start the discussion.
Part 1: Factory Reset Locked iPhone Without Passcode
The easiest way to unlock an iPhone without the passcode is using WooTechy iDelock. iDelock supports all iOS versions, including the latest iOS 18. No matter whether you have forgotten your iPhone's passcode or you have purchased a passcode locked device, it works astonishingly well.
Reasons to Use iDelock:
- The process of unlocking is exceptionally quick. Within a few simple steps, the passcode will be removed.
- It is simple and user-friendly. There is no need to be tech-savvy; anyone can use it without any hassle.
- It unlocks the phone permanently, so the old passcode will never bother you again.
- There are various features including bypass screen, Apple ID, Screen Time passcode and MDM.
- iDelock is compatible with all iOS versions. You can also use the free trial to check the compatibility of the phone.
Steps to Reset iPhone Without Passcode Using iDelock
Step 1: Launch iDelock on your computer. Click on the Unlock Screen Passcode option.

Step 2: Connect your iPhone to the computer via a USB cable. iDelock will automatically detect your device. Click on Next. Ensure your device is connected, or follow the instructions to put it in DFU/Recovery mode.

Step 3: iDelock will auto-detect your device model and iOS version. Next, download the firmware and verify the package as prompted.
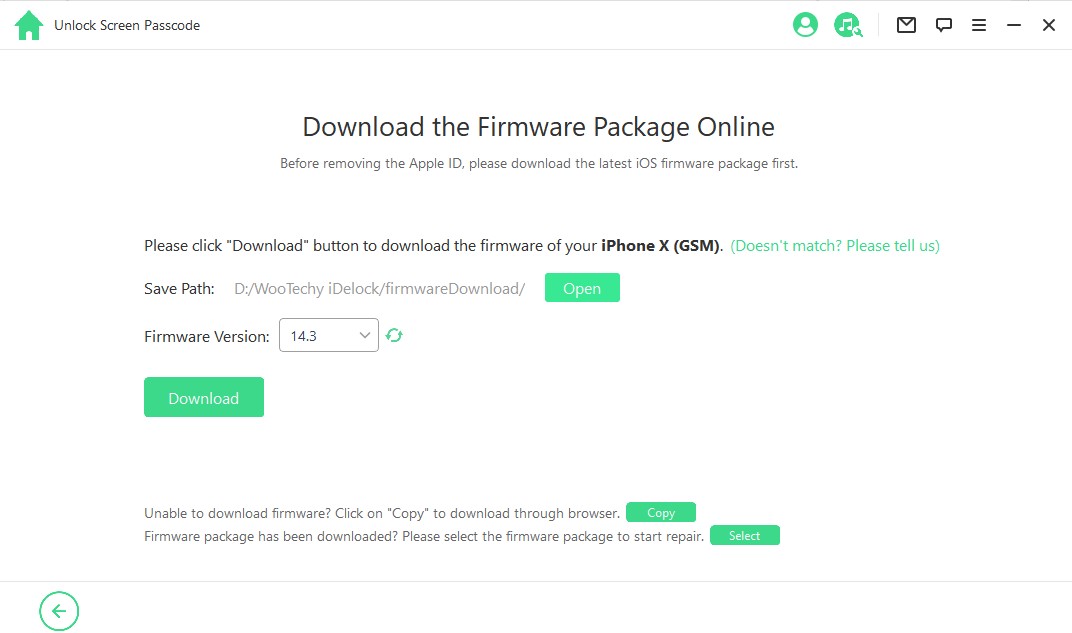
Step 4: Afterwards, click on Start Unlock. For confirmation, iDelock will ask you to enter 000000. Enter the digits and click on Unlock. The unlocking process will start, and your device will be unlocked within a few minutes.

Now, your screen passcode will be removed by iDelock successfully. However, remember that your data will be erased.
Part 2: Reset Locked iPhone via iCloud
Using iCloud is an official way to reset an iPhone. You should know the Apple ID and password to use this method. Moreover, the condition is that the Find My feature should be enabled on the iPhone. If you have enabled it in the past, you can follow the simple steps to reset your iPhone.
You can use this method on your computer or another mobile.
Step 1: Choose a method depending on your device.
- For iPad/iPhone: Install Find My on another device. Log in to your account.
- For computers: Open any browser and go to iCloud.com. Log in to your account. You will see the Find iPhone section. Go to that section.
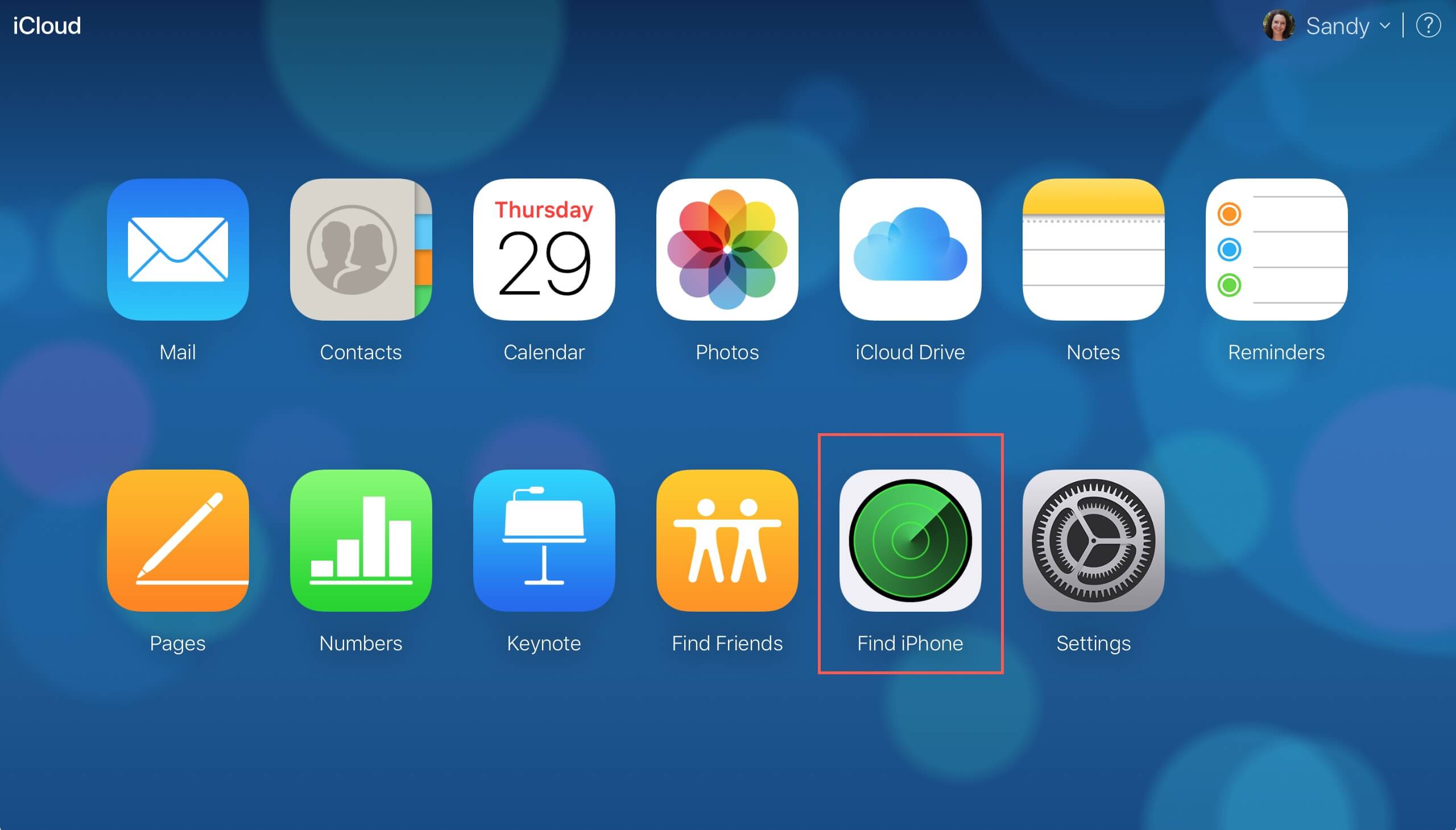
Step 2: Click on All Devices. You will see the list if you have more than one device. Select the device you want to reset.
Step 3: This will give you three options: Play Sound, Lost Mode, and Erase iPhone. Click on Erase iPhone to reset it.
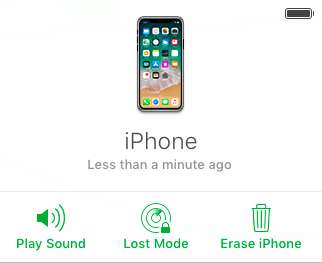
Step 4: You need to enter the Apple ID and password. After entering the credentials, the process will start automatically, and your device will be reset within a few minutes.
Part 3: Reset Locked iPhone Using iTunes
iTunes can be used to reset the locked phone. There is no need for a passcode to reset the device. Follow the steps below to reset locked iPhone using iTunes.
Step 1: The first step is updating iTunes on your computer. Often the older versions do not work, so make sure you have the latest version.
Step 2: Afterward, put your iPhone into Recovery mode. Based on your device model, follow the steps below to complete it.
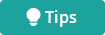
For iPhone 8 or later: With your iPhone connected to your PC, press the Volume Up button, press the Volume Down button, and then hold down the Side button until you see the Recovery mode screen.
For iPhone 7/ 7 Plus: Press and hold the Top (or Side) and Volume Down buttons at the same time. Keep holding them until you see the Recovery mode screen.
For iPhone 6s or earlier, including iPhone SE: Press and hold both the Home and the Top (or Side) buttons at the same time. Keep holding them until you see the Recovery mode screen.
Step 3: Next, connect the iPhone to your computer using a USB cable. Open iTunes, and it will detect your mobile automatically.
Step 4. Now, click on Restore. Then, follow the instructions on the screen, and wait until the process is completed.
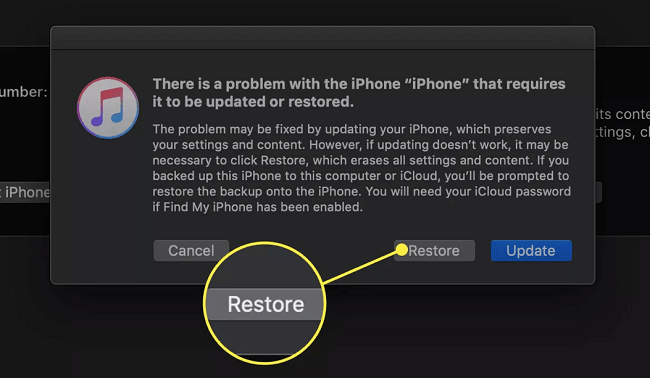
You only need to wait for the process to complete. Keep your device connected until the process is completed.
Pro Tips - Unlock iPhone Using Siri Without Passcode
Using Siri is a bit tricky, as it takes advantage of a bug in iOS 7.0-11.0. Remember that you cannot reset your iPhone by Siri because it will require the passcode before resetting. Moreover, every time you access your phone, the whole process is needed.
Step 1: Press and hold the Home button to activate Siri. Once it is activated, ask, "What is the time now?"
Step 2: Siri will show you the clock on the screen. Tap on it. This will open the world clock, and you can add more clocks if you want.
Step 3: Tap on the '+' button at the top right corner to add a clock. This will open a search bar. Write the name of any city and tap on Select All. You will have four options: Cut, Copy, Define, and Share. Tap on Share.
Step 4: You will see various sources to share, such as Message, Mail, Facebook, and Twitter. Tap on Message. Write anything in the 'To' field and tap return on the keypad.
Step 5: Then select the word that you have typed in the 'To' field. Tap on the selected word. Tap on Create a New Contact.
Step 6: The new contact form will appear. Tap on Add Photo. Then tap on Choose Photo. This will open Photos.
Step 7: Press the Home button, and you will be using your unlocked iPhone.
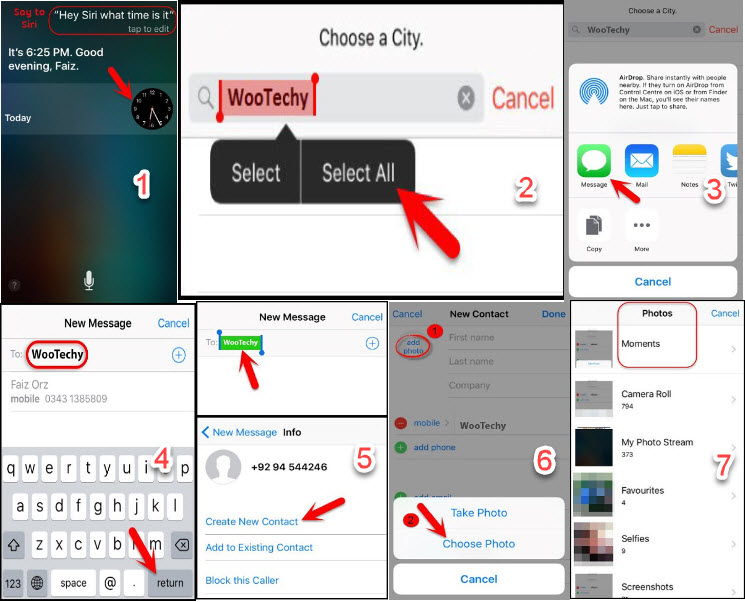
FAQs About Factory Resetting Locked iPhone
Q1: How many times can I try to unlock my iPhone before it gets disabled?
You can make five wrong attempts without getting an iPhone being disabled. After the sixth attempt, your iPhone will be disabled for one minute. After that duration, you can enter the passcode again, but the disabled time will increase as you increase the number of wrong attempts. After the tenth attempt, your iPhone will be disabled completely.
Q2: Will resetting the locked iPhone erase all the data in the iPhone?
Yes, resetting the iPhone means erasing all data that the device has. But if you had created a backup before, hen you can have your data back.
Q3: Can I trust a locked or disabled iPhone?
No. It is better to avoid buying locked and disabled phones. They could be stolen. There are several ways to unlock the phone, but if the device is stolen, it is not recommended to use it. You must contact the authorities.
Q4: Can we backup iPhone when it's disabled?
No. You can't backup your iPhone when it's disabled under any circumstances. Especially you have an updated version of iOS.
Final Words
Sometimes your iPhone's passcode can put you in a miserable situation. If you have forgotten your passcode or bought a locked iPhone, you can reset it using three ways. We have shared the step-by-step guide to use all those methods. We recommend WooTechy iDelock because it can easily reset your iPhone without any prerequisites, and you can use it without any hassle. Why not download iDelock and solve your problem today!











