Note: The device may be unlocked only with the user's authorization.
In the realm of digital security, the inclusion of Apple Two Factor Authentication has been a pivotal step towards safeguarding sensitive information. However, there are instances when the need arises to disable this security measure on your iPhone. Whether due to convenience or specific requirements, turning off Two Factor Authentication demands careful execution.
In this guide, we'll walk you through how to turn off Two Factor Authentication on iPhone. Thinking it's impossible to do? Read on and we will show you how.
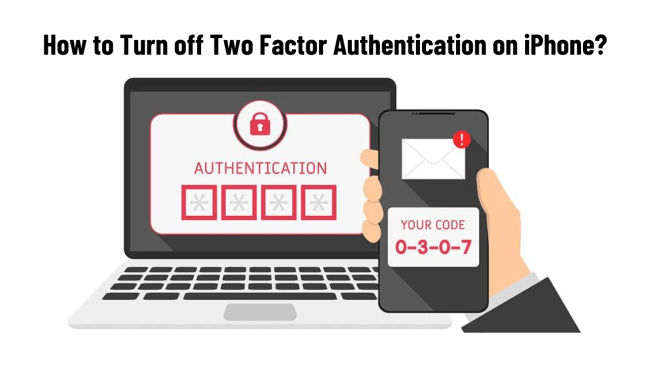
- Part 1. What is Two Factor Authentication?
- Part 2. How Does Two Factor Authentication Work on iPhone?
- Part 3. When Might You Want to Turn Off Two Factor Authentication on iPhone?
- Part 4. How to Turn off Two Factor Authentication on iPhone?
- Part 5. How to Bypass Two Factor Authentication for iCloud to Remove Apple ID?
- Part 6. FAQs about Turning off Two-Factor Authentication on iPhone
Part 1: What is Two Factor Authentication?
Many wonder what is the best description of Two Factor Authentication. To make it easier to understand, Two Factor Authentication, often abbreviated as 2FA, is a robust security measure designed to fortify the protection of our online accounts. It adds an extra layer of security by requiring users to provide two separate forms of verification before granting access to their accounts. These verification factors generally fall into three categories:
Something You Know: This refers to your traditional password or PIN.
Something You Have: This involves a physical item that only you possess, such as a smartphone or a security token.
Something You Are: This pertains to your biometric data, like Touch ID or Face ID.
Part 2: How Does Two Factor Authentication Work on iPhone?
When it comes to iPhone, 2FA seamlessly integrates to provide heightened security for your Apple ID and associated services. The process of using 2FA on your iPhone can be broken down into two simple steps:
Password: The initial step involves entering your Apple ID password, which serves as the first authentication factor.
Verification Code: Following the password, Apple sends a verification code to one of your trusted devices or phone numbers. This code is the second authentication factor and is crucial to completing the login process.
For added convenience and security, you also have the option to utilize biometric authentication methods like Face ID or Touch ID. These biometric features ensure that only you can access your iPhone and its associated accounts, making the authentication process both secure and user-friendly.
Part 3: When Might You Want to Turn Off Two Factor Authentication on iPhone?
While Two Factor Authentication significantly enhances the security of your online accounts, there are scenarios where you might want to remove Two Factor authentication.
Some older devices, applications, or services might not support 2FA, causing inconvenience when trying to access your accounts.
For users who find the two-step verification process cumbersome, turning off 2FA might offer a smoother user experience.
If you use your device exclusively in a controlled and secure environment, you might feel the need to simplify the login process.
Part 4: How to Turn off Two Factor Authentication on iPhone?
Two Factor Authentication (2FA) adds a robust layer of security to your online accounts, including those linked to your iPhone. However, if you find yourself needing to disable Two Factor Authentication for specific reasons, here's a step-by-step guide on how to do it on your iPhone.
Step 1: Begin by navigating to the Apple ID account page.
Step 2: Sign in using your existing Apple ID credentials.
Step 3: Upon successful sign-in, you'll be directed to the Account Settings page. Scroll down until you reach the "Security" section.
Step 4: Locate the "Two-Factor Authentication" option. Adjacent to it, you'll find an "Edit" button. Click on this button to proceed.
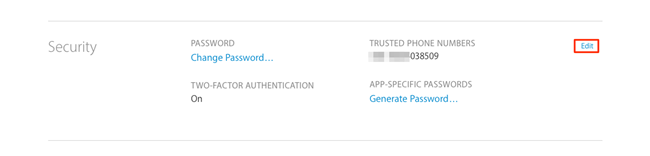
Step 5: Toward the bottom of this page, you'll encounter the option to "Turn Off Two-Factor Authentication." Click on it.
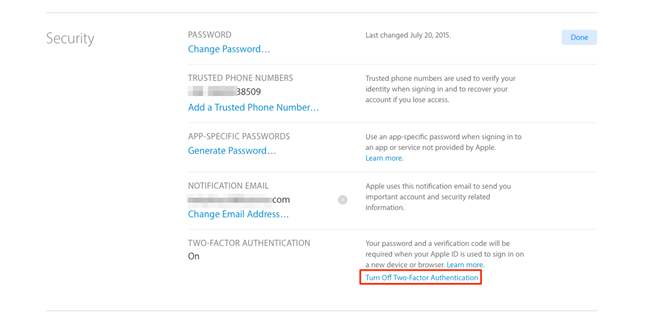
Step 6: At this point, a pop-up window will appear designed to alert you about the potential consequences of turning off two-factor authentication. Click on the "Continue" button.
Step 7: The system will prompt you to create new security questions. Provide answers to these questions and click "Continue" to move forward.
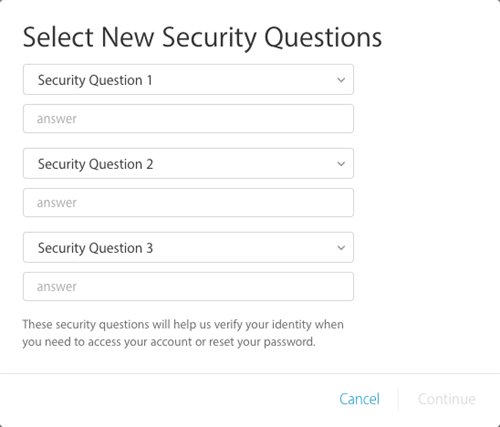
Step 8: After establishing your new security questions, a confirmation page will surface. This page will inform you that two-factor authentication has been successfully turned off.
Step 9: To conclude the process, click on "Continue to Account Settings." This action will redirect you back to the Account Settings page.
Step 10: Once you're back on the Account Settings page, take a moment to verify that you have successfully disabled two-factor authentication.
Part 5: How to Bypass Two Factor Authentication for iCloud to Remove Apple ID?
Assume that you have recently bought a second-hand iPhone and unfortunately the device is linked to the previous owner's Apple ID. How to remove Apple ID without Two Factor Authentication? Well, if it’s really the case, WooTechy iDelock can be your ultimate solution.
iDelock is an iOS unlocking tool. With it, you can remove Apple ID without password even when Two Factor Authentication is enabled.
Features that Set iDelock Apart:

75.000.000+
Downloads
- iDelock's standout feature is its ability to bypass two-factor authentication, a security hurdle that often complicates Apple ID removal
- Not only Apple ID, iDelock can also remove screen passcode, Screem Time restrictions, MDM lock without credentials in a few clicks.
- iDelock's intuitive user interface ensures that the process remains accessible to individuals of varying technical backgrounds.
- Whether you're dealing with iPhones, iPads, or iPods, iDelock boasts compatibility with a wide range of Apple devices including devices running iOS 16.
- The software is meticulously crafted to ensure the highest likelihood of success in removing Apple ID and passcode.
- Users can rest assured that their personal information and device data will remain confidential throughout the removal process.
-
Free Download
Secure Download
How to Use iDelock to Bypass Two Factor Authentication?
Step 1. Download iDelock on your computer and launch it. Select Unlock Apple ID mode to begin the process.

Step 2. Then connect your iPhone with computer using a USB cable.
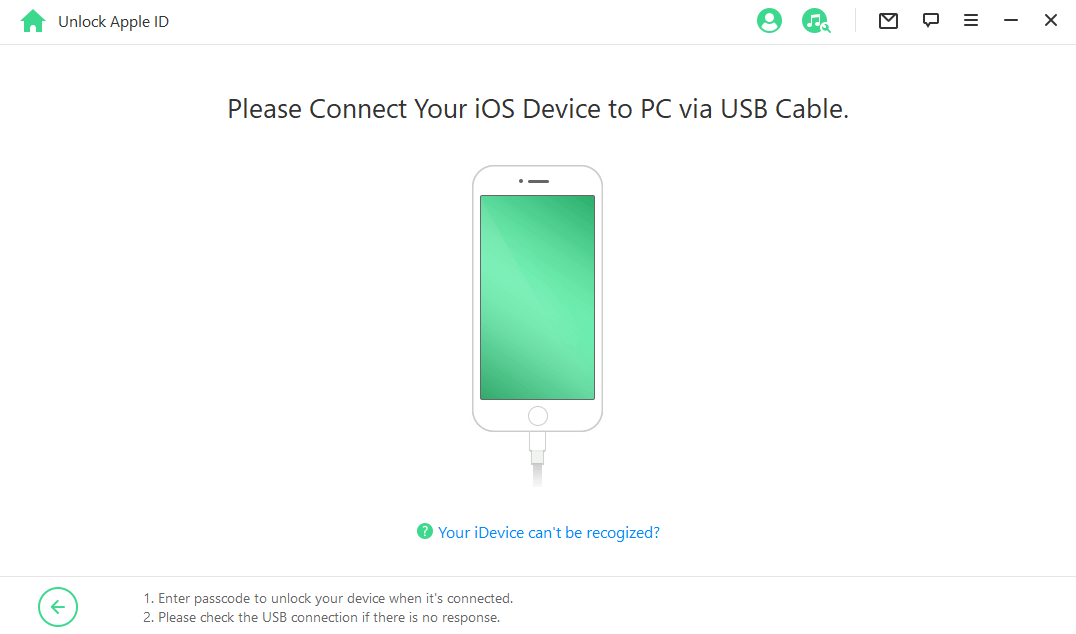
Step 3. If Two-Factor Authentication is enabled, you will see a pop-up window to confirm the action. Input 000000 and click on “Unlock.” iDelock will start unlocking Apple ID for you. Wait for the process to be done.

Step 4. Then after your iPhone is reset, choose Unlock with Passcode, and then Use Device Passcode. And your Apple ID is removed!
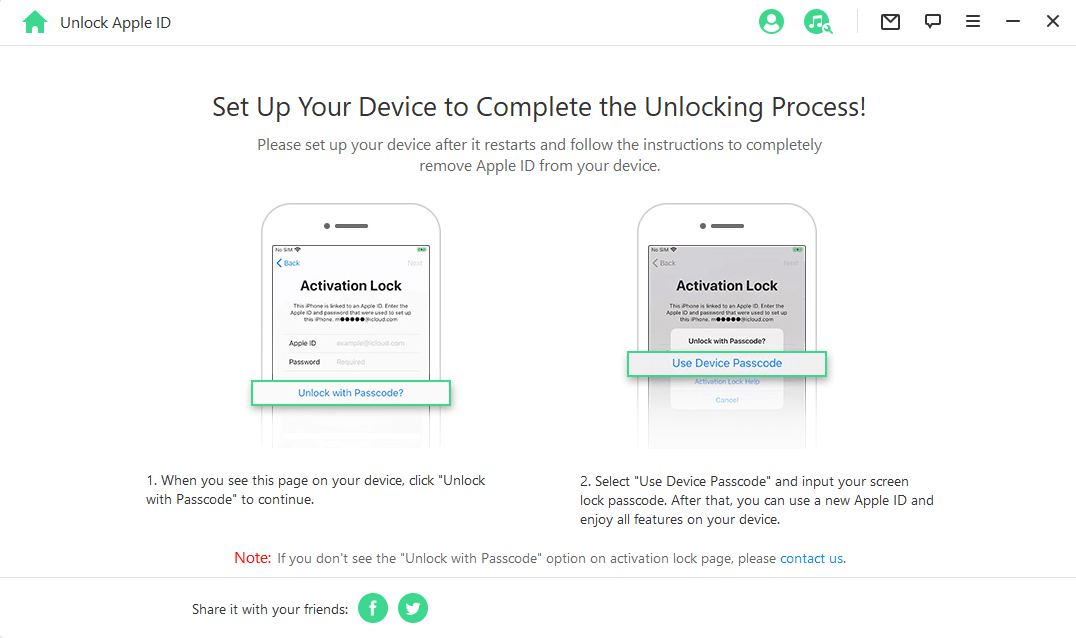
FAQs about Turning off Two-Factor Authentication on iPhone
Q1: Can I turn off Two-Factor Authentication for specific apps only?
No, Two-Factor Authentication settings apply universally to your Apple ID. It's either enabled or disabled for your entire account.
Q2: Will turning off Two-Factor Authentication erase my existing app-specific passwords?
No, app-specific passwords remain unaffected by changes to your Two-Factor Authentication settings.
Q3: Is turning off Two-Factor Authentication a reversible process?
Yes, you can turn Two-Factor Authentication back on at any time through the same settings menu.
Q4: Are there apps that require 2FA and won't work without it?
Yes, some apps prioritize security and might not function without 2FA enabled.
Q5: What if I forget my Apple ID password after turning off 2FA?
Without 2FA, account recovery becomes more critical. Make sure to keep your password secure and consider using a password manager. Another workaround is that you can use iDelock to remove the Apple ID for you with ease.
Q6: What is the difference between Two-Factor authentication and Two-Step verification?
Two-factor authentication (2FA) and two-step verification (2SV) are related but slightly different. 2FA requires two different types of verification, often a password and a code, while 2SV involves two steps of verification, such as a password and security questions.
Conclusion
you now possess a clear understanding of how to turn off Two Factor Authentication on your iPhone. Balancing security and convenience is a delicate art, and your ability to adjust your authentication settings empowers you to tailor your digital experience.
Free Download
Secure Download









