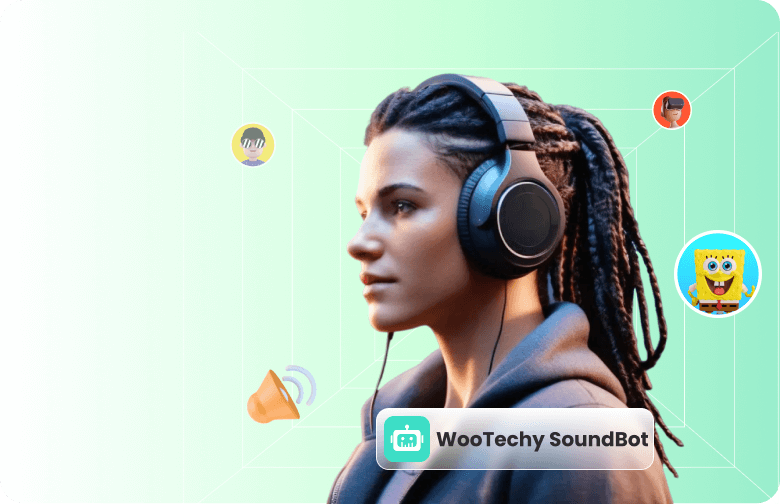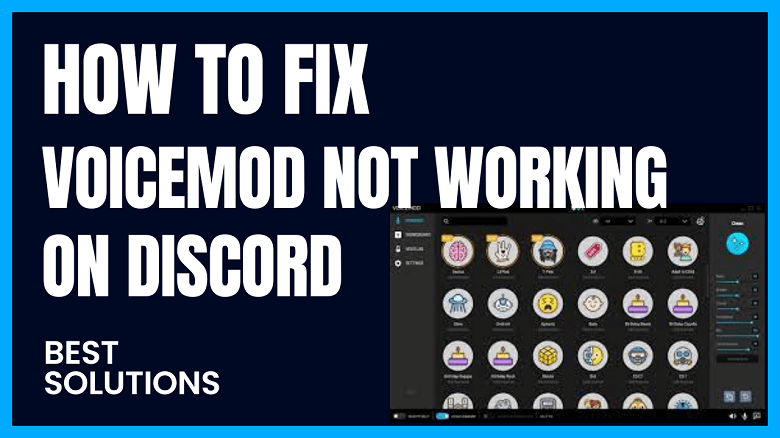Are you a fan of voice changers and looking to add some fun to your Discord conversations? Believe that many users know how to use Voicemod SoundBoard on Discord. However, recently some users experiencing the issue that voicemod not working on Discord.
In this blog, we'll explore the most complete solutions to help you fix “Voicemod Not Working on Discord” as well as the best Voicemod alternative for Discord voice changing.
- Part 1: What is Voicemod Changer
- Part 2: Why is Voicemod Not Working on Discord? How to Fix?
- Part 3: Ultimate Solution to Solve Voicemod Not Working on Discord
Content
What is Voicemod Changer
Voicemod is a voice-changing software for PC that allows users to modify their voice in real-time using artificial intelligence technology. With Voicemod, you can transform your voice to sound like a robot, demon, chipmunk, woman, man, or various other effects. It is compatible with popular games, streaming platforms, and communication platforms like Discord. With the ability to change the sound in real-time, many users use Voicemod for Discord.
Why is Voicemod Not Working on Discord? How to Fix?
Many users feedback that they found some issues while connecting to the voice mode server. Additionally, Voicemod not working encounters often. In this case, we have checked out the possibilities and provided some of the available solutions.
If Voicemod is not working on Discord, there could be several reasons for this issue. Here are some possible solutions based on the information:
Personal Setting issues
Ensure proper configuration: Make sure that Voicemod is open and properly configured before using it with Discord. Open Discord, go to User Settings and navigate to the Voice & Video section. Set "Microphone (Voicemod Virtual Audio Device (WDM))" as your input device and your headphones or headsets as the output device. Avoid using the Line (Voicemod Virtual Audio Device (WDM)) as the output device, as it is needed internally for the audio bridge function.
Check the audio subsystem settings: In Discord, ensure that the audio subsystem is set to "Standard" mode. Go to Settings, navigate to the Voice & Video tab, and scroll down to the Audio Subsystem drop-down list. Select the "Standard" option. If the problem persists, you can try the Legacy audio subsystem as an alternative.
Voicemod issues
1. Voicemod driver not working
Corrupted Windows Management Instrumentation (WMI) database can prevent Voicemod from recognizing the driver. To resolve this, you can perform a repair/re-sync of your Windows 10 WMI repository. Open the Command Prompt as Administrator, verify the WMI repository using the command "winmgmt /verifyrepository," and repair it using "winmgmt /salvagerepository."
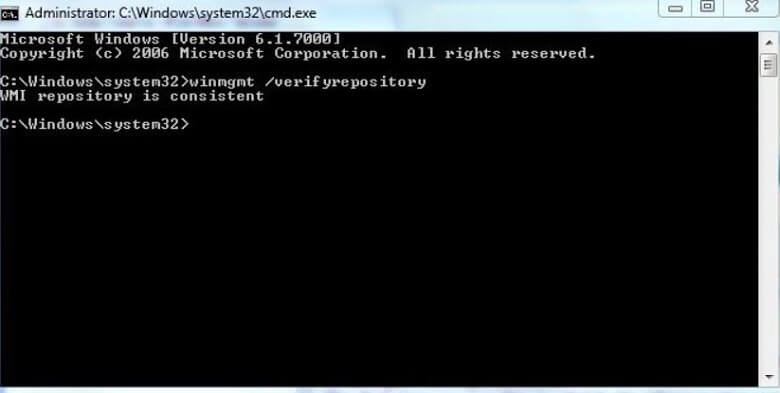
2. Voicemod not working/Not Opening
Recently many users have reported issues with Voicemod not working or not opening on Windows 10. There are many potential reasons for this, but there is no clear official answer. So we have to provide some common solutions.
Restart your PC
Reinstall Voicemod drivers
Install all Windows updates
Overwrite the current version with a fresh install
Check the Voicemod server status (Requires unlocking Voicemod in the Windows Firewall.)
3. Voicemod Soundboard not working
Sometimes, the Voicemod soundboard may not work due to a bug in the Voicemod app itself. Check for any available app updates and install them to potentially resolve the issue.
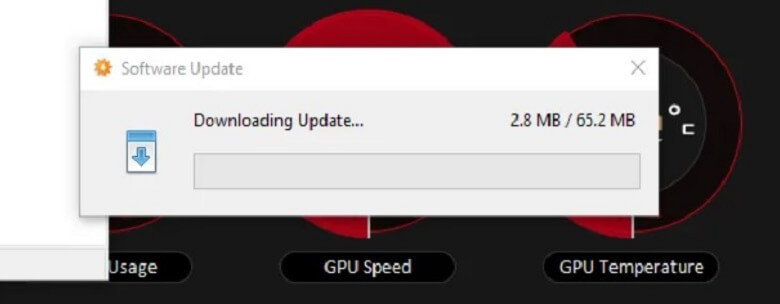
Ultimate Solution to Solve Voicemod Not Working on Discord
If the above solutions have been tried but Voicemod still not working on Discord, you can use some other option, using Voicemod Alternatives. These alternatives provide options for voice modulation, sound effects, and voice-changing capabilities when streaming in Discord.
Some popular Voicemod alternatives include Wootechy SoundBot, MorphVOX JR, AV Voice Changer Software Diamond, and so on. On balance, we recommend the Wootechy SoundBot most. Therefore, in the following, we will also choose the Wootechy SoundBot for our presentation.
What is Wootechy SoundBot? Can it be used for Discord?
WooTechy SoundBot is a versatile real-time voice changer software that offers a range of features to enhance your audio experience. With over 125+ voice filters and 400+ built-in sound effects, SoundBot allows you to change your voice in real time, making it perfect for various applications, including Discord, allowing you to add fun and creativity to your voice.
Some key features of SoundBot from Wootechy
Compatibility: Fully supports various programs including gaming platforms and communication tools like Fortnite, PUBG, Discord, Skype, Twitch, and more.
Real-time voice change: Change the voice to sound like different characters such as male to female, celebrity, cartoon characters, screaming voice etc...
Sound Customization: Customize or autotune to create exclusive and unique voices with different audio effects.
Voice Changer Recorder and File Voice Modulator: Allows you to record your voice with the changed effects applied, export the recorded audio and share it on platforms like TikTok, YouTube, and Facebook.
Easy Setup and User-Friendly Interface: make it accessible to both beginners and experienced users.
Download for Free
Secure Download
How to use Wootechy SoundBot for Discord?
Step 1: Install it on your computer and launch the application.
Step 2: Select the output device (your headphones) and the input device (your real microphone) in the settings. This will ensure that the voice changer works correctly. Once done, a pop-up will confirm that the sound setup is complete.
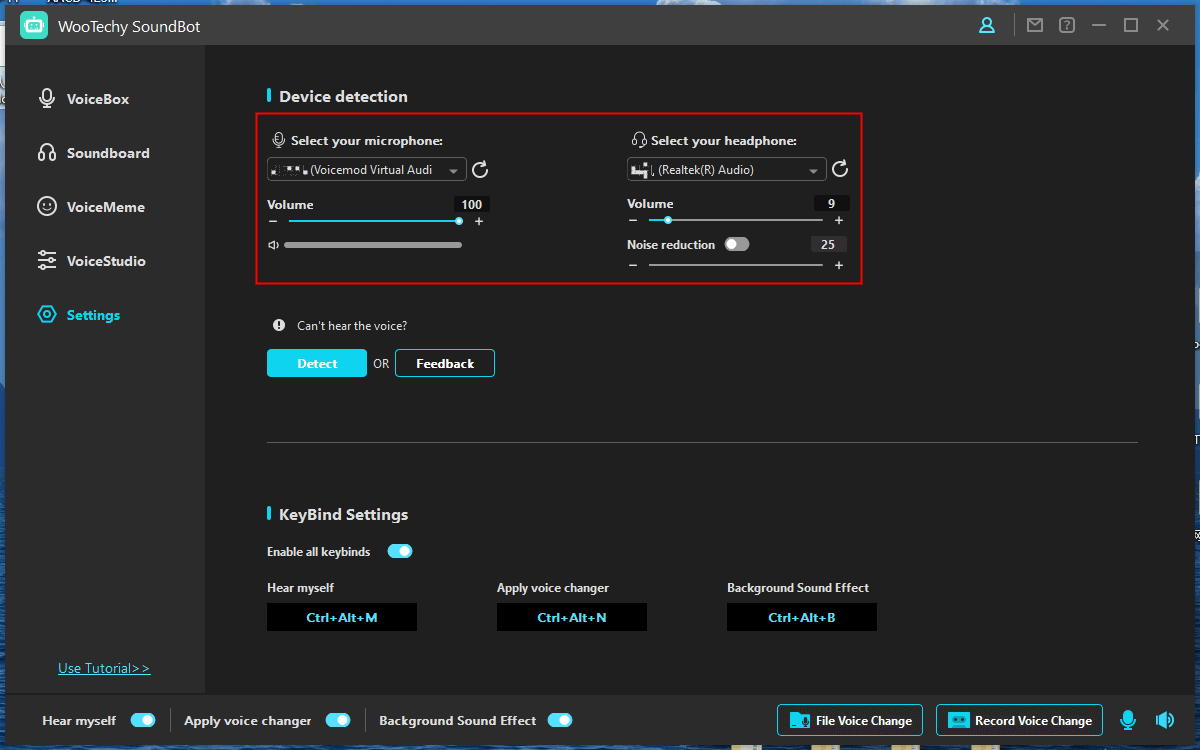
Step 3: Check each voice filter, select a favourite, and speak into your microphone to hear how your voice changes with each effect.
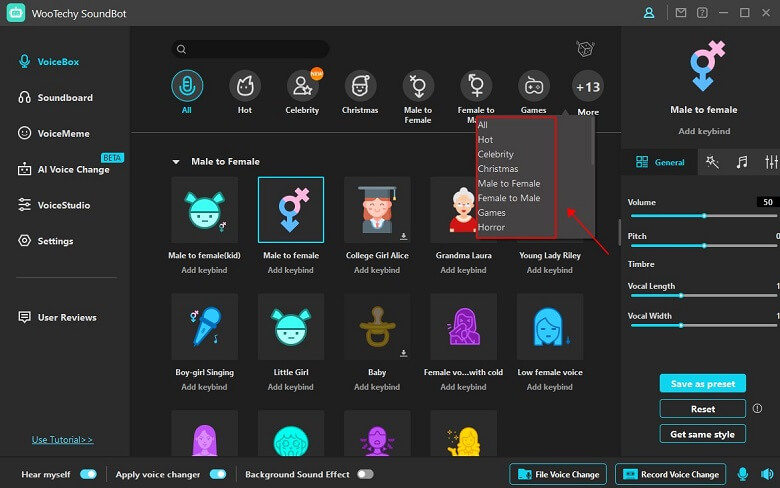
Step 4: To use Wootechy SoundBot to change voice on Discord in real-time, add the below steps and finish setting on the Discord platform.
Launch Discord and click on the voice settings icon at the bottom, go to the "Voice" tab.
Under the "INPUT DEVICE" section, choose "Microphone (Voice Changer Virtual Audio Device)."
Turn off the "Automatically determine input sensitivity" option.
Adjust the sensitivity setting and speak into your microphone. Ensure the notification turns green when you speak.
Finally, click "Escape" to save the settings.
Now, you can freely change your voice and the audio will be synced to the Discord platform in real-time.
Conclusion
If you're experiencing issues with Voicemod not working on Discord, there are several solutions you can take to resolve the problem. If these steps haven't resolved the issue, you can the best Voicemod alternative, Wootechy SoundBot, to change your voice in real-time on the Discord conversations. With the built-in voice filters and sound effects, you can vary your voice into a wide variety of different platforms. Now, download SoundBot and enjoy your enhanced voice modulation experience on Discord!
Download for Free
Secure Download