Without a doubt, contacts must be one of the most important data on WhatsApp. So, do you know how to export WhatsApp contacts quickly? Luckily, this latest 2024 tutorial lists 4 proven methods for you to export WhatsApp contacts! And the steps for each method are simple! Let's get started now!
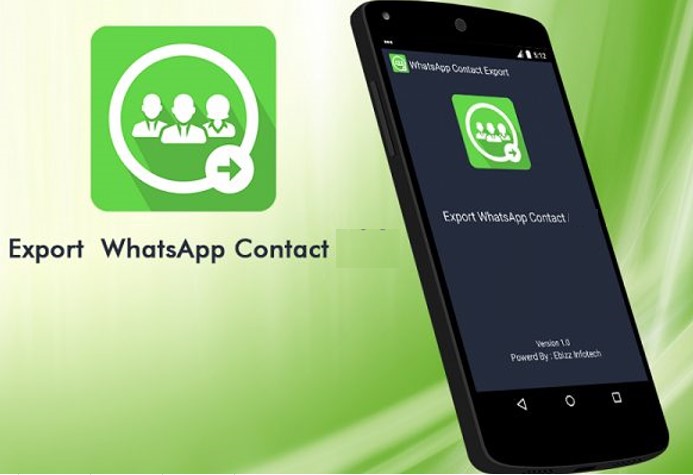
- Part 1: How to Export WhatsApp Contacts?
- Way 1. Export WhatsApp Contacts to Excel/PDF/HTML/CSV
- Way 2. Export WhatsApp Group Contacts to Excel via WhatsApp Web
- Way 3. Export WhatsApp Contacts to CSV file (Android Only)
- Way 4. Export WhatsApp Contacts via Contacts To Excel (Android Only)
- Part 2: How to Export WhatsApp Contacts to Gmail?
- Part 3: Can I Transfer WhatsApp Contacts to Another Phone?
Part 1: How to Export WhatsApp Contacts?
Actually, exporting WhatsApp contacts is not that difficult. In this section, we will discuss 4 simple and effective ways on how to export WhatsApp contacts on Android and iPhone. Read on!
Way 1. Export WhatsApp Contacts to Excel/PDF/HTML/CSV
When it comes to exporting WhatsApp contacts, there is no easier way than using WhatsMover. It can export WhatsApp contacts to your computer quickly and safely, making exporting WhatsApp contacts a breeze.
WhatsMover is a powerful WhatsApp management tool that can export all WhatsApp data including contacts, messages, chats, files and even emojis. What's better, it provides a variety of export formats such as Excel, PDF, HTML, so that you can view your WhatsApp data on your computer and cell phone anytime and anywhere!
WooTechy WhatsMover - Best Tool to Export WhatsApp

5,000,000+
Downloads
- Export all of your WhatsApp contacts at once, or select only the ones you need
- Export all WhatsApp data types, including contacts, chats, messages, images, videos, files, and emojis
- Export to different formats including HTML, CSV, Excel and PDF for easy viewing on PC and mobile
- In addition to exporting WhatsApp data, you can also transfer, backup and restore WhatsApp data on iPhone and Android
- Multi-language support, including English, Spanish, French, German, Italian, Chinese, Japanese and more
- Easy to use, simple steps, no need for any specialized technical knowledge
Free Download
Secure Download
How to Export WhatsApp Contacts to Excel?
Step 1. Download, install and launch WhatsMover on your PC, click "Backup WhatsApp on Devices" and complete the WhatsApp backup process.
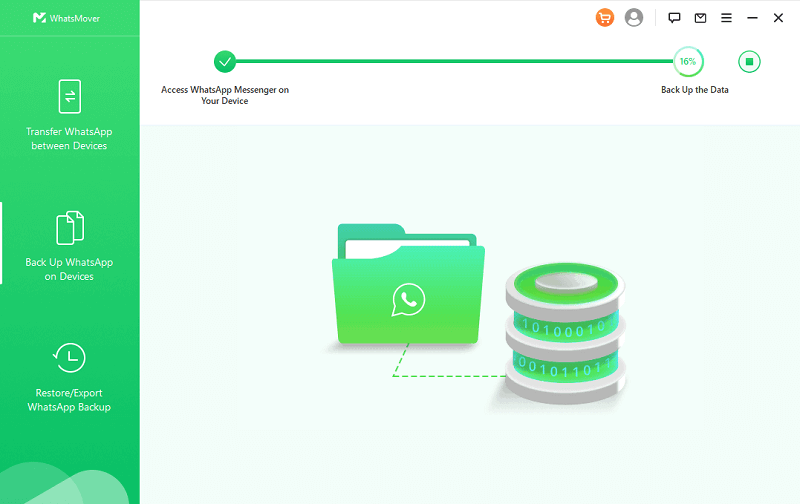
Step 2. After backup, select "Restore/Export WhatsApp Backup" to switch to export mode. Select the backup you just created and click "Export to Computer".

Step 3. Select the WhatsApp contacts in WhatsApp Attachments, then choose the export format and export location and click "Export".
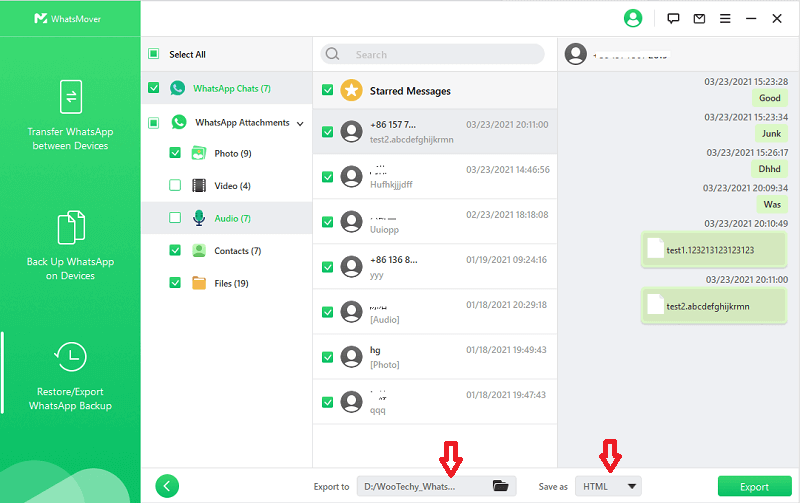
Step 4. Once the export is complete, you can view the exported file of your WhatsApp contacts!
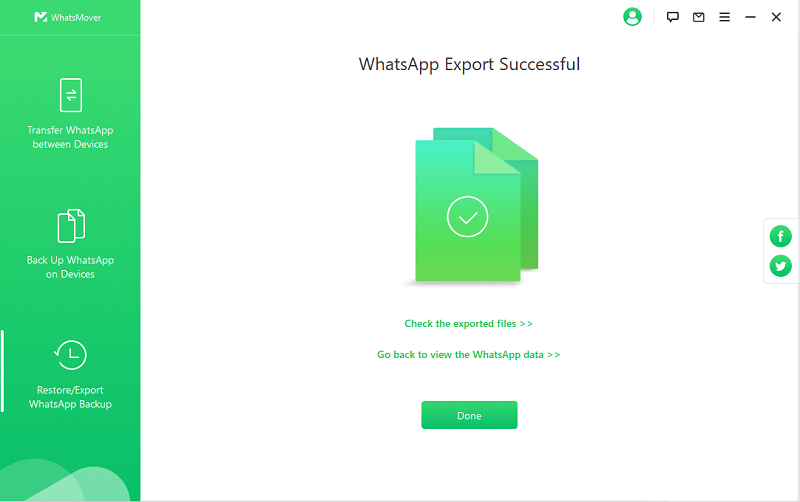
Free Download
Secure Download
Way 2. Export WhatsApp Group Contacts to Excel via WhatsApp Web
A WhatsApp group contains many people from different places. Generally, you may not save most of your WhatsApp Group contacts on your phone.
However, to avoid losing some important WhatsApp contacts, sometimes you may need to export WhatsApp Groups contacts. In this case, you can extract contacts from WhatsApp Groups using WhatsApp Web.
How to Export WhatsApp Contacts from WhatsApp Group with WhatsApp Web?
Step 1. Sign in your WhatsApp Web on your PC and click on the WhatsApp group you want to export contacts from.
Step 2. Right-click on the group name and select Inspect from the options displayed. This will split the screen and display a window containing the backend code of the page.
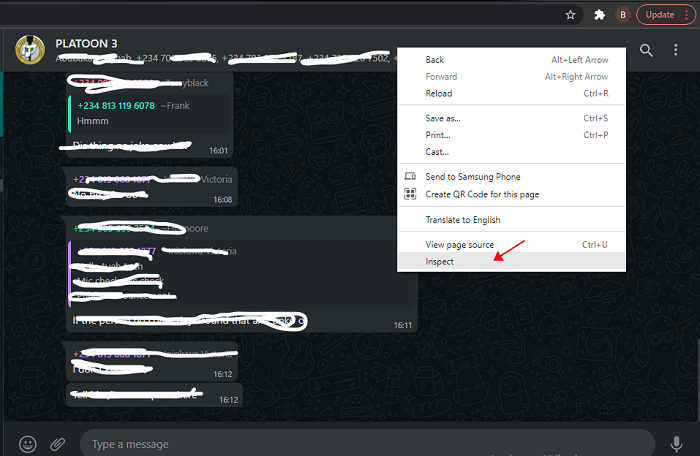
Step 3. Click the Arrow sign on the top left-hand corner and click on the Contacts on the group title. This displays the area of code where all the group contacts are located.
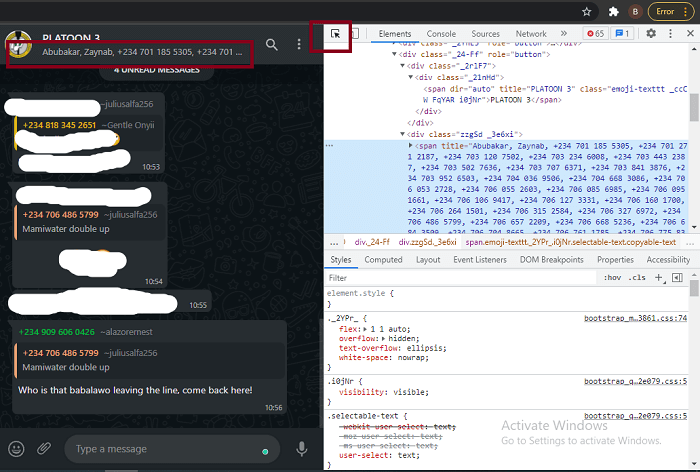
Step 4. Select all the contacts and right-click on them. Choose the copy option and subsequently the copy element option.
Step 5. Open Excel on your PC and paste the contacts there. The contacts will contain some coding jargon at the start and towards that can be easily deleted. Also, the contacts will be pasted on a single cell.
Step 6. To get the contacts arranged in different cells, go to the Data tab and choose the Text to column option. From here, click on Fixed Width from the prompt and then click Finish to close the window. Lastly, select the entire row you want to copy the contacts to and right-click on it.
Step 7. Now select Paste Special and check the Transpose checkbox. Now, click OK to close the window and the contacts will be arranged in an orderly manner.
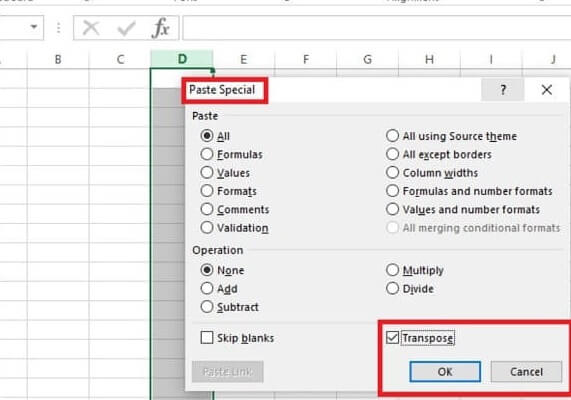
Way 3. Export WhatsApp Contacts to CSV file (Android Only)
Exporting WhatsApp contacts to CSV files makes it easy to access the contacts and also convert to other formats such as VCF or vCard formats. Also, it is the foundation to export WhatsApp contacts to Gmail.
This method works only on Android because the third-party app used is only available on Google Play Store.
How to Export WhatsApp Contacts to CSV files?
Step 1. Download and install the Export Contacts for WhatsApp app from Google Play Store. Launch the app and log in with your Google account to get started.
Step 2. Click on the Export Contacts button. This will prompt you that you can only export 100 contacts at once in the free version. To export more, you will need to pay for the premium version.
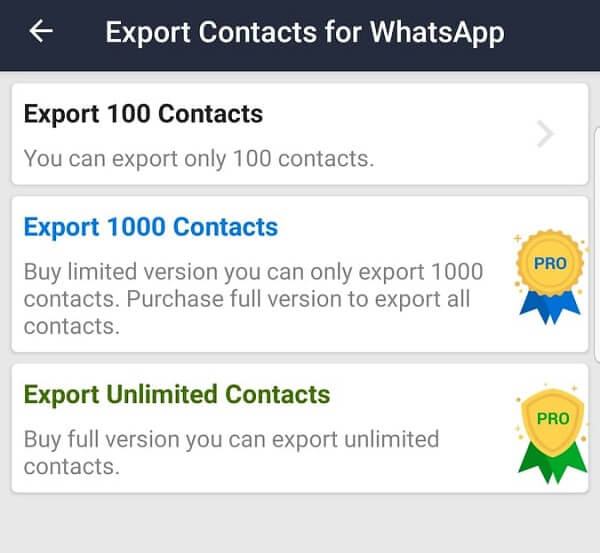
Step 3. Select the Export 100 Contacts option. This will display a text box for you to name the contact CSV file. Enter the preferred name and select Export to complete the process.
Step 1. Open the run utility by pressing Window + R. Type wab in the run box and click OK to run the command. This will open the contact window.
Step 2. Click the Import tab from the top of the contact window. From the window displayed, select the CSV file you created and click Next to continue.
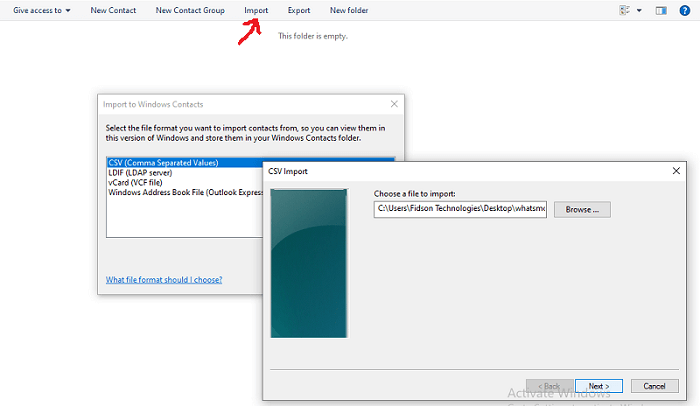
Step 3. Now, choose a contact field name for which you would like to create the vCard and click Finish. Wait for the process to complete.
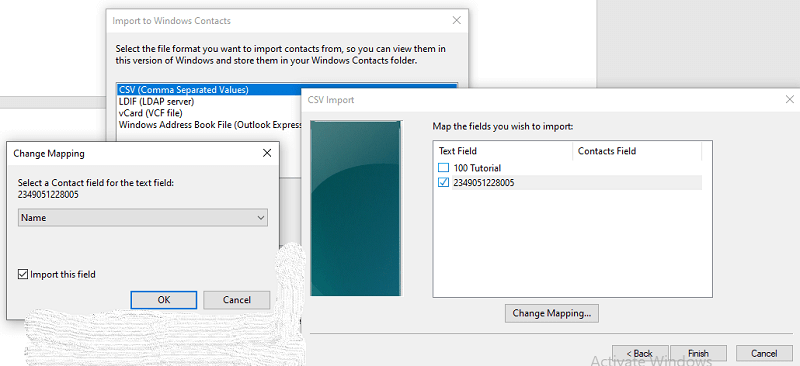
Step 4. After the process, choose the Export option from the menu bar at the top of the screen. From here, choose the vCards option and click Export.
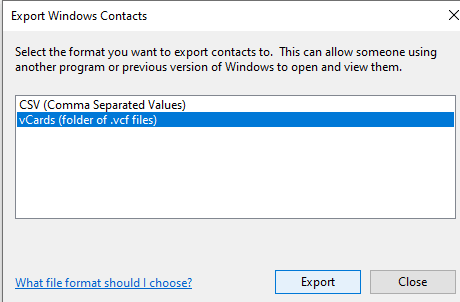
Step 5. Choose a path you would like to use to save the vCards and click OK. This will convert all the contacts imported from the CSV file to vCards format at the chosen path.
Way 4. Export WhatsApp Contacts via Contacts To Excel (Android Only)
The last alternative way to export WhatsApp contacts is to use the third-party tool - Contacts To Excel. In this way, you can your WhatsApp in XLSX/PDF/ CSV formats.
How to Export WhatsApp Contacts via Contacts To Excel?
Step 1. Download and install Contact To Excel app from Google Play Store.
Step 2. You will see Export Contacts button on the middle of screen, click it. You will be asked for the permissions to allow exporting contacts from you WhatsApp, just allow it, then the process will start.
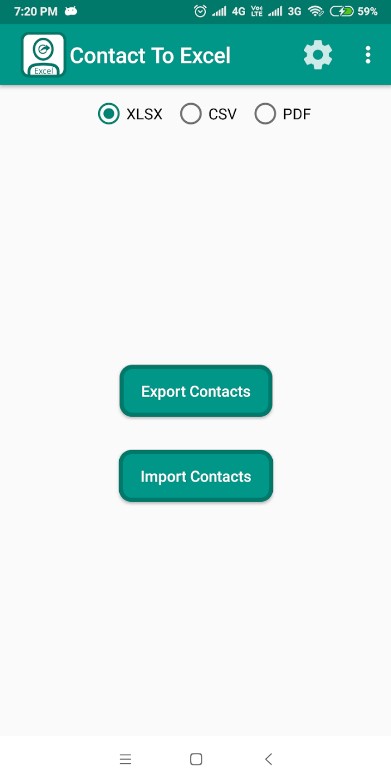
Step 3. Please be patient enough, since this process will take a little long time.
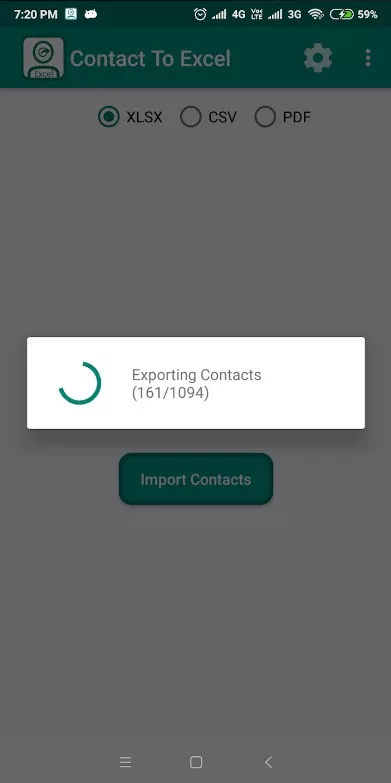
Step 4. You can choose XLSX/PDF/CSV format for your contact file. It's suggested that you select XLSX format, for which can make you easier to read the WhatsApp contacts you exported.
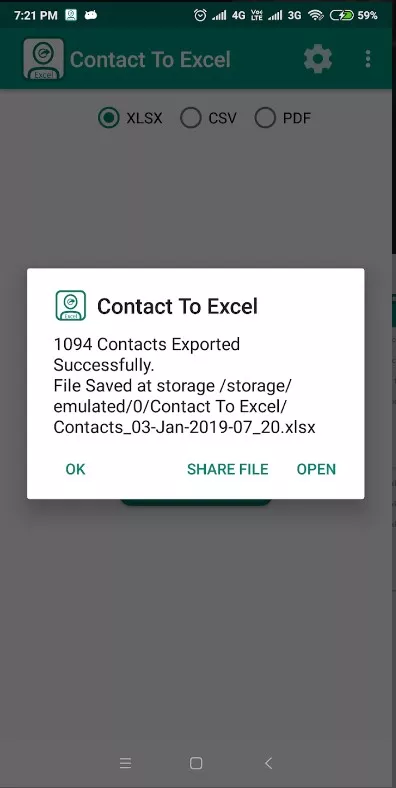
Step 5. You can read the file on your device, or send it to your computer with Email to store it safely.

- The WhatsApp contacts file you exported will be a bit of a mess.
- The whole export process is really time-consuming, you need to wait it to complete for a long time.
Part 2: How to Export WhatsApp Contacts to Gmail?
As stated earlier, exporting WhatsApp contacts to a CSV file is the prerequisite for exportation to Gmail. Since we have discussed the steps to export WhatsApp contacts to CSV files, let's just get right into exporting the CSV files to Gmail.
Step 1. Open the web version of Gmail and tap the Gear icon on the top right-hand side of your screen.
Step 2. From the options displayed, tap on the Contacts icon. Now, select More and choose the Import option.
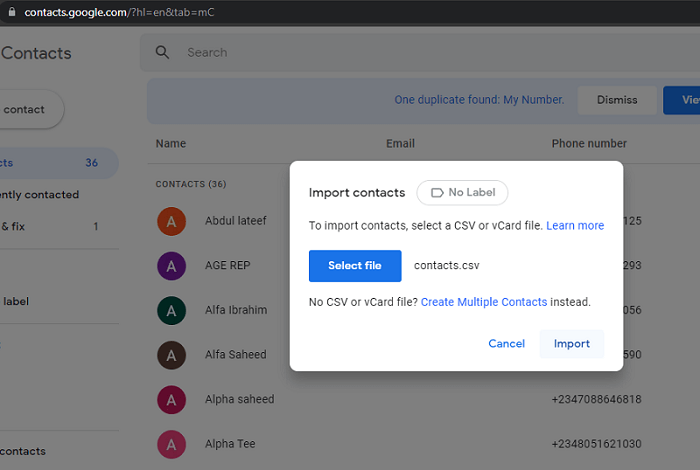
Step 3. Tap on the Select File option and attach the CSV file you created. Click OK to complete the process.
Part 3: Can I Transfer WhatsApp Contacts to Another Phone?
Yes, you can transfer WhatsApp contacts to another phone directly with WhatsMover. This top-notch WhatsApp transfer tool allows you to transfer all your WhatsApp data such as contacts, chats history, media files and more from one phone to another, no matter it is an Android device or iPhone.
How to Transfer WhatsApp Contacts to Another Phone with WhatsMover?
Step 1. Download and launch WhatsMover on your PC. Simultaneously connect your two phones to the PC using USB cables. Then select Transfer WhatsApp between Devices.
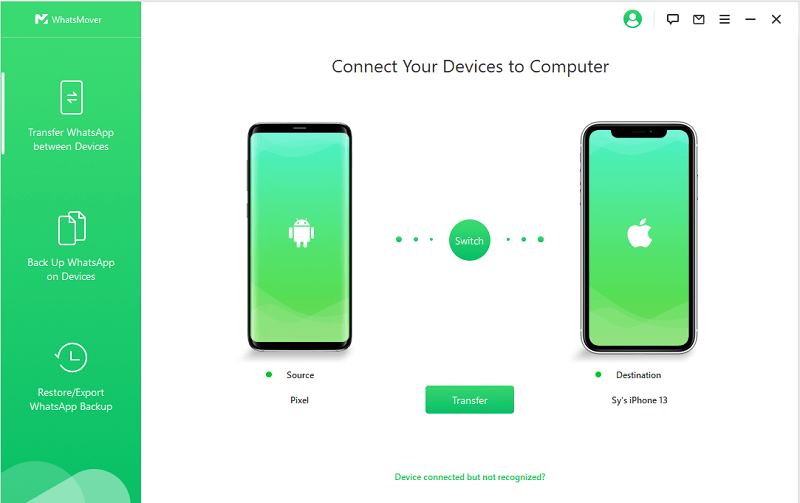
Step 2. Click Transfer to start the WhatsApp transfer process.
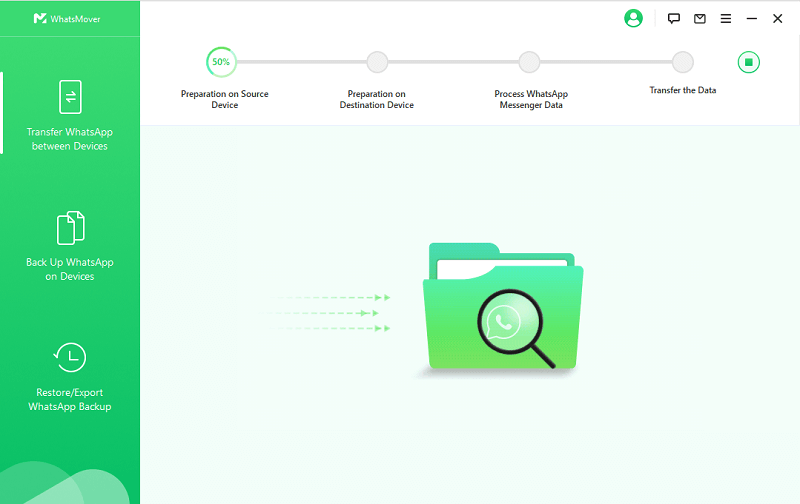
Step 3. After a few moments, your WhatsApp contacts will be successfully transferred from one phone to another!
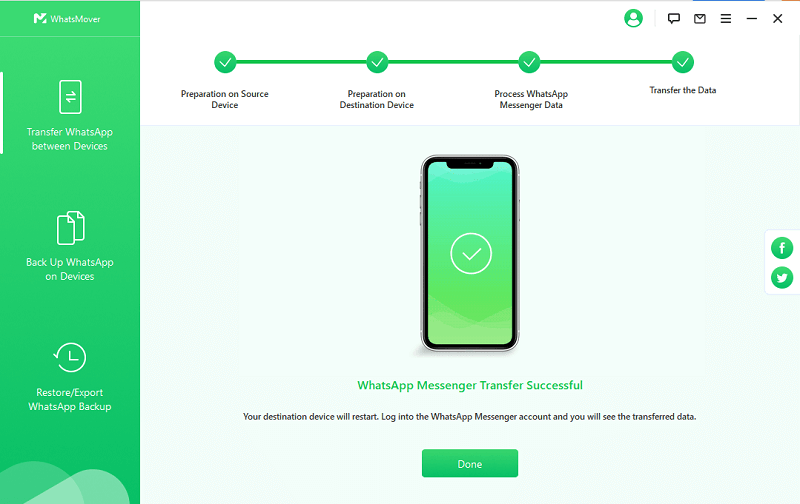
Conclusion
Well, now you know the 4 proven ways on how to export WhatsApp contacts! However, if you want to export your WhatsApp contacts in the easiest and fastest way, then the first choice is undoubtedly WhatsMover. Try it for free today!
Free Download
Secure Download









