WhatsApp data is a very important thing for most of the WhatsApp users, be it WhatsApp chats, contacts or files. To prevent WhatsApp data from being lost without any warning, you should never ignore the matter of WhatsApp backup.
Unlike backing up WhatsApp to the cloud, which will pose a risk of privacy leakage, backing up WhatsApp to the PC is the safest thing to do. So, how to backup WhatsApp to PC? This latest guide lists you 7 simple but proven ways for WhatsApp backup to PC with ease! Read on!

- Way 1. Backup WhatsApp To PC FREE (iPhone & Android)
- Way 2. Backup WhatsApp To PC With Email (iPhone & Android)
- Way 3. Backup WhatsApp To PC With iTunes (iPhone Only)
- Way 4. Backup WhatsApp To PC With iCloud (iPhone Only)
- Way 5. Backup WhatsApp To PC With Google Drive (Android Only)
- Way 6. Backup WhatsApp To PC With WhatsApp Web (Android Only)
- Way 7. Backup WhatsApp To PC With Phone Memory (Android Only)
7 Proven Ways To Backup WhatsApp To PC:
Way 1. WhatsApp Backup to PC Free (iPhone & Android)
If you want to back up all your WhatsApp data to computer at once in the fastest way, then WhatsMover is the best choice you can find. As a popular WhatsApp management tool, it provides a very professional and convenient way to backup WhatsApp to PC.
With just a few simple clicks, this software can quickly backup WhatsApp to PC in minutes, including WhatsApp chats, contacts, messages, photos, videos and even emojis! What's more, it has no storage limit and is 100% free!
WhatsMover - Best Free WhatsApp Backup Software

7,000,000+
Downloads
- Free WhatsApp Backup : Backup all WhatsApp/WhatsApp Business data to PC for free, including chats, messages, contacts, photos, emojis, without any storage limitations
- Seamlessly WhatsApp Transfer : Transfer WhatsApp data directly between iPhone and Android, including Android to iPhone and iPhone to Android, regardless of phone system limitations
- Easily Export WhatsApp : Access, preview and restore WhatsApp backup files at any time and export them to Excel, PDF, HTML or CSV format
- Highly Secure : WhatsApp backup files will not be lost, overwritten or compromised. All WhatsApp privacy is protected and 100% safe
- Easy To Use : The whole WhatsApp backup process can be completed in minutes with just a few simple clicks
- Multi-Language : Support for English, Spanish, French, German, Italian, Chinese, Japanese and more
Free Download
Secure Download
How To Backup WhatsApp To PC Free?
Step 1. Download, install and launch WhatsApp backup software WhatsMover on PC, choose Back Up mode and select your WhatsApp type.
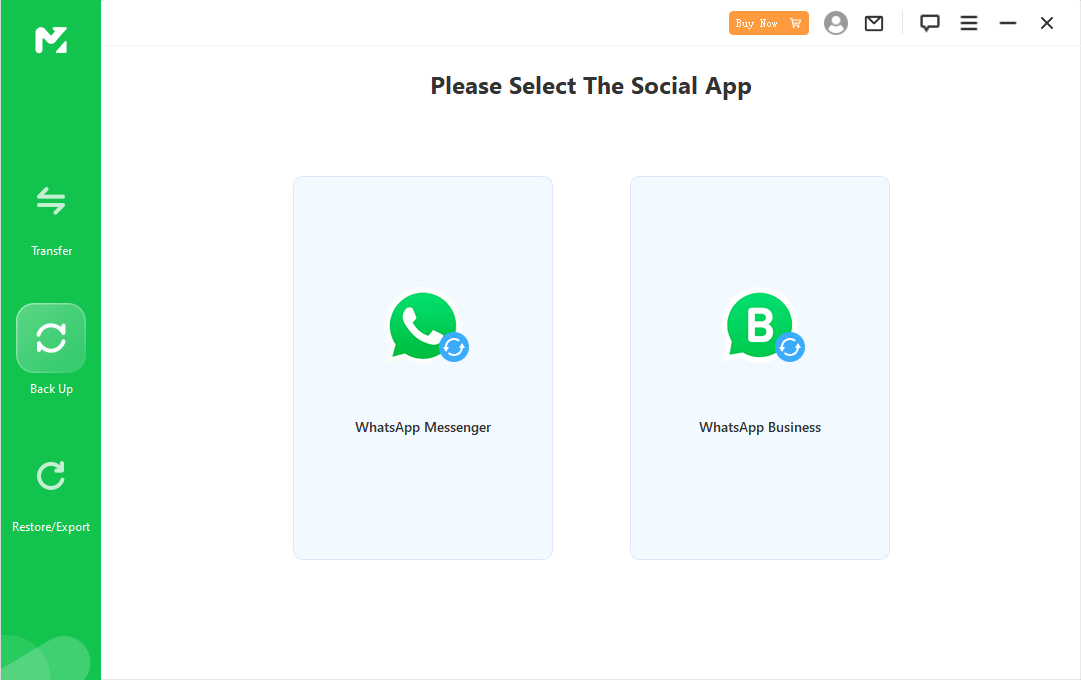
Step 2. Connect your device to PC with USB, then click Back Up to start backing up WhatsApp data.
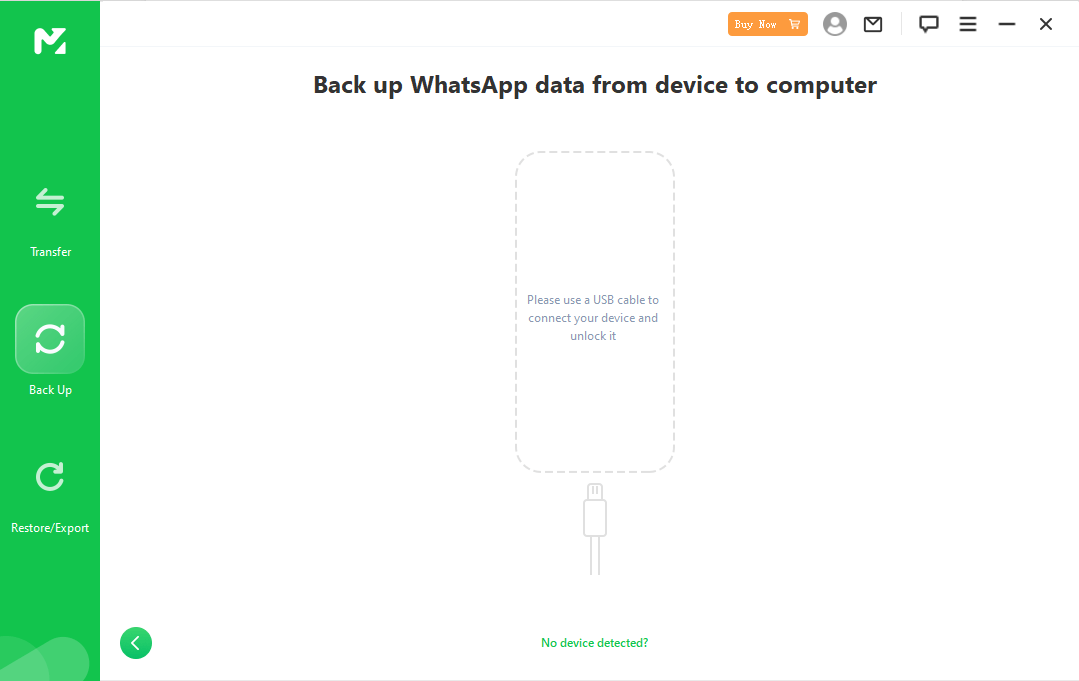
Step 3. Once the backup process is complete, click Done. Now your entire WhatsApp data is backed up to PC successfully!

Note
In addition to helping you backup WhatApp to PC, WhatsMover can also export an entire WhatsApp conversation without limit at once, and transfer WhatApp between Android and iPhone seamlessly!
Free Download
Secure Download
Way 2. WhatsApp Backup to PC with Email (iPhone & Android)
With this method, you can export WhatsApp chat to Email on your mobile device and download the backup as a text file on your PC.
How to Backup WhatsApp to PC with Email?
Step 1. Open WhatsApp and tap on the conversation you want to back up.
Step 2. On Android, click on the menu button (three vertical dots) and select More > Export Chat. On iPhone, tap on the contact name at the top of the screen and select the Export Chat option.
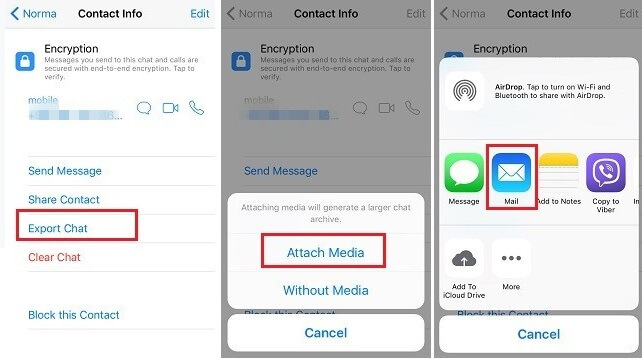
Step 3. Select whether to attach media files or not when prompted. Now, tap the email icon from the list of apps displayed and enter your email as the recipient, click Send.
Step 4. Open the email box on your PC and download the WhatsApp chats sent as a .txt file attachment.
Note
Unlike WhatsMover, Email can only backup one chat at a time. In addition, you can export no more than 40,000 messages (without media) or 10,000 messages (with media), but WhatsMover has no such limit.
Way 3. WhatsApp Backup to PC with iTunes (iPhone Only)
iTunes is the official Apple software for carrying out administrative tasks, including backup on iPhone. Actually, there are 2 ways to back up WhatsApp to computer via iTunes.
「 Option 1 」Backup WhatsApp to PC with iTunes using USB Cable
Step 1. Connect your iPhone to your PC and wait for iTunes to launch automatically.
Step 2. Once your device is detected, click on the iPhone symbol at the top of the screen. From here, click on the Summary tab on the left plane.
Step 3. Go to the Backups section and select This computer. Lastly, click the Back Up Now button, and your WhatsApp messages will be backed up on your PC.
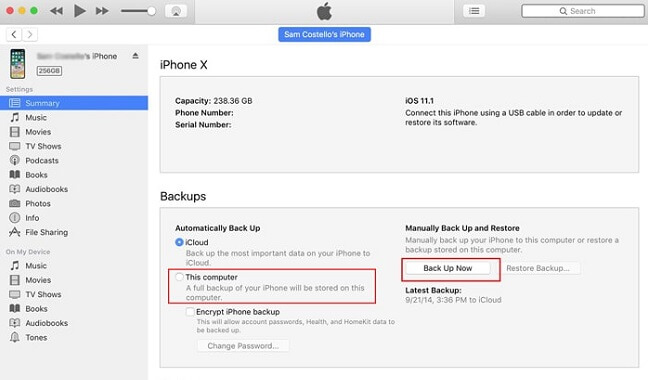
「 Option 2 」Backup WhatsApp to PC with iTunes Wirelessly
Step 1. Ensure you have installed the latest version of iTunes on your computer, then open it. Connect your iPhone to the PC, go to the Summary, select Sync with this iPhone over Wi-Fi.
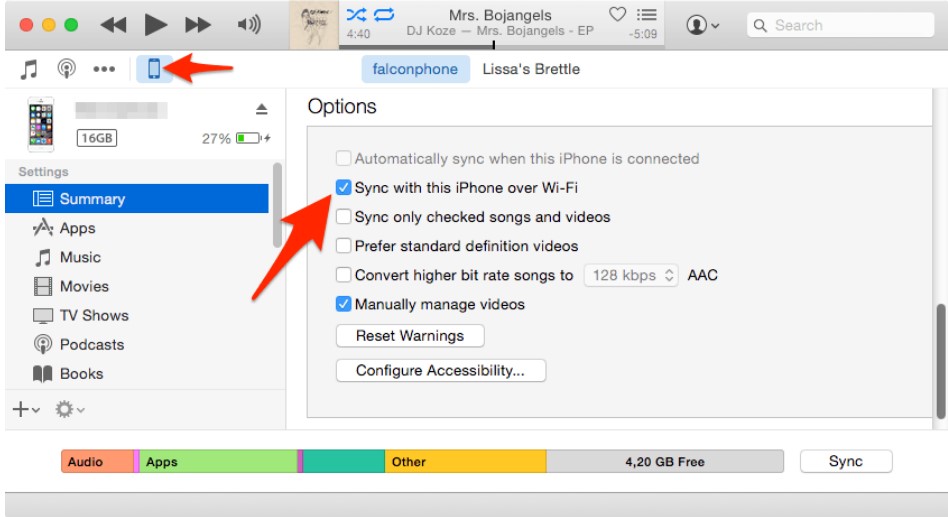
Step 2. Unplug your iPhone, now you can sync your iPhone with iTunes without the USB cable. Go to Settings > General > iTunes Wi-Fi Sync, then press Sync Now.
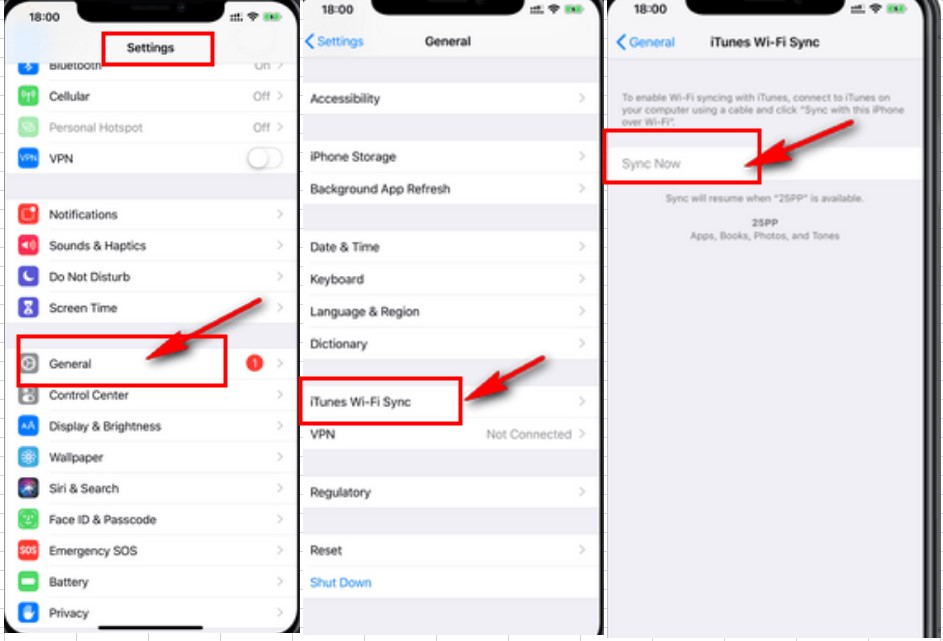
Step 3. Now the WhatsApp backup process will start and save on your PC.
Note
iTunes will create a backup of all data on your iPhone, rather than WhatsApp only.
Restoring the WhatsApp backup to iPhone will erase current data.
Way 4. Backup WhatsApp to PC with iCloud (iPhone Only)
You can also use iCloud to back up WhatsApp to your PC. This is a common backup method for iPhone users.
How to Backup WhatsApp to PC with iCloud?
Step 1. Open the Settings app and tap on your Apple ID at the top of the screen.
Step 2. Select iCloud, and croll down to the WhatsApp option and switch it on.
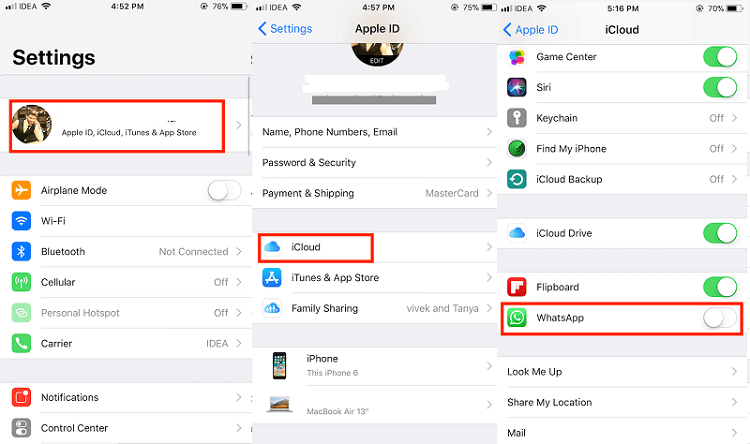
Step 3. Open WhatsApp on your iPhone, go to Settings > Chats > Chat Backup >Back Up Now.
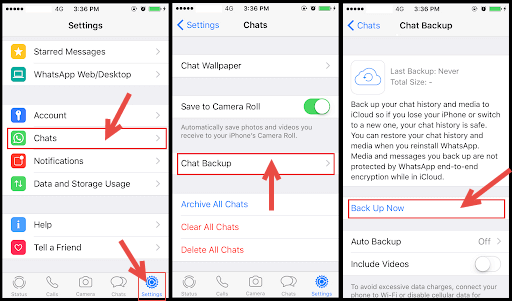
Step 4. Download and install iCloud app on your computer, log in your iCloud account which you used to back up your WhatsApp. You will be located to the iCloud Dashboard, click iCloud Drive icon. you can seed all the documents and other files.
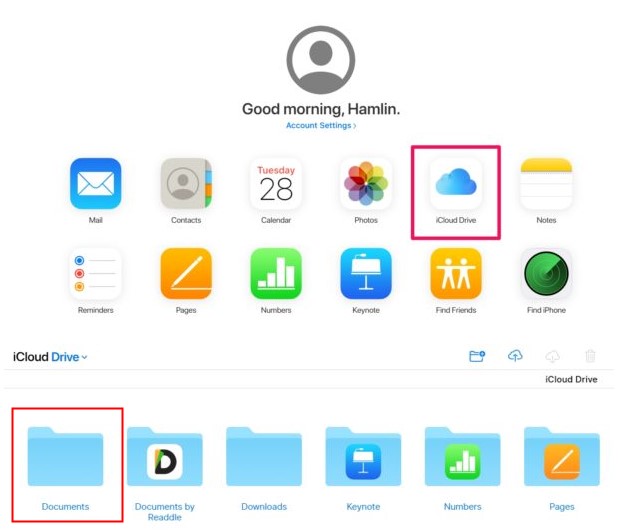
Step 5. Click Documents, find WhatsApp files. There you can find all the WhatsApp backup files, just copy the backup files you need to the location where you want to saved on your computer.
Note
Backing up WhatsApp to iCloud needs lots of time and must be under WiFi network and charging status.
Way 5. Backup WhatsApp to PC with Google Drive (Android Only)
Using Google Drive to back up WhatsApp to the computer is a common way for Android user.
How to Backup WhatsApp to PC with Google Drive?
Step 1. Open WhatsApp and tap the Menu button. Follow the path: Settings > Chats > Chat backup.

Step 2. Under Google Drive settings, select the Back Up to Google Drive option and set your desired backup frequency, and then tap on BACK UP to start the backup process.
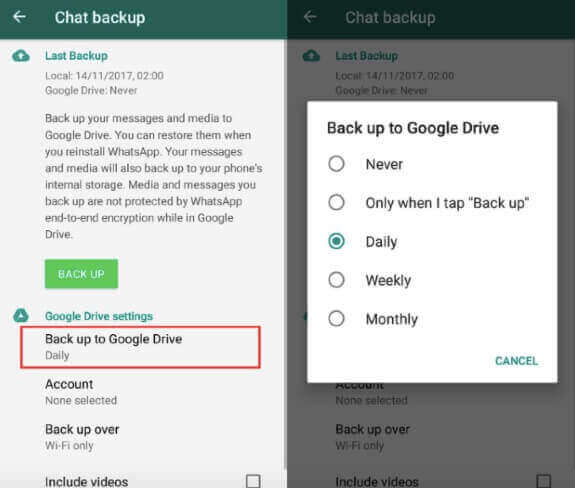
Step 3. Log in your Google Drive account you used to back up your WhatsApp on the computer. Then you can be directed to Google Drive.
Step 4. Tap on Backups on the below left corner, then click Storage.
Step 5. You will able to locate your WhatsApp backup data, just copy the backup files and paste them to the location where you want to save on your PC.
Note
The speed of backup process might be slow and need to be under good Wifi environment.
Way 6. Backup WhatsApp to PC with WhatsApp Web (Android Only)
You can also back up your WhatsApp chats by using WhatsApp Web.
How to Backup WhatsApp to PC with WhatsApp Web?
Step 1. Go to WhatsApp Web on any browser – preferably Chrome on your PC. A QR code will be displayed.
Step 2. Open WhatsApp on your Android device and follow the path: Menu button > Linked devices > LINK A DEVICE.
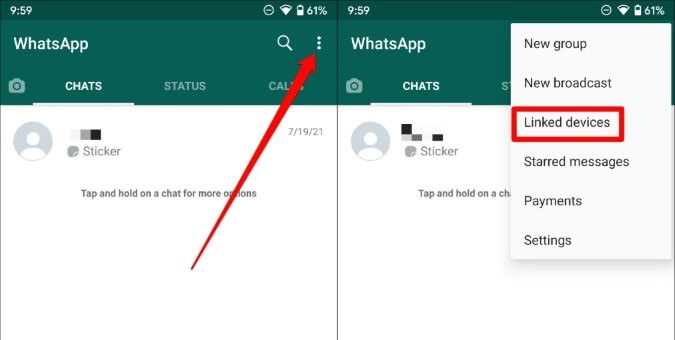
Step 3. Now, scan the QR code on the screen, and you will be logged in.
Step 4. Click on the chat that contains the messages you want to backup. Now, right-click any message on the page and select the save as option. This will download the chat in HTML format on your PC.
Note
You can only save one message at a time. If you need to back up all of your WhatsApp messages, it may be time-consuming.
Way 7. Backup WhatsApp to PC with Phone Memory (Android Only)
Android user can also backup WhatsApp messages on Phone Memory.
How to Backup WhatsApp to PC with Phone Memory?
Step 1. Go to WhatsApp > Settings > Chats > Chat backup.

Step 2. Go to Back up to Google Drive, click Never. Then click on BACK UP button, then you can complete the backup to the local backup or SD card.
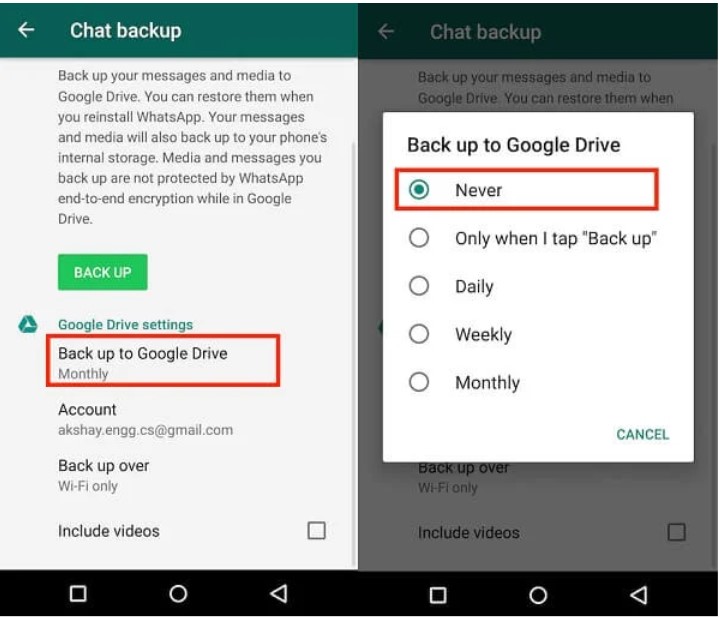
Step 3. Connect your Android device to your PC via a USB cable. Open the file explorer and select your phone memory from This PC section.
Step 4. On your phone storage, locate the WhatsApp backups: Phone or SD card > WhatsApp > Databases.
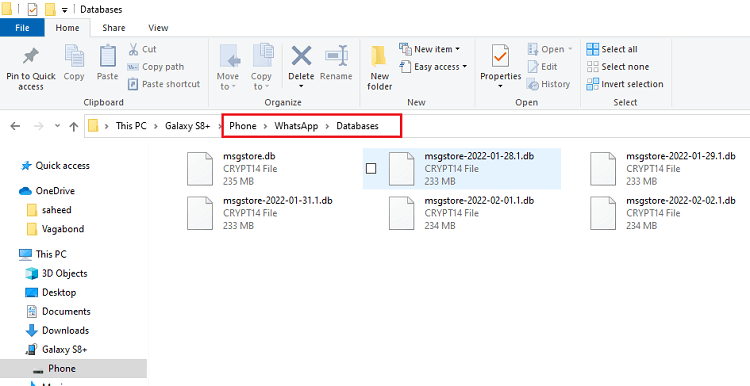
Step 5. In the Databases folder, copy the most recent backup (msgstore.db) and paste it to another location on your computer. You can also copy and paste this whole folder.
Note
You can also export the messages from the backup by right-clicking on it and selecting Export to PC. However, you can’t read the content because the file format is .SME and is not compatible.
Conclusion
Well, now you have got 7 effective ways on WhatsApp backup to PC! Undeniably, the first method - WhatsMover is the easiest and fastest way to backup WhatsApp to PC! If you haven't backed up your WhatsApp data because of some hassle, you just can't miss out this amazing WhatsApp backup software anymore! Try it for free now!
Free Download
Secure Download









