It's well-known that iPhone 14 will be published in September, which must attract a large number of users to purchase. When switching to a new iPhone or having factory reset your device accidentally, however, one necessary thing you must do is to restore your vital WhatsApp back to your iPhone.
But what can you do to restore WhatsApp data back to your iPhone device with more ease?
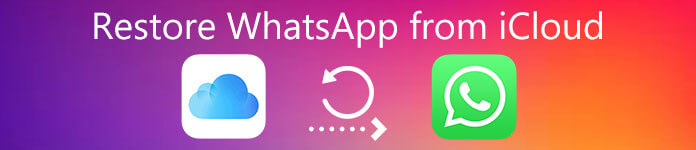
The most common method is to restore WhatsApp from iCloud to iPhone, which is the official cloud for iPhone users. But it'll be annoying to get this done if you don't get a correct way. Therefore, this tutorial is right here to share everthing you need to know about restoring WhatsApp from iCloud with the biggest convenience.
- Part 1. How Do I Find WhatsApp in iCloud?
- Part 2. How Can I Restore WhatsApp Messages from iCloud?
- 2.1 Restore WhatsApp Messages from iCloud Directly
- 2.2 Restore WhatsApp Messages from iCloud via iPhone Settings
- Part 3. Why I Can't Restore My WhatsApp iCloud?
- Part 4. How to Back Up and Restore WhatsApp on iPhone Without Uninstalling?
Part 1. How Do I Find WhatsApp in iCloud?
Before moving to the actual steps for restoring WhatsApp from iCloud, many people may wonder “Where is my WhatsApp backup stored in iCloud”?
Well, the entire backup is stored in a hidden folder in your iCloud Drive if you have turned on it. These files are encrypted and can neither be accessed nor read directly. You may access this folder in the following steps:
On your Macbook, go to Applications > Utilities > Terminal.
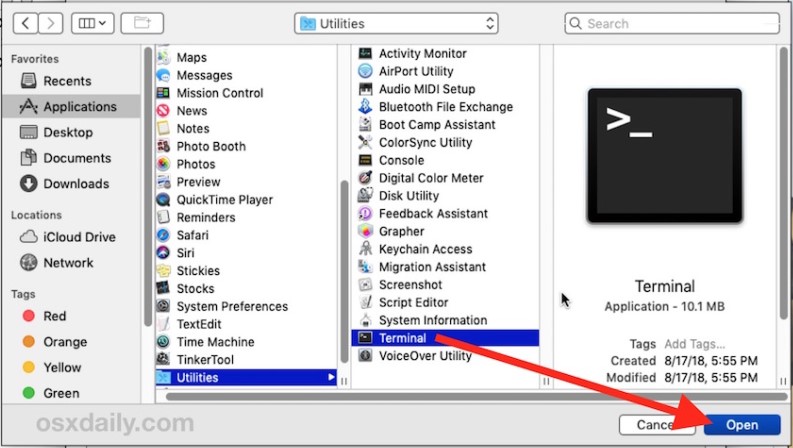
Then type this command: cd ~/Library/Mobile\ Documents/, got to find *whatsapp* .
Part 2. How Can I Restore WhatsApp Messages from iCloud?
There are 2 alternatives to restore WhatsApp from iCloud to your iPhone device: One is to restore WhatsApp from only WhatsApp iCloud backup; the other is to use the whole iCloud backup to restore WhatsApp messages. The following will give you a comprehensive explanation.
2.1 Restore WhatsApp Messages from iCloud Directly
To get this done, you first need to create the most recent WhatsApp backup to your iCloud. Furthermore, you are able to restore the backup to your original iPhone or another iPhone. Here are the steps back up WhatsApp to iCloud and further restore the backup back to your iPhone from iCloud:
Step 1 Open your WhatsApp account, go to Settings > Chats > Chats Backup.
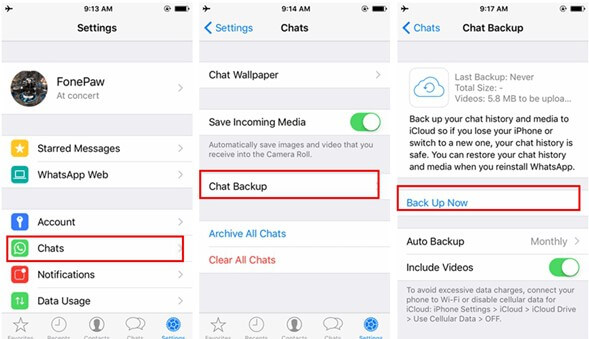
Step 2 Then, tap the Back Up Now button to start backing up WhatsApp to iCloud. You can decide whether you need to include videos or not. And you should ensure that the backup has been created successfully.
Once you have complete the backup process, you can restore the backup to your own iPhone or another iPhone. Here are the easy-to-operate steps in detail to make this done:
Step 1 Uninstall and Reinstall WhatsApp
For your own iPhone, you need uninstall and reinstall the WhatsApp app : long press your WhatsApp app in 2-3 seconds, then click Remove App and Delete icon to uninstall it.
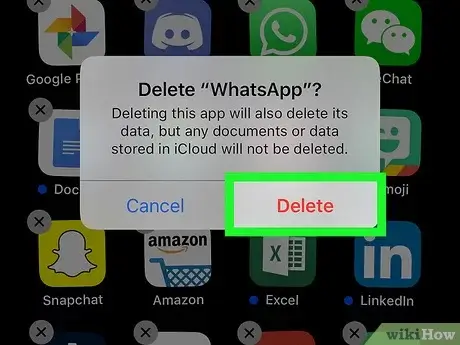
Then search WhatsApp on App Store again to click INSTALL icon to reinstall WhatsApp app .
If you need to restore WhatsApp from iCloud to another iPhone device, you just need to install WhatsApp Messenger app on the device.
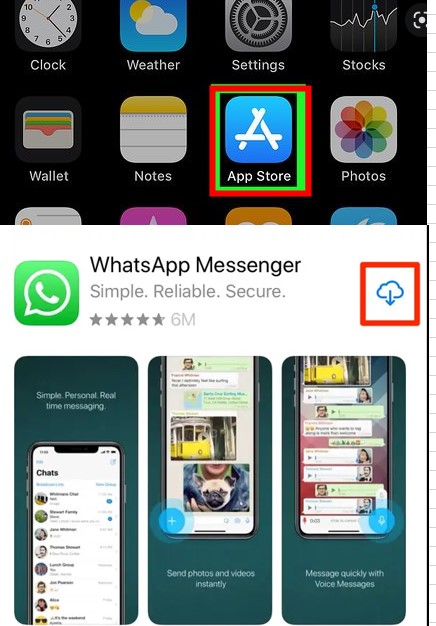
Step 2 Sign in WhatsApp and iCloud
Now, open the WhatsApp Messenger and proceed to verify your phone number and iCloud ID. Make sure that both are the same as the ones used to create the backup.
Step 3 Complete Restoring WhatsApp from iCloud to iPhone
Click on the Restore Chat History option when promoted. It will start restoration process. Wait for it to complete, you can finish downloading WhatsApp from iCloud to your iPhone device.
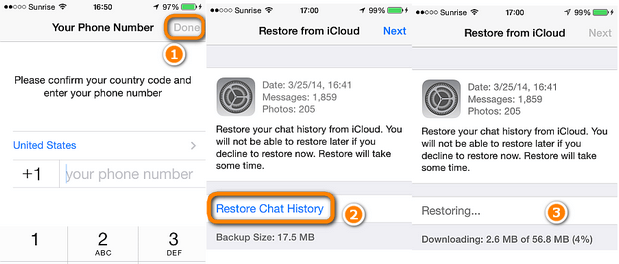
2.2 Restore WhatsApp Messages from iCloud via iPhone Settings
If you backed up your WhatsApp messages on your iPhone settings, then you are able to restore the WhatsApp backup with your iPhone settings.
But this method needs much larger storage on your iPhone device which you used to restore the backup. Besides, the iPhone device has to be set to Factory Reset to get the aim done.
Thus it's suggested you should use this method if your iPhone device is a new one, or you had better restore your WhatsApp messages to iPhone through the first method above to avoid some troubles for you.
Follow the steps to restore WhatsApp messages to iPhone with the whole iCloud backup:
Step 1 Go to your WhatsApp Settings and tap your Apple ID at the top of the screen. Then click iCloud and ensure the WhatsApp option is turned on, so that you can complete the restoration process.
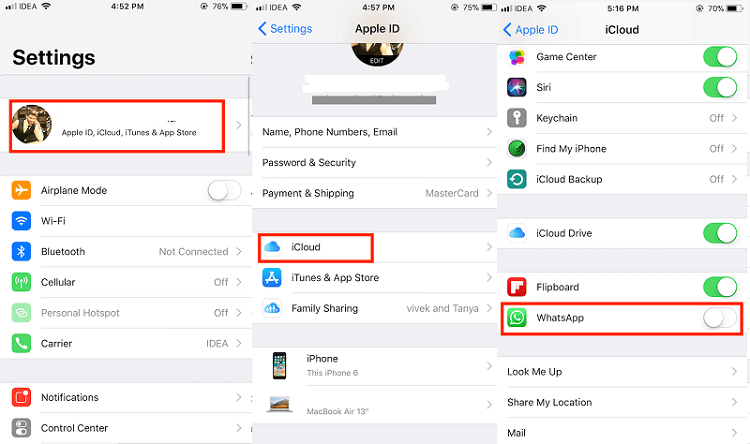
Step 2 Navigate to click the iCloud Backup option to turn it on. Then click the Back Up Now icon and a complete backup of your iPhone data will be saved on iCloud.
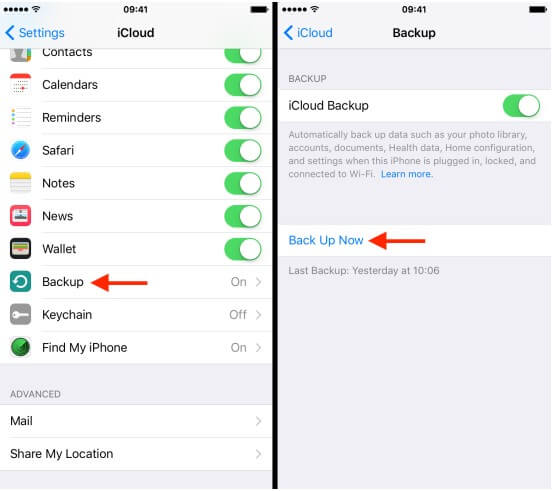
Step 3 Open your target iPhone device. To do this following the screen prompts: go to Settings > General > Reset > Erase All Content and Settings.
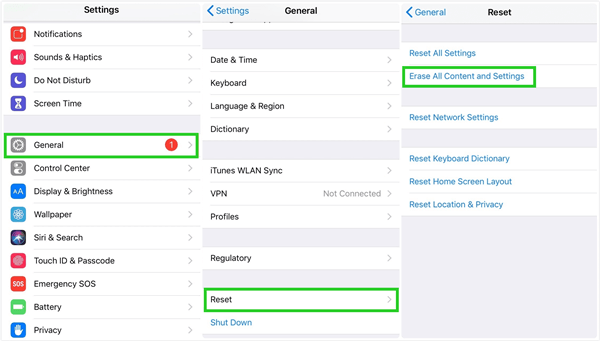
Step 4 From the Apps & Data screen, select the Restore from iCloud Backup option and sign in with the same Apple ID on your original iPhone device.
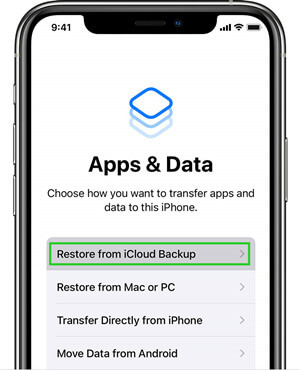
Step 5 Finally, choose the most recent backup from the list of backups shown, and you will have all your original iPhone data, including your WhatsApp backup, restored to the iPhone device you want.
Part 3. Why I Can't Restore My WhatsApp iCloud?
However, some bad things will happen. Sometimes, WhatsApp might show an error: WhatsApp restore from iCloud not working, which can be frustrating. Luckily, you can use the following tips to troubleshoot this problem:
Check the Phone Number and iCloud ID
You should use the same phone number and iCloud ID which you used to back up your WhatsApp to iCloud.
Check Your Network
Sometimes, it’s just network issue. So, make sure that you’re having proper network connection or changing another stronger network environment.
Check Your iCloud Drive
In case the backup is on iCloud Drive, make sure that you’re using an iOS 9 or higher version on your phone.
Check Your iCloud Storage
iCloud will not be able to recover the backup if your device doesn’t have sufficient storage. As a matter of fact, the storage space in your phone must be at least 2 times the size of the backup to be restored.
To know more details, you can check this full guide to fix WhatsApp restore from iCloud not working.
Bouns Tip: How to Reduce the Size of WhatsApp on Your iPhone?
As a matter of fact, you are allowed to reduce your WhatsApp size, so that you can hold a larger storage space on your WhatsApp. Then you can restore WhatsApp from iCloud more seamlessly.
Click your iPhone's Settings > Data and Storage Usage > Storage Usage, then you can see a list of chats with the storage capacity.
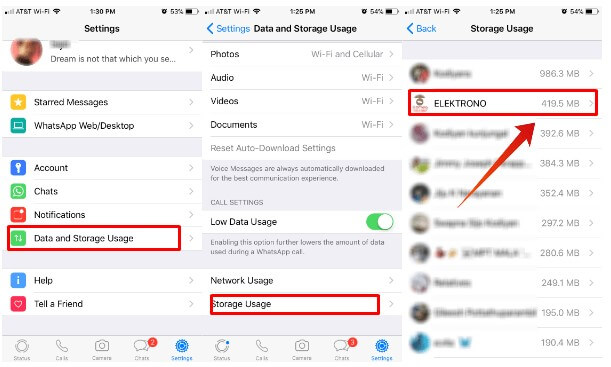
You can choose to export or clear the chats which occupy much storage, so that you can creat more space for your WhatsApp restoration.
Note
If all the data in your iCloud is important for you and you don't want to delete them, it's suggested that you can purchase more iCloud storage to store the data safely.Part 4. How to Back Up and Restore WhatsApp on iPhone Without Uninstalling?
Many people has complained that it's so complex to restore WhatsApp from iCloud, since you have to uninstall and reinstall the WhatsApp app. What's worse, there are some disadvantages to use iCloud to back up and restore your WhatsApp messages:
Storage Limitation: iCloud offers you only 5GB free storage space and that’s surely not enough if want to back up all important data.
Risk of Data Loss: Your old backup might be overwritten or deleted automatically.
Poor Compatibility: Additionally, you cannot restore WhatsApp from iCloud if you’ve swapped your iPhone to an Android phone.
Now suppose you will ask "Is there any other alternatives to back up and restore WhatsApp on iPhone with more convenience and ease?"
Fortunately, here gets one for you -- use WooTechy WhatsMover, which can bypass all those limits with iCloud. This tool supports you to back up all your WhatsApp to computer for 100% free, and futher restore the backups to your iPhone device without uninstalling or reinstalling WhatsApp.
Moreover, you are allowed to pick which backups you want and selectively restore them to your iPhone devices, including iPhone 4 to iPhone 14 with iOS 16 supported, which can greatly reduce the use of your iPhone storage.
WooTechy WhatsMover - The Best Choice to Back Up and Restore WhatsApp

750.000+
Downloads
- All Data Included: You can back up and restore all types of WhatsApp data on both WhatsApp and WA Business including messages, photos, videos, documents and other attachments.
- 100% Security: WhatsMover can confirm that the privacy and security of all your WhatsApp chats can be protected completely during the whole backup and restoration process.
- High Efficiency: With this tool, you can enjoy the fastest speed and highest success rate to back up and restore your WhatsApp messages.
- Restore iTune Backup: If you have backed up your WhatsApp to iTunes, this tool can help you scan your iTunes backup, thus allowing you to efficiently export and restore WhatsApp data from the iTunes backup.
- Android Devices Supported: Aside from iPhone devices, WhatsMover also allows you to back up and restore your WhatsApp data on your Android devices, like Samsung, Huawei, Xiaomi and more with Android 13 available.
Free Download
Secure Download
To get this done, you first need to download the install the WooTechy WhatsMover program on your computer, then follow the easy steps below:
Back Up your WhatsApp to PC
Step 1 Launch WhatsMover and select Back Up WhatsApp on Devices on the left side. Connect your iPhone device to the computer with a working USB cable.
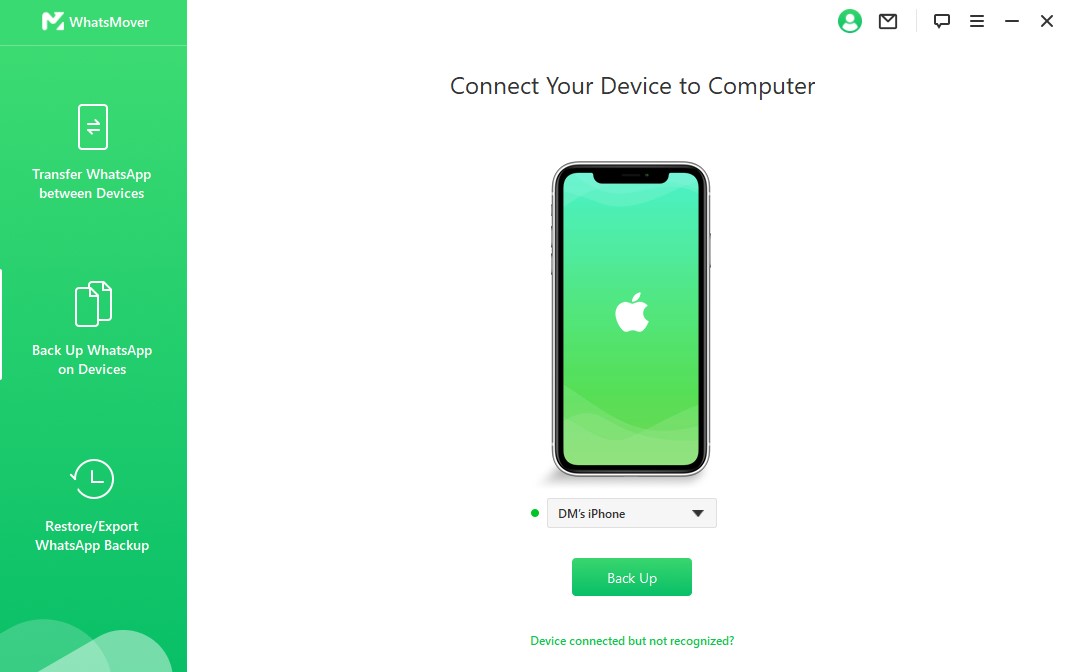
Step 2 Once your device is recognized, select Back Up and the process will start. Just wait for it to be complete.

Now you have succeeded backing up your WhatsApp to your computer, you can directly access and read the backup files on the PC or send them to your friends by Email with more convenience.
Restore WhatsApp Backups to iPhone
Step 1 Select Restore/Export WhatsApp Backup on the left menu, you can see a list of WhatsApp backups you created, you can choose which ones you want. Connect your phone (any models of iPhone or other brands of Android phone are available) with a USB cable.

Step 2 Click Restore to Device. and then tap on Next icon to start and finish the restoration process. That’s it, your data is restored successfully.
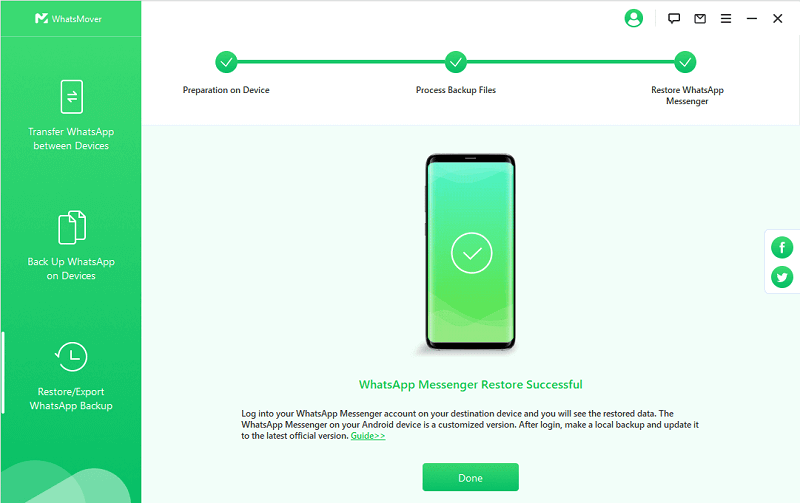
Final Verdict
In conclusion, this article shared everthing you need to know about restoring WhatsApp from iCloud and also put forword to a great quick fix --using WooTechy WhatsMover to back up and restore WhatsApp from iPhone without uninstalling and reinstalling.
It's highly recomended to use this wonderful tool if you need to complete WhatsApp backup and restoration, which will never make you disappionted.
We hope that you find this tutorial and guide helpful and don’t lose any of your WhatsApp data.
Free Download
Secure Download









