WhatsApp is one of the most popular chatting App worldwide, making it very easy for users to manage and enjoy— on mobile or other devices. As iPhone 14 has been released recently, most users have the need to restore WhatsApp backup to their new iPhone 14, just like this user’s request:

I have purchased an iPhone 14 device, so I would like to restore WhatsApp from iTunes backup to my new iPhone 14, but I don’t what can I do. Anyone can help me?
That’s truth, the release of iPhone 14 has hit a hot concern in the world, so do restoring WhatsApp backup to iPhone 14. Good news, this article is aim to outline the easiest way to restore WhatsApp from iTunes backup to remove your worries with ease.
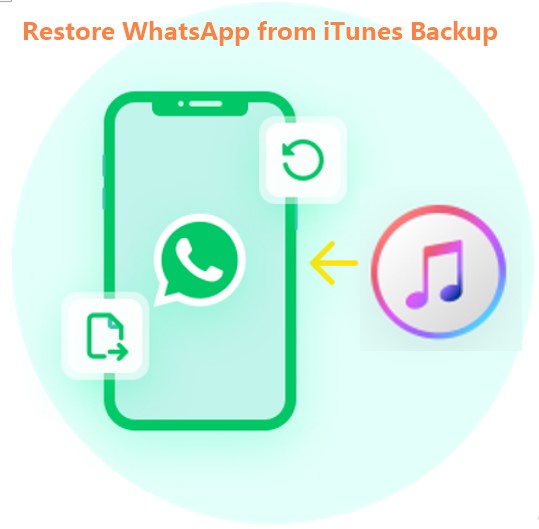
- Part 1. Can I Back Up WhatsApp on iTunes?
- Part 2. Where Are WhatsApp Backups on iTunes??
- Part 3. How to Back Up WhatsApp Messages to iTunes??
- Part 4. How Do I Restore My WhatsApp Backup from iTunes??
- Part 5. A Better Alternative to Restore WhatsApp Backup to iPhone 14– the Fastest
Part 1. Can I Back Up WhatsApp on iTunes?
Well, the answer is quite simple and plain, yes!
You can create a WhatsApp backup using the free iTunes tool. Many are made to believe that iCloud storage is the only and official means whereby you can create a WhatsApp backup on iPhone device - this is a misconception, of course!
Get it right! You can create a WhatsApp backup using the iTunes tool, which will be explained below in detail.
Part 2. Where Are WhatsApp Backups on iTunes?
Your iTunes WhatsApp backups are saved in different locations, based mainly on your device. Ordinarily, Apple iTunes saves the backup of any application you're creating a backup for on the primary drive or disk of a Personal Computer or Mac.
But you're not allowed to change the default backup location. iTunes backups are usually done automatically when you link your iPhone to iTunes and sync them. I will run through different locations on different devices where iTunes can save your WhatsApp iTunes backups.
1 Windows 10
On this Windows, your iTunes backups files - WhatsApp inclusive - can be found in the MobileSync folder. Below is the path to find it.
C:\Users\Your username\AppData\Roaming\Apple Computer\MobileSync\Backup\.
Or C:\Users\Your username\Apple\MobileSync\Backup\. Otherwise, you can find your iTunes WhatsApp backups using the Windows Start Menu Search box.
2 Windows 7
If you use Windows 7, you can also find your WhatsApp iTunes backup files in the MobileSync folder. To find the location of this mobile sync folder, follow this path.
C:\Users\Your username\AppData\Roaming\Apple Computer\MobileSync\Backup\. You can manually locate the list of backups - including WhatsApp - using the Windows Start Menu's Search box.
Part 3. How to Back Up WhatsApp Messages to iTunes?
This is a fast method to back up your WhatsApp data. Additionally, you don't encounter storage running out like issues here. Meaning you can save data of any size. There are 2 ways to back up your WhatsApp messages to iTunes, the first is via a cable, and the second can be done wireless.
3.1. Back Up WhatsApp to iTunes via Cable
Step 1 Download the most recent version of iTunes and run it on your computer.
Step 2 Connect your gadget to the computer. Please wait. Allow iTunes to identify your smartphone.
Step 3 Select your desired cell phone by clicking on the Device tab. iTunes will pick the only phone connected to your PC if you have one phone.
Step 4 You will notice a Summary tab on the left side of the plane. Choose that.
Step 5 So select the This Computer tab and start a local backup.
Step 6 Click Back Up Now to start the procedure.
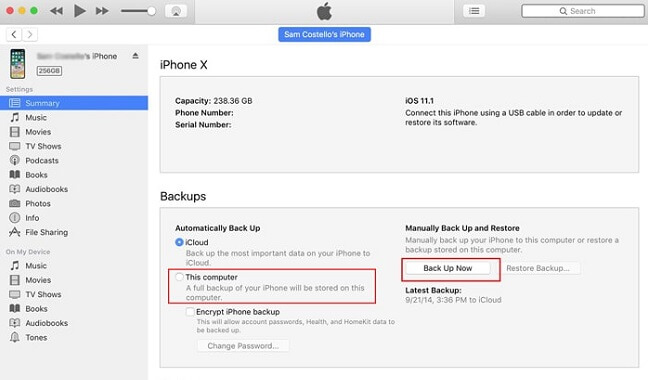
Step 7 It will require some time for it to finish.
3.2 Back Up WhatsApp Message to iTunes Wirelessly
Step 1 Download the latest or most recent version of iTunes to your computer and launch it.
Step 2 You need a cable just for a while, then you can unplug it. Connect your iPhone to the computer and authorize data transfer.
Step 3 Select the Summary tab. The option Sync with this iPhone over Wi-Fi can be found. Mark this box checked to save recent changes.
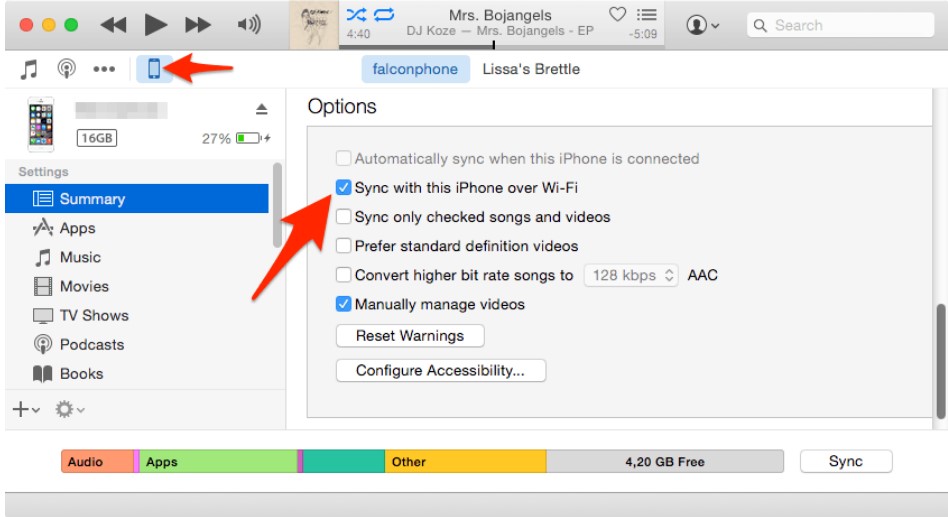
Step 4 Unplug your iPhone from the computer.
Step 5 At this point, you can sync your iPhone without attaching it to a computer by using iTunes.
Step 6 Select the General option. To sync data, select the iTunes Wi-Fi Sync option.
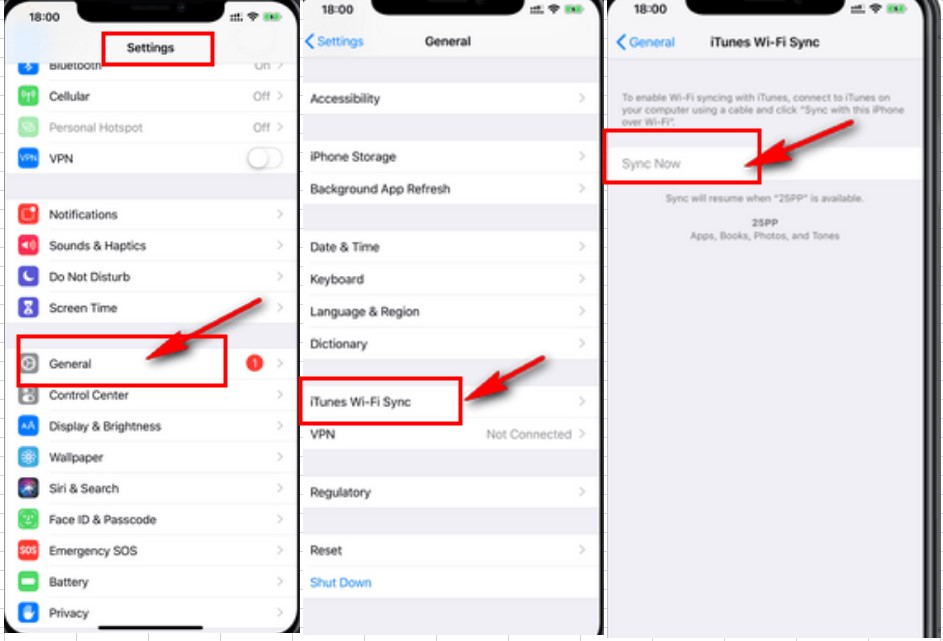
Step 7 After you click the Sync Now option, iTunes will start backing up your WhatsApp data.
Part 4. How Do I Restore My WhatsApp Backup from iTunes?
After you finish backing up WhatsApp from your iPhone to iTunes, well, the most important part comes in: How to restore WhatsApp from iTunes Backup?
Step 1 Open iTunes and connect your iPhone to the computer using an official Apple lightning cable.
Step 2 Next, select the Device icon and click the Summary tab.
Step 3 Then click Backups > Restore Backup button, located under the Backups section, must now be tapped.

Step 4 Finally, choose your preferred backup file containing WhatsApp data from the pop-up window that appears on your screen. Then click Restore. That's it, your device will soon finish restoring WhatsApp messages from iTunes backup.
Part 5. A Better Alternative to Restore WhatsApp Backup to iPhone 14– the Fastest
While iTunes can help to restore WhatsApp back up to your iPhone 14 device, it also brings several inconveniences during the whole process:

- Not 100% Security: A part of your data on your intended iPhone may still get overwritten or deleted by the new iTunes backups, causing your valuable data loss.
- Time -Consuming: Not only your WhatsApp backup will be restored, but all the iTunes backup including other data in your iPhone will be recovered together with the WhatsApp backup you need.
Thus, there is why WooTechy WhatsMover coming in, which is right here to remove all the obstacles when using iTunes to restore WhatsApp backup.
WhatsMover supports to scan your iTunes backup, then you can effortlessly restore WhatsApp messages from the iTunes backup to your new iPhone 14 device.
WooTechy WhatsMover - Help You Restore WhatsApp from iTunes Backup with More Ease

100.000+
Downloads
- Greatly Compatible: WhatsMover can seamlessly work with WhatsApp & WA Business on all models of iPhone device including iPhone 4 to iPhone 14 with iOS 16 supported.
- All Data Included: You are allowed to restore all kinds of WhatsApp data like contacts, stickers, messages, pictures, videos, documents and more with no storage limitation.
- 100% Security: Your previous WhatsApp backup won’t be covered or removed, since all your data can be protected completely without any data loss.
- Easy Operation: You just need to click your mouse for 2-3 times, you can finish restoring your WhatsApp from iTunes backup successfully.
- Free Backup Function: Aside from restoring WhatsApp from iTunes backup, you can also use WhatsMover to back up your WhatsApp on iPhone to PC and further restore the backup back to your device directly.
Free Download
Secure Download
After backing up your WhatsApp to iTunes, follow the 3 simple steps to restore WhatsApp backup from iTunes to your iPhone device:
Step 1 Install WooTechy WhatsMover to your PC, and launch this tool. Choose Restore/Export WhatsApp Backup icon from the three options on the left menu. Then you can see a list of iTunes backup you created before, download the iTunes WhatsApp backups..

Step 2 Plug your iPhone device with a working cable to the computer, click Restore to Device button on the bottom.
After WhatsMover scans your iTunes backups, you can further preview all your iTunes backups in detail, you can select which kinds WhatsApp backups you need to restore.
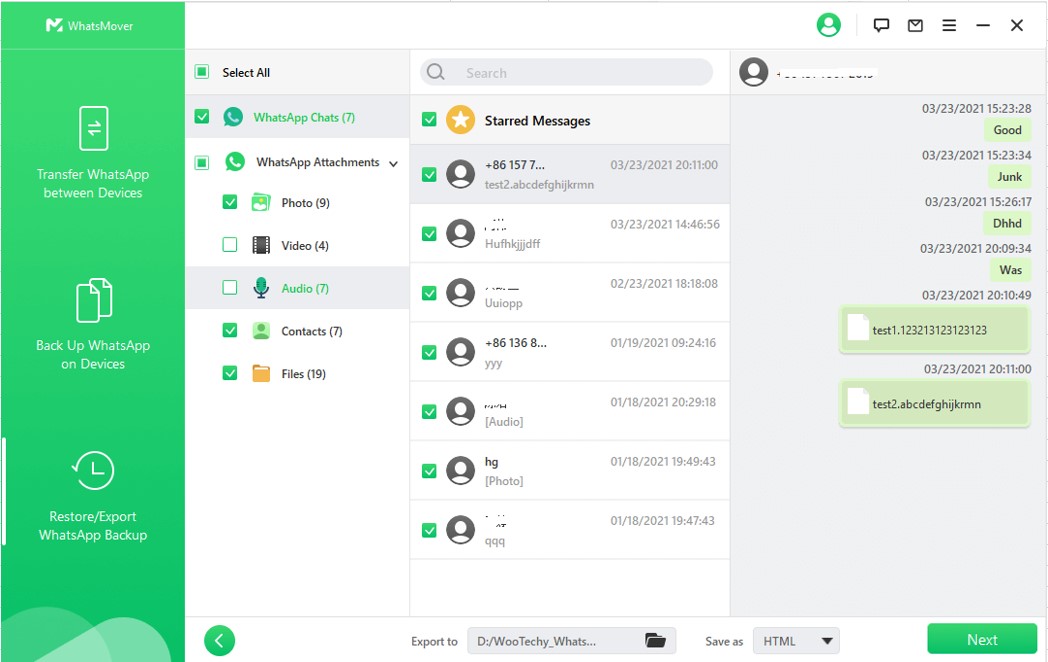
Step 3 Click Next button, you can finish restoring WhatsApp from iTunes backup to your iPhone device in a minute.
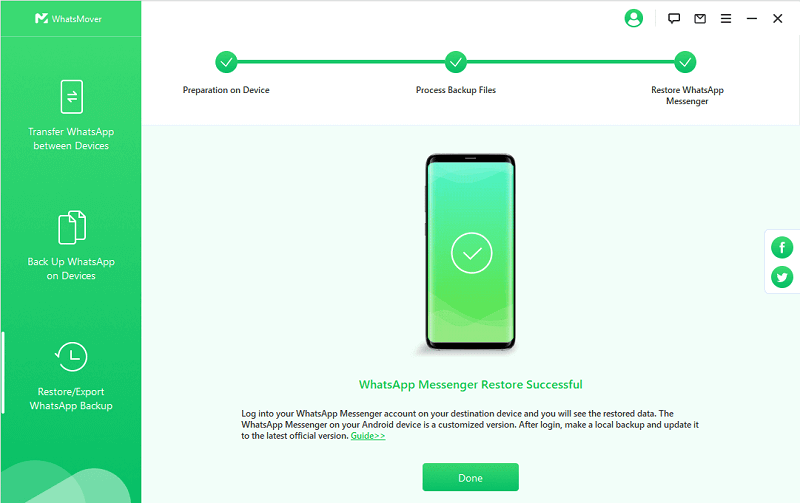
Conclusion
In the end, now you have learned how to back up WhatsApp to iTunes and restore WhatsApp from iTunes backup to your new iPhone 14 with practical methods.
Furthermore, please don’t remember use WooTechy WhatsMover to restore your WhatsApp from iTunes backup to your iPhone device for this is the most convenient quick fix.
By the way, if in need, you can also use WhatsMover tool to transfer WhatsApp from your old iPhone to your new iPhone 14 device directly in a just one click.
Free Download
Secure Download









