It’s no more news that WhatsApp is the most popular instant messaging platform on mobile devices, and iPhone users are not left behind.
However, with the risk of data loss due to iOS upgrades, app crashes, deletion and other unexpected factors, there is always a need to back up your WhatsApp data. Also, with the ever-present risk of data leakage on cloud services, there is arguably no better location than backing WhatsApp up locally on your PC.
This article contains 4 free but effective ways on how to back up WhatsApp from iPhone to PC. It has simplified some official means you never knew existed with some extra quick bites to make the backup task easy. Have a fun read!
- Part 1: 4 Free Ways to Back Up WhatsApp iPhone to PC
- Way 1: Back Up iPhone WhatsApp to PC with A Free Tool
- Way 2: Back Up WhatsApp from iPhone to PC with iTunes
- Way 3: Back Up WhatsApp Chats on iPhone to PC via Email
- Way 4: Back Up WhatsApp Messages to PC using iCloud
- Part 2: How Can I Restore WhatsApp Backups to iPhone?
Part 1: 4 Free Ways to Back Up WhatsApp iPhone to PC
Backing up WhatsApp messages from iPhone to PC doesn't have to cost an arm and a leg to be effective; This section will discuss 4 free ways to do so.
Comparison Table of the 4 Ways for WhatsApp Backup from iPhone to PC:
| Features | WhatsMover | iTunes | iCloud | |
|---|---|---|---|---|
| Back Up Desired WhatsApp Data | Yes | No (Backs up all iPhone data) | Yes | Yes |
| Won’t Overwrite Old Backup | Yes | Yes | No | Yes |
| Bulk Chats Backup at once | Yes | Yes | Yes | No |
| Restore WhatsApp backup | Yes (iPhone & Android) | Yes | Yes | No, can only be read. |
1 Back Up iPhone WhatsApp to PC with A Free Tool
At the top of our list is a tool called WooTechy WhatsMover as it is the easiest WhatsApp backup method for any user. The backup process is totally free and WhatsMover will back up your iPhone WhatsApp data on computer local storage, hence there is no storage limitation at all.
Besides, the WhatsMover WhatsApp backup tool can back up all WhatsApp data at once and keeps each backup in separate folder, so that your old backups won't be overwritten.
WooTechy WhatsMover is not just for WhatsApp backup - it is also a complete WhatsApp management software for WhatsApp transfer, restore and data exportation.
WhatsMover - Back Up All WhatsApp Data Freely

750.000+
Downloads
- Offers unlimited and free storage depending on your PC local storage.
- Supports backing up extensive WhatsApp data types like messages, photos, videos, and other attachments.
- Ensures data safety as it doesn't overwrite old backups when a new backup is created and your privacy will be also highly protected.
- Old backups can be accessed or restored to either iPhone or Android any time you want.
- Supports all iPhones and iOS versions including the latest iOS 15.5.
-
Free Download
Secure Download
Back Up WhatsApp Data in 3 Simple Steps
Below are the 3 easy steps to follow to create iPhone WhatsApp backup to PC after downloading and installing the WhatsMover software on your computer.
Step 1. Launch the WhatsMover software and connect your phone to your PC with a USB cable. Allow data transfer permission on your iPhone and wait for the software to detect your device.
Step 2. Click on the Back Up WhatsApp on Devices option on the left plane. Then, click the Back Up button at the bottom of the window. A quick backup process will begin.

Step 3. You will be notified with the prompt “WhatsApp Messenger Backup Successful” after WhatsApp backup is completed.

Tip
After backing up WhatsApp from iPhone to PC, the WhatsMover software also allows you to view the messages directly by export them to CSV, PDF, XLS or HTML format.2 Back Up WhatsApp from iPhone to PC with iTunes
As an iPhone user, you most probably don't need an introduction to iTunes. It is a secure and free tool for iPhone data backup.
iTunes is a bit complex in that it does not have a specific feature for you to back up your WhatsApp data alone. Instead, you are required to back up the whole of your iPhone data. Below are the steps to follow for WhatsApp backup from iPhone to PC using iTunes.
Step 1. Connect your iPhone to your PC via a USB cable and iTunes will load automatically.
Step 2. Click on the Devices Tab and click on your iPhone name.
Step 3. Click on the Summary tab on the left panel. This will display the option to back up data on iCloud or This Computer. Select This Computer to continue. Finally click Back Up Now option.
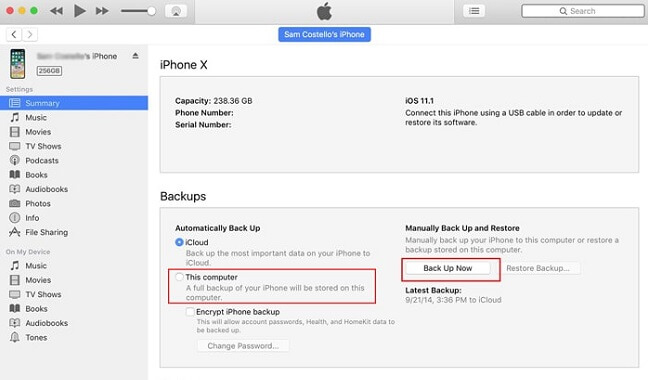

- It requires you to back up all iPhone data, rather than just WhatsApp messages.
- It takes time and lots of space.
3 Back Up WhatsApp Chats on iPhone to PC via Email
Backing Up WhatsApp with email is the WhatsApp in-app data backup option. It is free and allows you to back up WhatsApp individual or group chats from iPhone to PC following the steps below.
Step 1. Open WhatsApp on your iPhone and tap on the chat you want to backup.
Step 2. Go to the Contact Info page by clicking the contact's name at the top of the screen, then tap the Export Chat option.
Step 3. A prompt will be displayed asking whether you want to attach media files or not. Select an option of your choice to continue.
Step 4. Now, click on the Back Up Now button to start backing up WhatsApp messages from iPhone to PC.
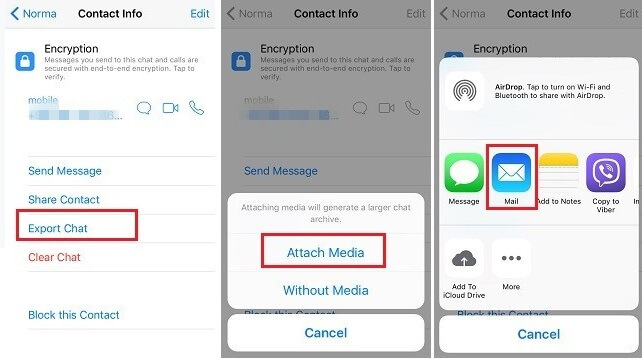

- There is a limit to the number of messages that can be saved - a maximum of 10000 messages with media files and 40000 messages without media files.
- You can only export one chat at a time.
- Backed-up chats can only be read but not be restored.
4 Back Up WhatsApp Messages to PC using iCloud
iCloud is the default backup platform for iPhone WhatsApp data. It is used to back up WhatsApp messages on iPhone periodically, and the process can even be automated.
To successfully transfer your WhatsApp data from iPhone to PC, you must ensure you have more than enough space on iCloud to create the backup you want. Follow the steps below to get started.
Step 1. Open WhatsApp on your iPhone and tap on the menu button on the top right corner. Select the Settings option and subsequently Chats.
Step 2. Tap on Chat Backup and select Back Up Now to back up WhatsApp data on iCloud.
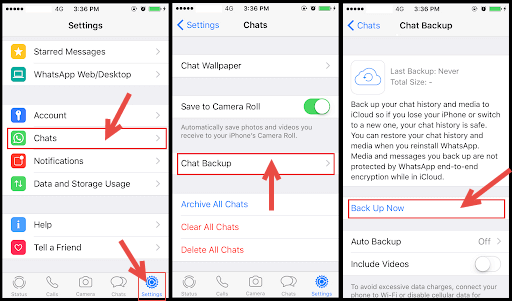
Step 3. Go to icloud.com on your PC and log in with your Apple ID.
Step 4. Select the backup you just created and click on Download to save the backup on your PC.

- You might need to buy additional space if the space available is not sufficient.
- Requires internet connection to create and download the backup to PC.
Part 2: How Can I Restore WhatsApp Backups to iPhone?
If you use WooTechy WhatsMover to back up WhatsApp on iPhone to PC, then you can easily restore them to computer or devices without any hassle. You can check out the speicific guide here.
If you back up iPhone WhatsApp to iTunes, then you can click the Restore Backup on iTunes to complete the restoration.
If you need to restore the old WhatsApp backup to your iPhone from iCloud backup. Let's get right in!
Step 1. Delete and then reinstall the WhatsApp app on your iPhone, then verify your phone number.
Step 2. You will see a prompt to restore your chat history. Tap on Restore Chat History to restore your backed-up messages from iCloud.
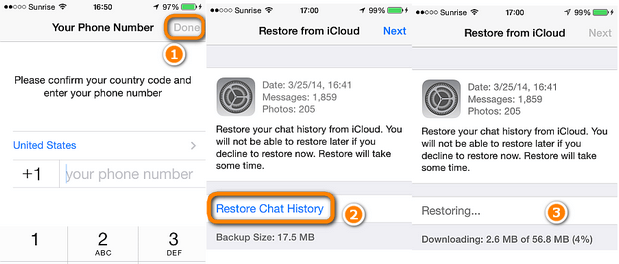
This way requires you to uninstall and reinstall your iPhone WhatsApp, if you want to restore WhatsApp backup without uninstalling, there are also ways to do so.
Note
Restoring a previous WhatsApp backup will overwrite your present WhatsApp data. Hence, you need to be sure of the backup you want to restore and create a backup of your current data.Wrapping Up
The importance of WhatsApp data cannot be stated enough. This article has extensively discussed 4 easy ways to back up iPhone WhatsApp to PC to save these data securely.
While all the methods in this article are effective in their rights, using the WooTechy WhatsMover software is by far the best of the bunch as it has no storage limitation and can back up all WhatsApp chats at once. And the tool outperfoms other ways, so feel free to have a try.
Free Download
Secure Download









