
I’m moving from an iPhone 7 to iPhone 13 and have 20GB of media on WhatsApp, which isn’t backed up on the icloud. So, how can I move WhatsApp from old iPhone to my new iPhone?
With the hype around the newly released iPhone 13 and the forthcoming iPhone 14, it comes as no surprise that users are starting to flood the internet with such a question: How to transfer WhatsApp messages to your new iPhone 13/14?
If you are reading this guide, it certainly means you also want to transfer WhatsApp from iPhone to iPhone. Thankfully, this article contains the full guide you need to know to get this done without breaking a sweat. Just follow the instructions to the letter and you are good to go.
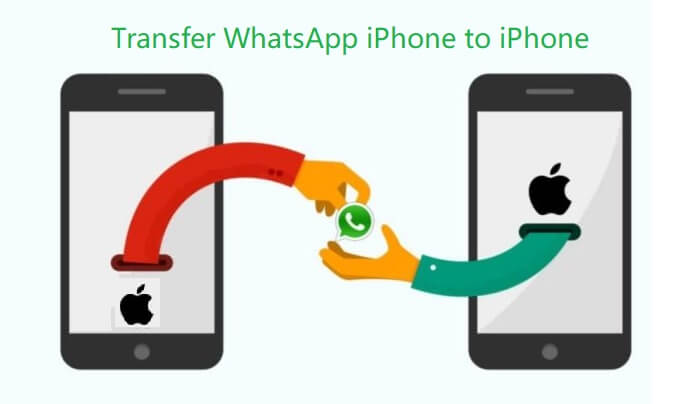
- Part 1. Can You Transfer WhatsApp Chats from iPhone to iPhone Without iCloud?
- Part 2. How Do You Transfer WhatsApp from iPhone to iPhone Using iCloud?
- 2.1 Transfer WhatsApp Data from iPhone to iPhone with WhatsApp iCloud Backup
- 2.2 Transfer WhatsApp Data from iPhone to iPhone with the Whole iCloud Backup
- Part 3. How to Transfer WhatsApp from iPhone to iPhone Without iCloud?
- 3.1 Transfer WhatsApp from iPhone to iPhone Using a WhatsApp Transfer Tool [Easiest]
- 3.2 Transfer WhatsApp Messages from iPhone to iPhone Using WhatsApp Backup on Computer
- 3.3 Transfer WhatsApp Chats from iPhone to iPhone Using iTunes Backup
- 3.4 Transfer WhatsApp Data from iPhone to iPhone Using Email
- 3.5 Transfer WhatsApp from iPhone to iPhone Using iMazing
Part 1. Can You Transfer WhatsApp Chats from iPhone to iPhone Without iCloud?
Of course, you can transfer WhatsApp chats from your old iPhone device to the new one without iCloud. Although most iPhone users tend to back up all their WhatsApp data to their iCloud, there are only 5G storage for free on iCloud, so that an increasing number of users now would like to use other alternatives to achive this goal.
For example, using iTunes backup to transfer WhatsApp chats from iPhone to iPhone is also a great idea. Besides, some WhatsApp transfer tools, such as WooTechy WhatsMover, is able to help transfer WhatsApp from iPhone to iPhone directly as well.
With the aid of these alternatives, it's much more convenient for users to transfer their WhatsApp data from one phone to another when switching phones than before.
Part 2. How Do You Transfer WhatsApp from iPhone to iPhone Using iCloud?
The iCloud is the official cloud backup platform of iPhone and all other Apple products. It can be used to back up the whole of your phone’s data, including text messages, calendars, contacts, and apps like WhatsApp.
Also, it is the default cloud platform for WhatsApp backup on iPhone. Hence, with iCloud, you can choose to restore your WhatsApp data alone or the whole of your iPhone data when you change devices.
2.1 Transfer WhatsApp Data from iPhone to iPhone with WhatsApp iCloud Backup
Before transferring your WhatsApp from iPhone to iPhone using iCloud, you need to create the latest WhatsApp backup on your old device first. Else, you might end up losing some important data.
Below are the steps to transfer WhatsApp backup only from your old iPhone to iPhone 13/14.
Launch WhatsApp on your old iPhone and navigate to Settings > Chats > Chat Backup. Then, tap the Back Up Now option, and WhatsApp starts saving your backup on iCloud.
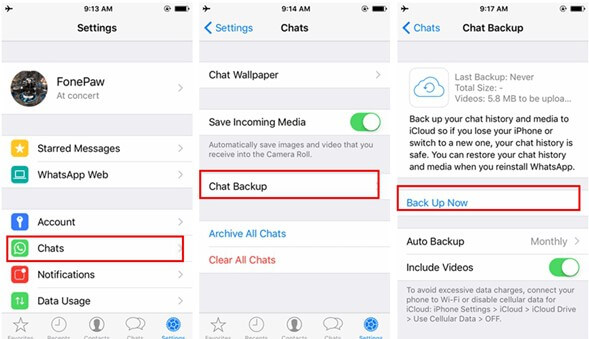
Download and install WhatsApp on your new iPhone. Ensure that you sign in to iCloud with the same Apple ID on your old phone.
Launch WhatsApp on the new iPhone and log in with the same WhatsApp phone number.
After the setup is completed, tap Restore Chat History and you will have your WhatsApp data waiting for access on your new iPhone.
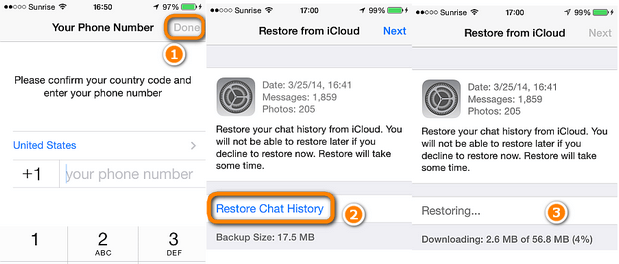

- The speed of WhatsApp backup and restoration process is very slow, which will cost several hours.
- Your iPhone must be in the state of charge and under stable WiFi environment during the whole backup and restoration process
- Only 5G storage of iCloud is free, you should pay for it if your WhatsApp data cache is more than 5G.
2.2 Transfer WhatsApp Data from iPhone to iPhone with the Whole iCloud Backup
This method involves transferring the whole iCloud backup (WhatsApp data included) from old iPhone to your new iPhone. Just as with the WhatsApp-only option, you have to make sure you have properly backed up your iPhone data before you try to transfer the backup to your new device.
Here is the process of how to transfer WhatsApp from iPhone to iPhone using the whole iCloud backup option.
Go to Settings and tap your Apple ID at the top of the screen. Now, select iCloud and ensure the WhatsApp option is turned on.
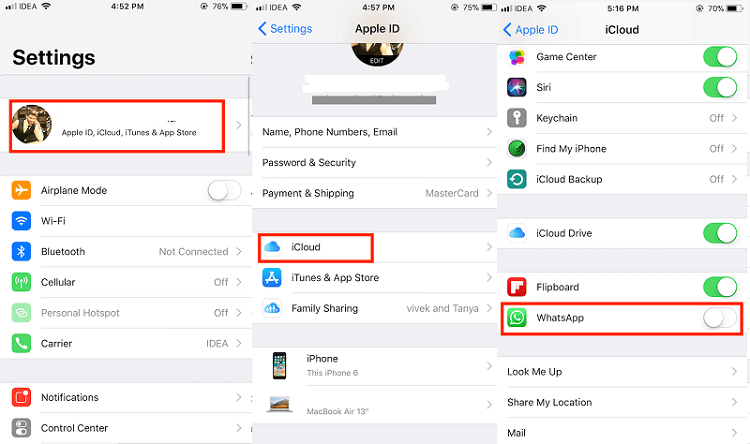
Find the iCloud Backup option and turn it on. Lastly, tap the Back Up Now option, and a complete backup of your iPhone data will be saved on iCloud.
Note
Ensure that you have enough space – at least 2.01 times more than the actual size of this backup – on iCloud. Else, the backup process will fail.Turn on your new iPhone and complete the setup process. To do this, go to Settings > General > Reset > Erase All Content and Settings.
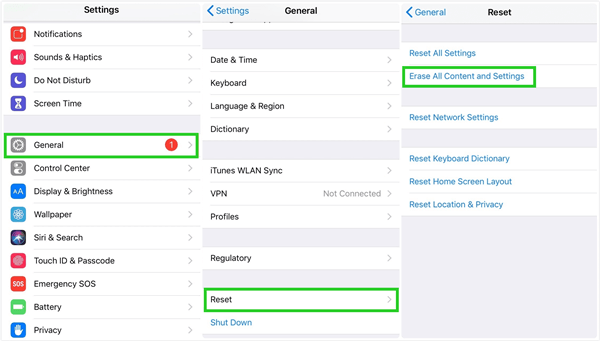
From the Apps & Data screen, select the Restore from iCloud Backup option and sign in with the same Apple ID on your old device.
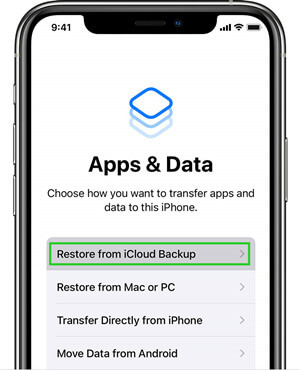
Lastly, choose the most recent backup from the list of backups shown, and you will have all your old iPhone data, including your WhatsApp backup, restored to your new iPhone.
Part 3. How to Transfer WhatsApp from iPhone to iPhone Without iCloud?
The use of iCloud for transferring WhatsApp backup from iPhone to iPhone is not without its cons. The obvious ones are the limited free storage of iCloud and the risk of data loss due to network failure. This is why it is essential to know how to transfer WhatsApp chats from iPhone to iPhone without iCloud.
So, in this section, we will be discussing 5 highly effective methods of getting this done.
3.1 Transfer WhatsApp from iPhone to iPhone Using a WhatsApp Transfer Tool [Easiest]
If your iCloud doesn’t have enough space to backup all WhatsApp data, or you are tired of the complicated process and tons of consuming time, then a powerful WhatsApp transfer tool is what you need.
The WooTechy WhatsMover software is an easy-to-use tool that helps to transfer WhatsApp from old iPhone to new iPhone in just a few clicks. Unlike all other methods that involve multiple operations on the old and new devices, this software gets the job done quickly and without any fuss.
WhatsMover – Swift WhatsApp Transfer Solution

100.000+
Downloads
- Transfer both WhatsApp and WhatsApp Business on all iPhone models from iPhone 4 to the latest iPhone 13, and even the forthcoming iPhone 14.
- Able to transfer all kinds of WhatsApp data including messages, contacts, photos, videos, documents and other attachments from your old iPhone to the new one.
- WhatsMover support to transfer all the WhatsApp data at a time at once without any storage limitation like iCloud, so that you can transfer as many as WhatsApp chats you want.
- You can also able to transfer WhatsApp from iPhone to Android or Android to iPhone with a high success rate.
- It's available to complete the whole WhatsApp transfer process with the fastest speed, since just one click is needed.
Free Download
Secure Download
Follow the simple steps below to transfer your WhatsApp data after installing WooTechy WhatsMover software on your PC.
Launch the WhatsMover tool and connect your old and new iPhones to your PC via USB cables.
After the two devices have been recognized, click on the Transfer button and the process will start immediately.
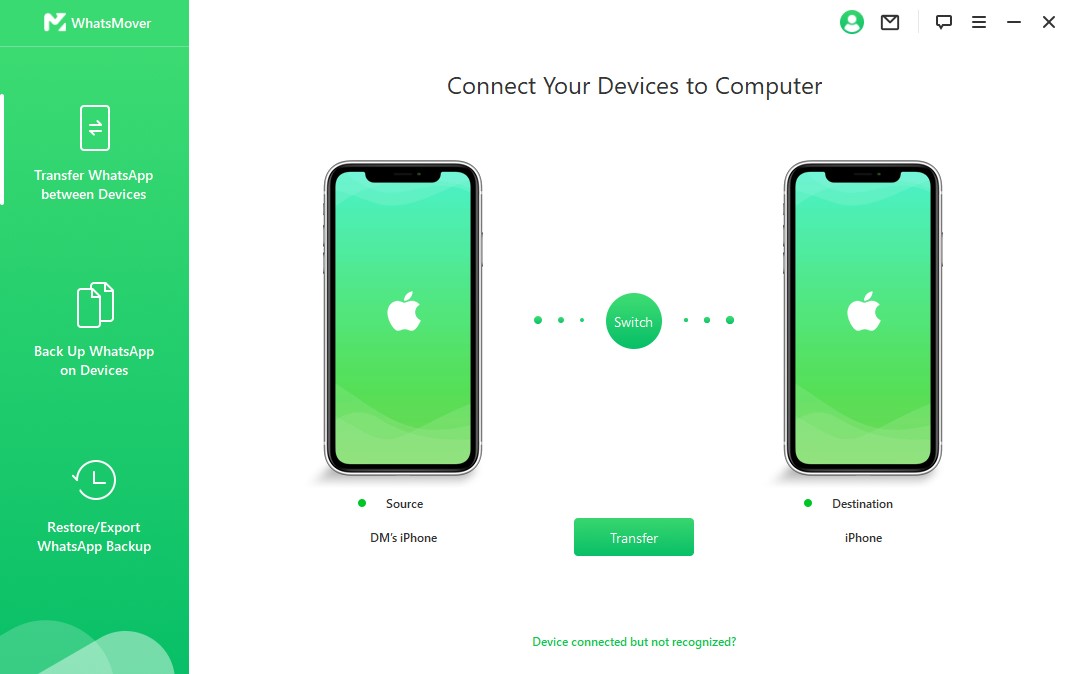
Once the WhatsApp transfer process is completed, you will get a prompt. And you have your WhatsApp messages transferred to your new iPhone in no time.
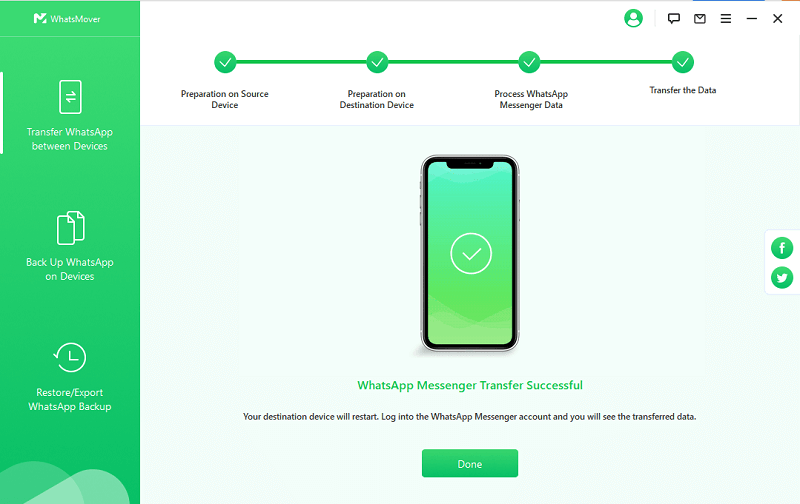
3.2 Transfer WhatsApp Messages from iPhone to iPhone Using WhatsApp Backup on Computer
Now you should transfer your WhatsApp chats from your old iPhone device to your new iPhone successfully with the WooTechy WhatsMover software, it's really easy, isn't it?
To be honest, WhatsMover also supports you to use WhatsApp backup to transfer all the WhatsApp chats from your iPhone to iPhone directly, which allows limitless storage as well. Let's check it out:
Free Download
Secure Download
Step 1 Launch the WhatsMover tool and tap on the Backup WhatsApp on Devices from the left side of screen. Connect your old iPhone device with a stable USB cable to the computer.
Wait until the software detects your iPhone automatically, then select Back Up, then the backup process will be started at once.
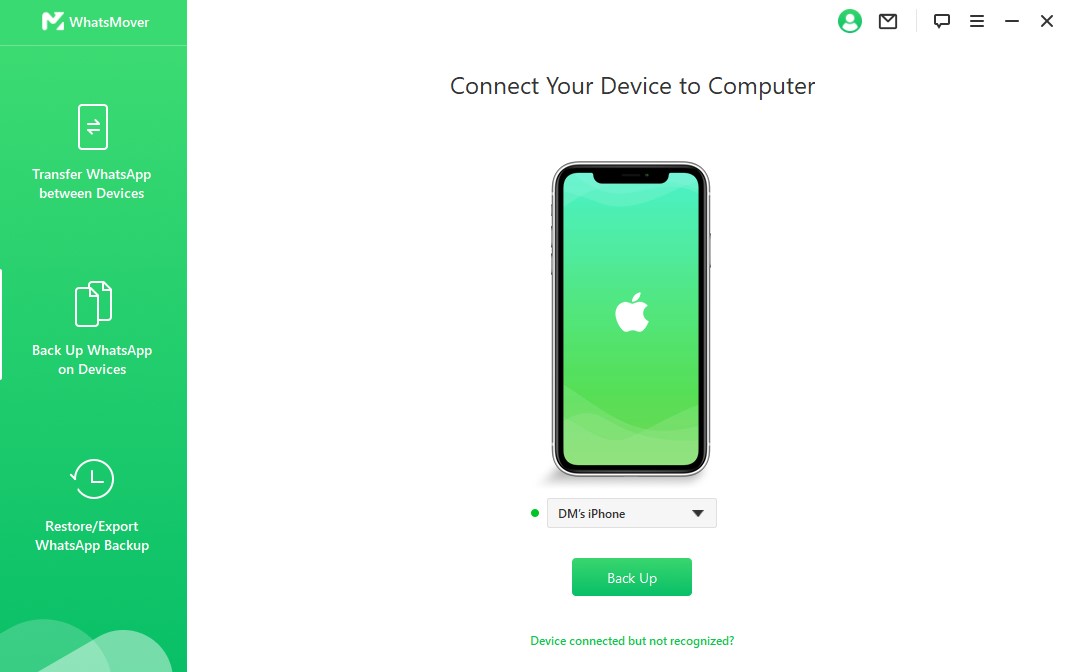
Step 2 When the backup process is complete, choose the Restore/Export WhatsApp Backup option on the lower left corner, then you can see a list of WhatsApp data you just backed up from your old iPhone device appearing on the screen.
Then select Restore to Device on the bottom, and connect your new iPhone to the computer with a stable USB cable. Now you can look through all the WhatsApp data in detail, just pick which parts of data you need, and click Restore button to start the restoration process.

Step 3 Wait until the restoration to finish, then click on Done and unplug your device. Now you can check all the WhatsApp data you need on your new iPhone.
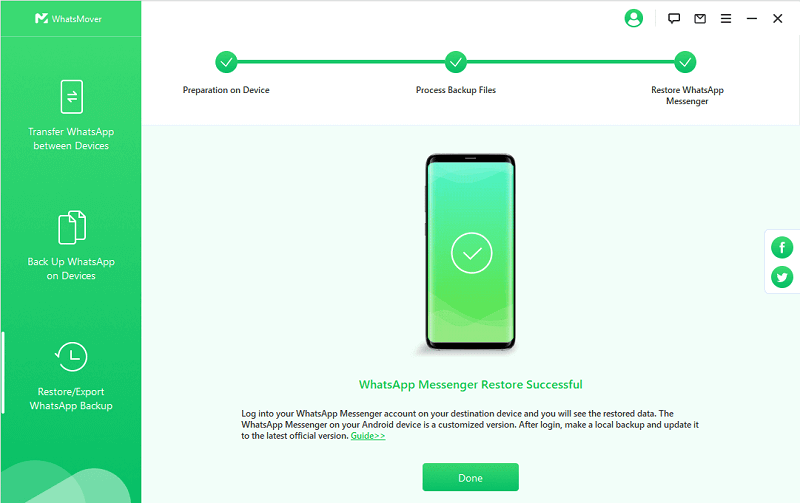
3.3 Transfer WhatsApp Chats from iPhone to iPhone Using iTunes Backup
Another effective way is to use iTunes to transfer WhatsApp from an old iPhone to iPhone 13. iTunes is Apple’s PC app for carrying out administrative tasks on iPhone. It can also be used to take backups from one iPhone and restore it to another. Here are the steps involved in transferring WhatsApp chats from iPhone to iPhone without iCloud via iTunes.
Connect your old iPhone to your PC and launch iTunes. Click on the iPhone icon at the top of the screen immediately after iTunes detects your device.
Choose Summary on the left plane, then click This Computer > Back Up Now. This will create a complete backup of your iPhone data, including your WhatsApp data.
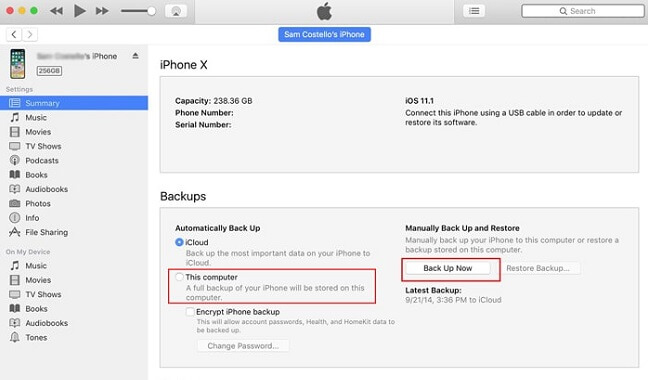
Now, remove your old iPhone and connect the new one to your PC. Wait until the device is detected.
Click on the Summary option, then go to the Backups section and click on the Restore Backup button.

Select the recent backup you created from the list of backups shown. Lastly, click the Restore option to begin the transfer. Wait for the process to finish, and you have your WhatsApp transferred to the new iPhone, along with the remaining old iPhone backup.

- iTunes cannot take only WhatsApp backup. Instead, it takes a full backup of your iPhone data, thus consuming lots of time.
- You need to restore the whole backup instead of just WhatsApp data.
By the way, if you just wonder to the WhatsApp backup from iTune, WooTechy WhatsMover can also do you a favor, since this tool is also able to scan your iTunes backup, thus allowing you to efficiently export and restore WhatsApp data from the iTunes backup.
3.4 Transfer WhatsApp Data from iPhone to iPhone Using Email
Email is the official in-app option of exporting WhatsApp chats from one device to another. This simple option works effectively as well. The major downside is that you will not be able to restore the WhatsApp messages to your new iPhone. Instead, you will only be able to read it as a text file inside the email box.
Open WhatsApp on your old iPhone and tap on the contact with the chat you want to transfer.
Tap on contact name > Export Chat option. Select whether to attach media files or not when prompted.
Tap the Email icon from the list of apps and enter your Email as the recipient email. Now, tap the send icon, and you have your WhatsApp chat sent as a .txt file to your Email.
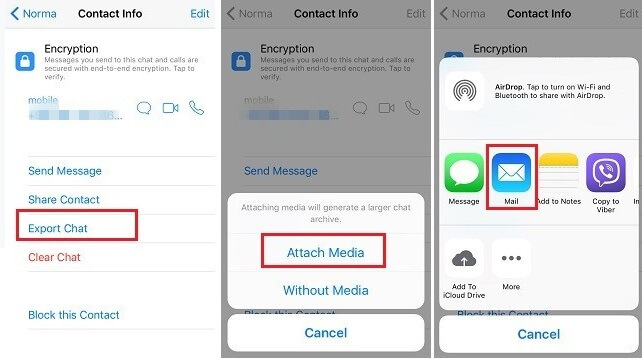
Open the Email on your new iPhone and download the chats from your inbox. Lastly, you can open the file with any text editor to read your chat.

- The email option only allows you to export one chat at a time, you will have to repeat the steps above to transfer more chats.
- You can just export less 40000 messages under Without Media option, and less 10000 messages under Attach Media option.
3.5 Transfer WhatsApp from iPhone to iPhone Using iMazing
Finally, the last alternative to help you transfer WhatsApp messages from iPhone to iPhone wihout iCloud is to use iMazing app, which allows you to transfer WhatsApp data from your old iPhone device to the new one.
However, compared with the methods referred previously, this method will be much more complex and time-consuming. The following are the steps to transfer WhatsApp chats from iPhone to iPhone :
Step 1 Install iMazing tool on your computer, and open this tool. Connect your old iPhone to your PC. You can see your iPhone shown on the left side of the screen, just select it and tap on the Mange Apps icon on the middle of the screen.
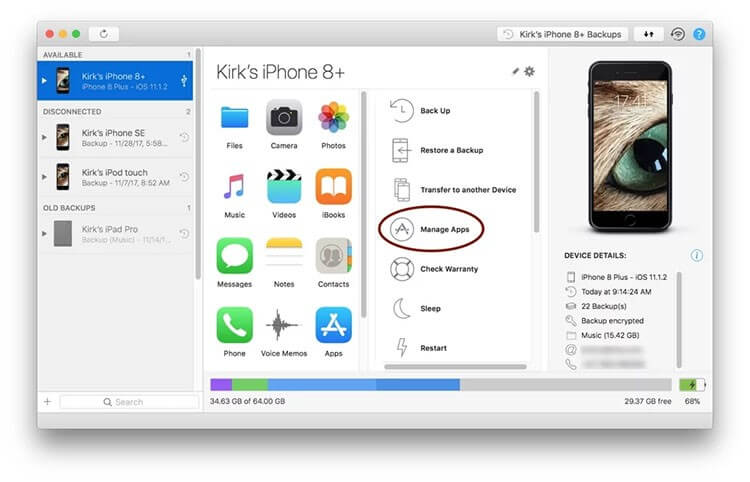
Step 2 Follow the screen prompts, click Device > WhatsApp > Back Up.
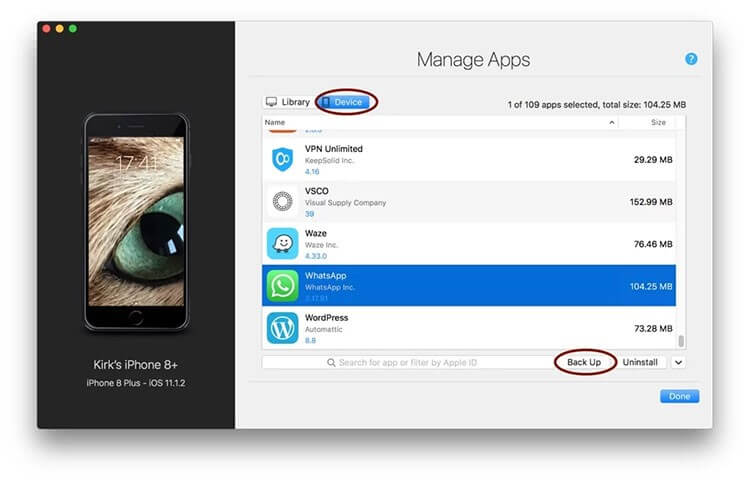
Step 3 Then a window of Backup App Data will appear on the screen. On the middle of the screen, you can see Destination folder, where you can select the destination you want to store the WhatsApp data.
Click Backup and Extract APP Data, then hit Next button. The backup process will be started, you may need to wait for hours since it will take much time.
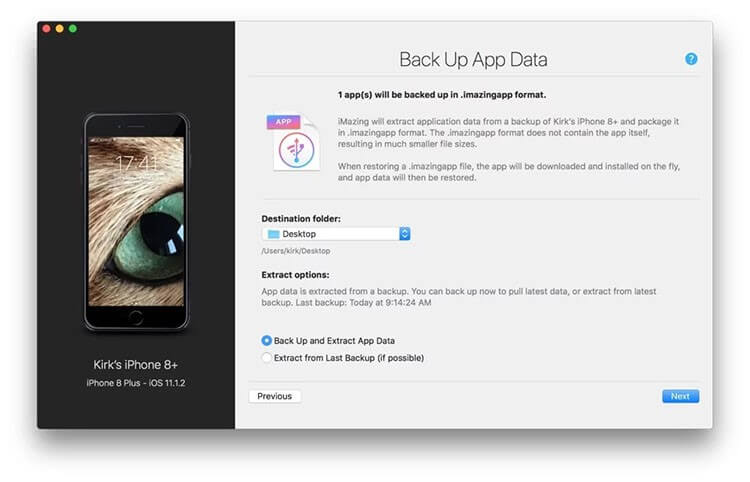
Step 4 After the backup process is complete, unplug your old iPhone deivce, and connect your new iPhone device to the computer, tap the iPhone device and Mange Apps button like Step 1.
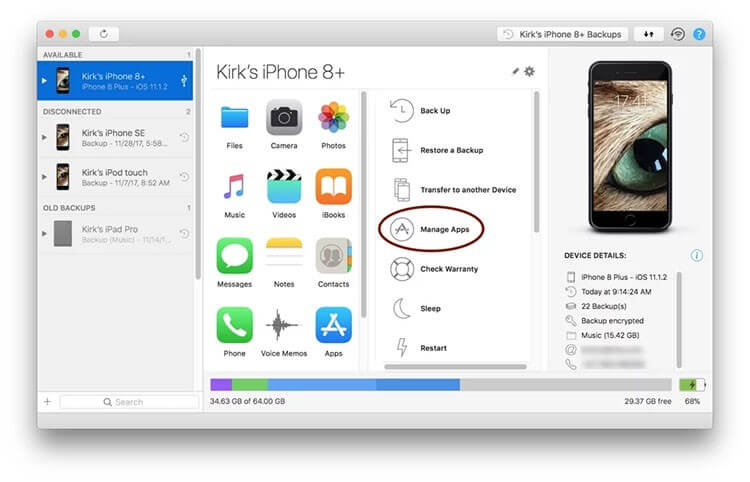
Step 5 Tap the Device button, you will see inverted arrow icon next to Uninstall button, just click it.
Step 6 Select Restore App Data, you can see Choose button appearing in the middle of screen, click it and go to find the WhatsApp backup file you just backed up, finally tap Done button, wait for untill the WhatsApp backup file restored to your new iPhone completely.
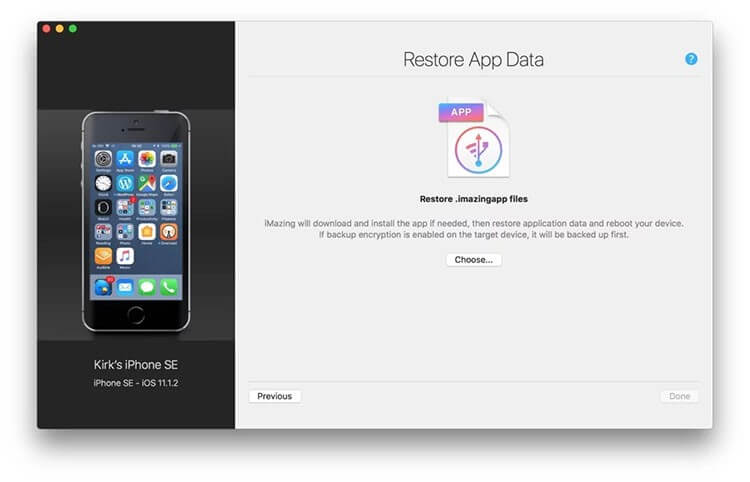
Final Words
You can always change your iPhone to a newer model now and then. The transition is supposed to be straightforward and fun-filled, but the mood can change really quickly if you don’t know how to transfer WhatsApp from iPhone to iPhone.
This article showed the full guide about transferring WhatApp chats from iPhone to iPhone. Among these 7 quick fixes, we will highly recommend to use the WhatsMover WhatsApp Transfer tool to achive your aim. This is due to its excellent all-round qualities, ease of use, and exceptional data security. It just about ticks all the right boxes.
Free Download
Secure Download









