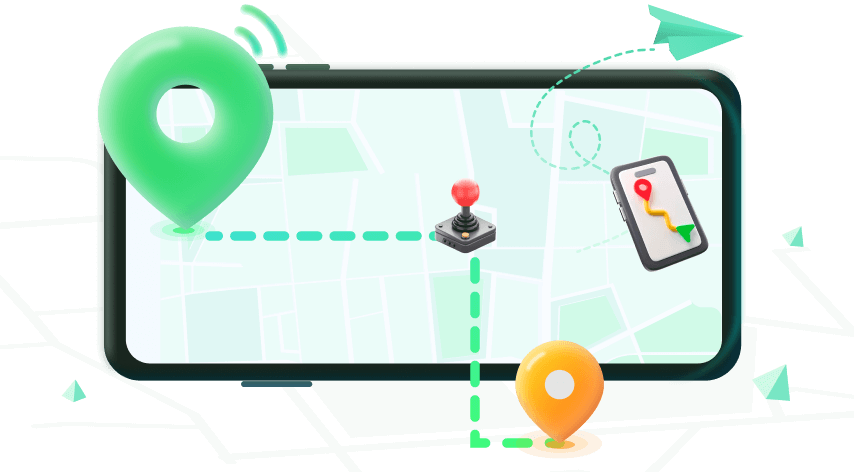Note:Only works when you grant permission.
Did you find it difficult to change your location on an iPhone running iOS 18? Tried a lot of classic methods, but they don't work anymore? The iOS 18 update from Apple has changed how we fake the GPS on our devices, which helps to spoof AR games, stop tracking, and access blocked content.
This guide covers the new location features in iOS 18. We'll also talk about the best way to change your location on your iPhone and iPad so that you can manage your GPS on your iOS 18 device.
- Part 1: How to Change Location on iOS 18
- Part 2: New Apple Location Features in iOS 18
- Part 3: Other Tips for iPhone Location
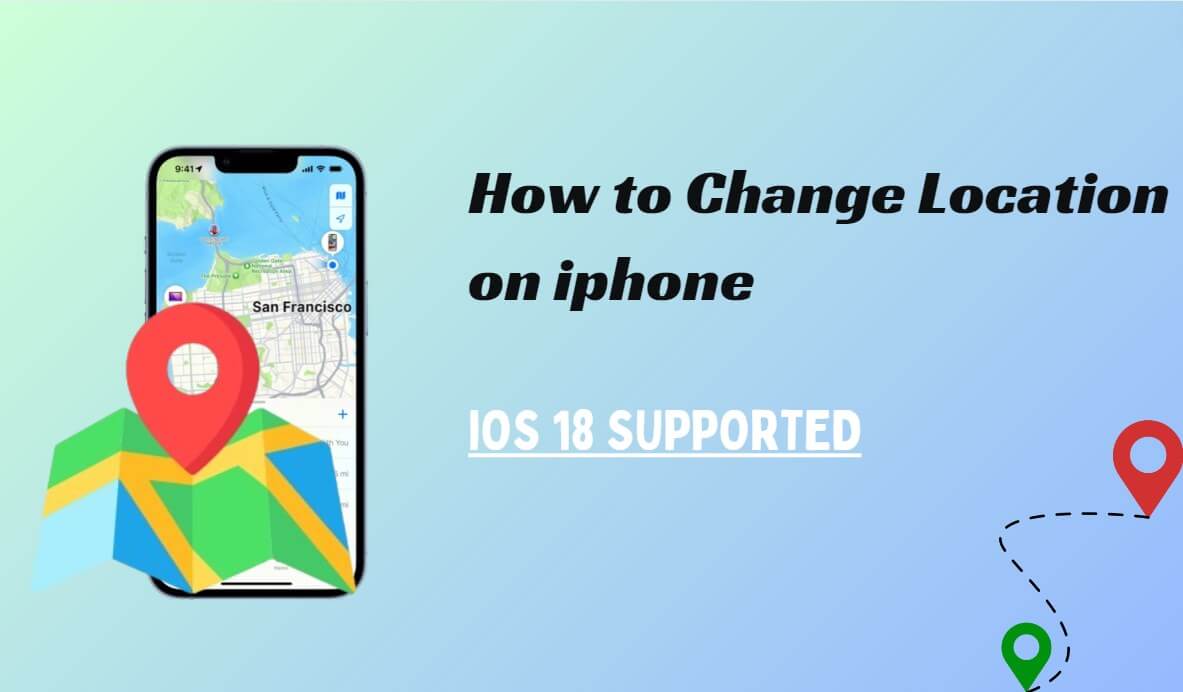
Part 1: How to Change Location on iOS 18
In iOS 18, location services have become more complex. This makes a reliable and easy-to-use location changer tool more important than ever. With timely updates, WooTechy iMoveGo has been the best solution for iOS users to control their location with ease and accuracy.
Now the latest version of WooTechy iMoveGo works perfectly with iOS 18. It uses the operating system's advanced location services for a smooth location spoofing experience. This means you get stability, reliability, and compatibility when changing your location with WooTechy iMoveGo.
Try it Free
Secure Download
Buy Now
Secure Buy
WooTechy iMoveGo - Best iOS 18 Location Changer
You can explore many advanced features on WooTechy iMoveGo:
Effortless Location Spoofing:
WooTechy iMoveGo lets you easily change your location on your iOS 18 device to anywhere. All you need is just a few clicks.
Custom Route Creation:
With WooTechy iMoveGo, you can make your own location routes with customized speeds. Your device will simulate realistic movement along this path as if you are walking, cycling, or driving.
iOS 18 Compatibility:
WooTechy iMoveGo is up-to-date with the new iOS system, so you can use its advanced location features without any problems.
Multiple Devices:
You can change your location on up to 10 devices simultaneously, including iPhones and iPads.
Compatibility with Location-Based Apps:
Using WooTechy iMoveGo, you can change your location without detection on Pokémon GO, Monster Hunter Now, social media, and dating apps, or any other various location-based apps.
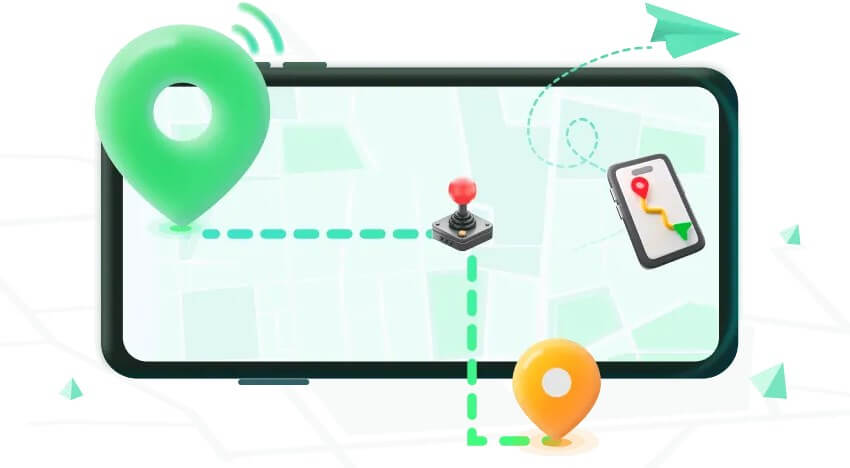
Full Guide to Change Location on iOS 18
WooTechy iMoveGo has an easy-to-use interface. It makes changing your location simple, even for beginners. Here is the step-by-step guidance for a smooth experience.
Note
WooTechy iMoveGo offers both a PC version and an iOS app, giving you two ways to change your iPhone’s location. You can either connect your iPhone to a computer or spoof your location directly on your iPhone without a PC.WooTechy iMoveGo PC Version:
Step 1: Download WooTechy iMoveGo and install it on your computer. Run it and click on the “Get Started” button to begin the location-changing.
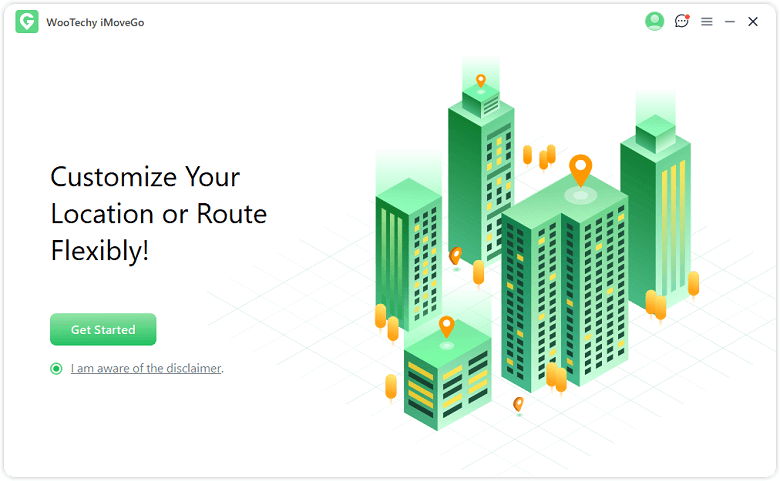
Step 2: Connect your iPhone or iPad running iOS 18 to your computer using a USB cable or WiFi. Unlock your device and tap "Trust" when prompted to trust the computer.
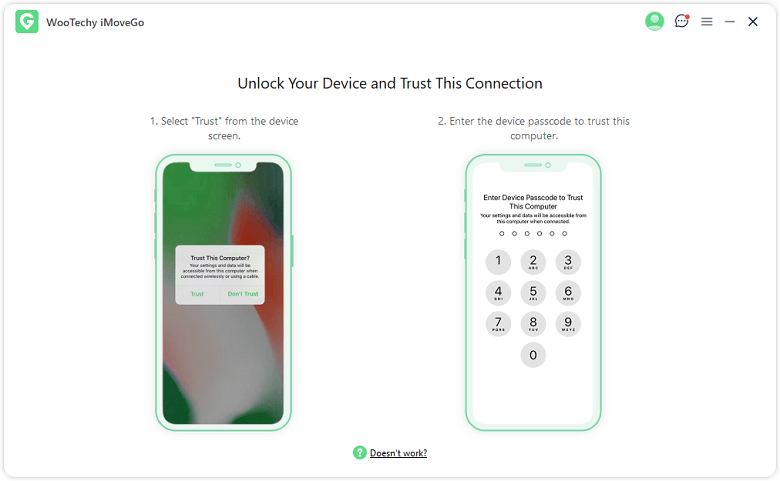
Step 3: After your device is connected, you'll see a map interface and 5 modes to change location. You need to select the mode first.
Teleport Mode: Instantly change your location on your iPhone.
Two/Multi-Spot Mode: Create a custom route and simulate movement by selecting two or multiple points on a map.
Jump Teleport Mode: Combines the features of Teleport Mode with the ability to set intervals between jumps.
Joystick Mode: Provides a virtual joystick to manually control your GPS movement. Perfect for precise control in AR games like Pokemon GO.
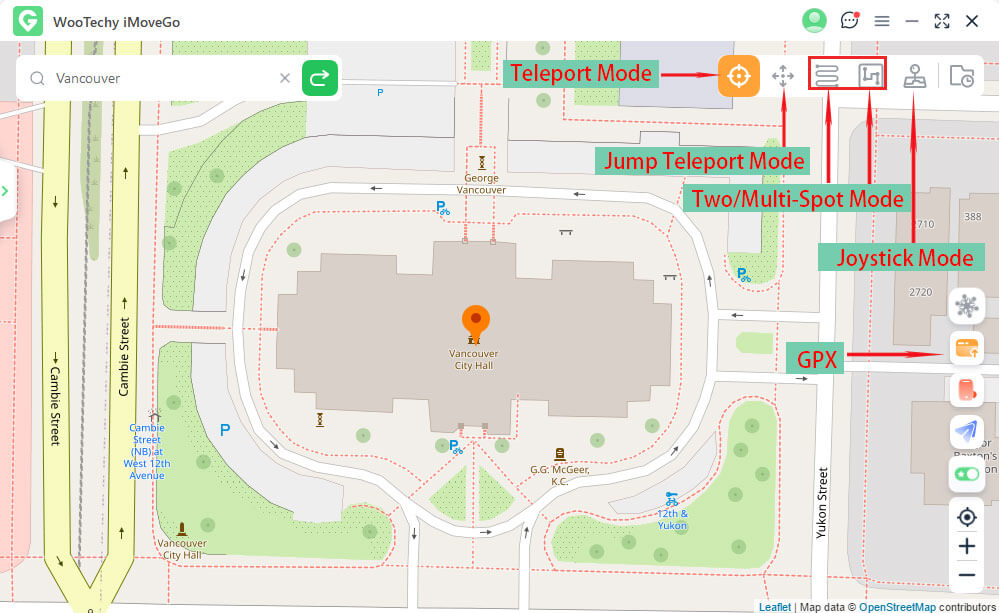
Step 4: For instance, select "Teleport Mode," enter the location you want to teleport to in the search bar, or zoom in and out on the map to find your desired location. Click "Move" to instantly change your GPS location to the selected place. Now, you have successfully faked the GPS on your iPhone.
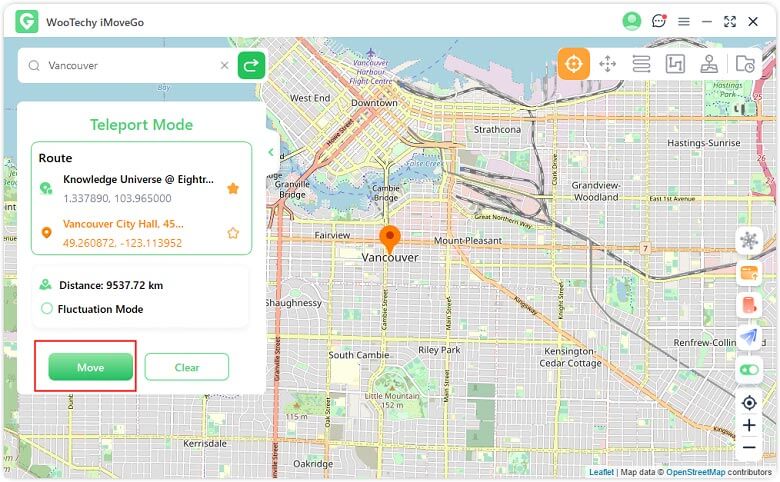
Step 5: If you've selected a mode that involves movement, such as Two-Spot or Multi-Spot mode, you'll first need to select different points on the map, and then your device will start to simulate movement along the specified route. You can pause or stop the motion at any time.
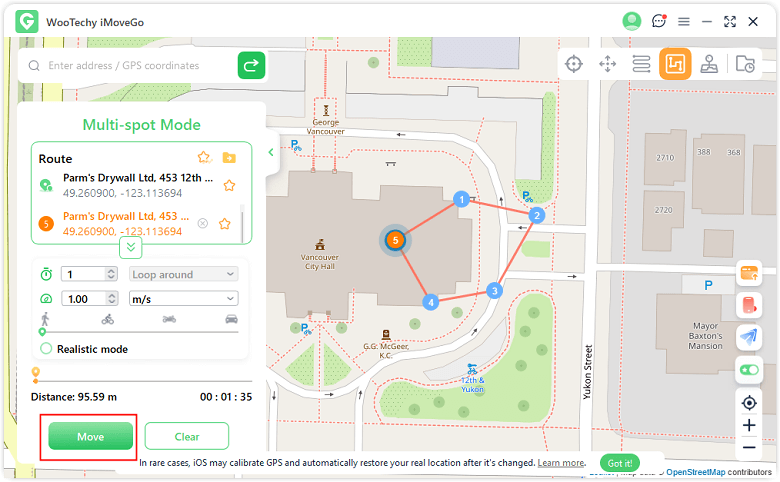
Step 6: Open any location-based app on your iOS 18 device, like Google Maps, Pokémon GO, Find My, or Tinder, you can verify that your location has changed according to the settings you applied in WooTechy iMoveGo.
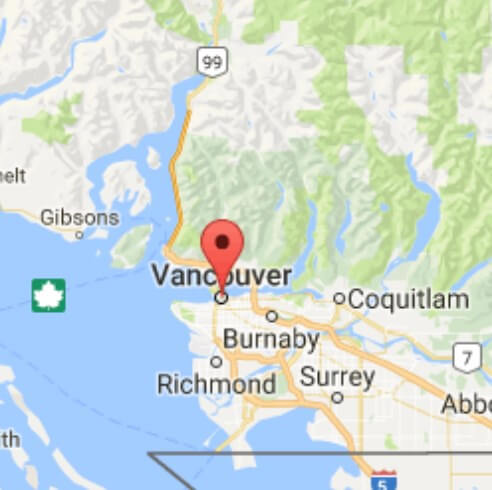
Part 2: New Apple Location Features in iOS 18
With iOS 18, Apple has introduced a number of location features and updates that further refine how users interact with location-based services on iPhone and iPad. Most of them focus on privacy, functionality, and user experience. Here's a look at some of the key location features and updates in iOS 18.
1Location Updates in Apple Map
Apple Maps now offers detailed information on hiking trails and park maps in major urban areas across the U.S., including trail length, elevation, difficulty level, and user reviews.
Additionally, Apple Maps in iOS 18 now features interactive 3D maps of major landmarks in select cities, improving the experience for users who want to explore famous sites in detail.
2Location Updates in Find My
iOS 18 improved Precision Finding in Find My and AirTags, which utilizes ultra-wideband (UWB) technology for more accurate location tracking. For instance, when searching for an AirTag or device, the Precision Finding interface now provides more detailed directional cues and distance information.
3Location Updates in iMessage
This update improves the ability to share real-time locations with friends and family. It provides more precise tracking, making it more accurate for monitoring a user's location. So many people are looking for a way to stop being tracked by Life360 or iMessage.
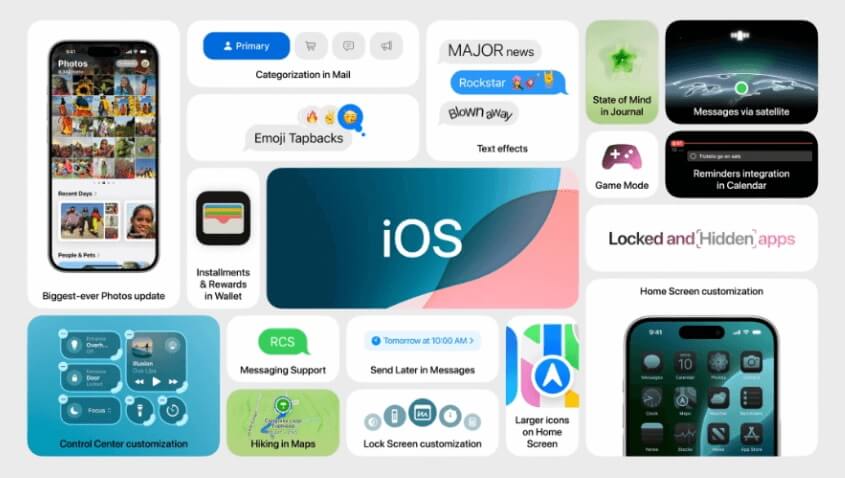
Part 3: Other Tips for iPhone Location
1How to Turn on Significant Locations on iPhone on iOS 18?
iPhone's Significant Locations feature allows your device to learn the places you visit frequently to provide personalized services, such as improved Maps suggestions and photo memories. The steps to turn on significant locations on iPhone running iOS 18 are not much different from those in the previous system. You can turn it on by following the guides below.
Go to Settings on your iPhone, and select "Privacy & Security."
Tap "Location Services" and "System Services," and you will find the "Significant Locations."
Sometimes you might be asked to confirm your Face ID, Touch ID, or your device passcode. Authenticate it.
Tap it to turn on the significant location on the iPhone.
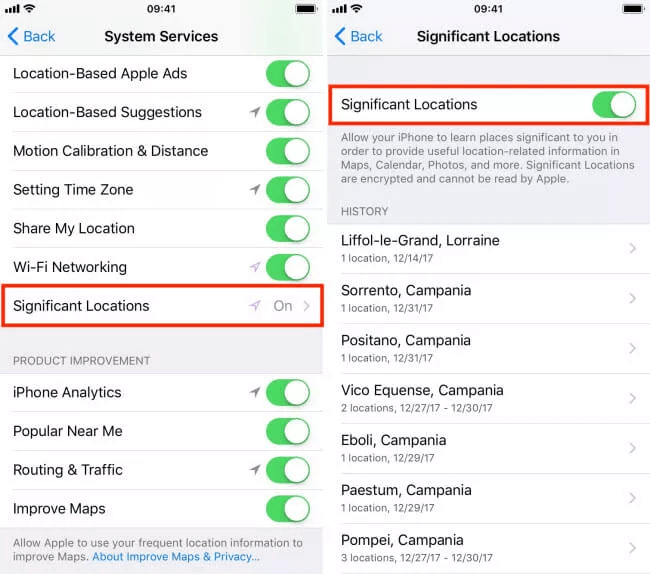
2How to Clear Significant Locations on iPhone/iPad in iOS 18?
Cleaning the iOS significant locations will reset your location history. If you want to clear your location history for privacy or any other reason, here's a quick guide to help you.
Go to Settings> Privacy & Security > System Services > Significant Locations.
Inside the Significant Locations, here are all your check-in locations.
Tap Clean to reset it.
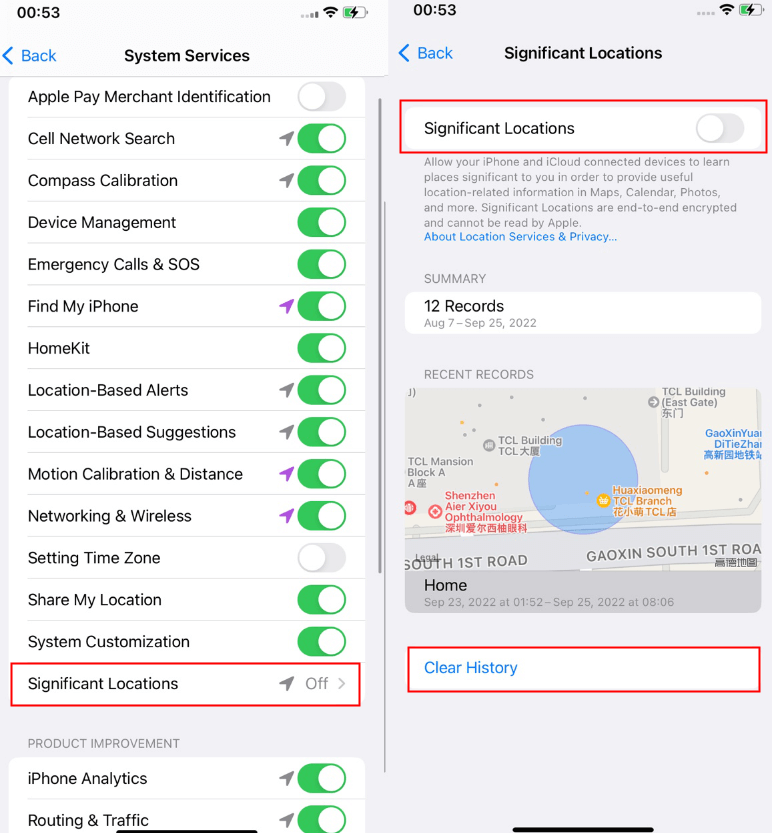
3How to Change Location on iPhone 16?
WooTechy iMoveGo supports spoofing location on most to iPhone models with running iOS 7 to iOS 18, including the latest iPhone 16 Series. To fake location on iPhone 16, simply download and install WooTechy iMoveGo, set your desired location, and change it in only 1 click.
4Why iOS 18 Find My Location Not Working?
Location not working in iOS 18 makes it difficult to locate a lost device or share your location with friends and family. To fix Find My Location not working, it is essential to do the basic checks below.
Check Location Services: Go to Settings > Privacy & Security > Location Services, find Find My, and make sure it is set to While Using the App or Always.
Check Find My App's State: Go to Settings > Profile > Find My to make sure that Find My iPhone is turned on.
Check Internet Connection: Find My only works properly within stable a Wi-Fi or cellular network.
Check iCloud and Apple ID: Ensure you're signed in to your Apple ID and that iCloud is set up correctly.
Reset Location & Privacy Settings: Go to Settings > General > Transfer or Reset iPhone > Reset > Reset Location & Privacy. This will reset location permissions for all apps, so you'll need to re-enable them as needed.
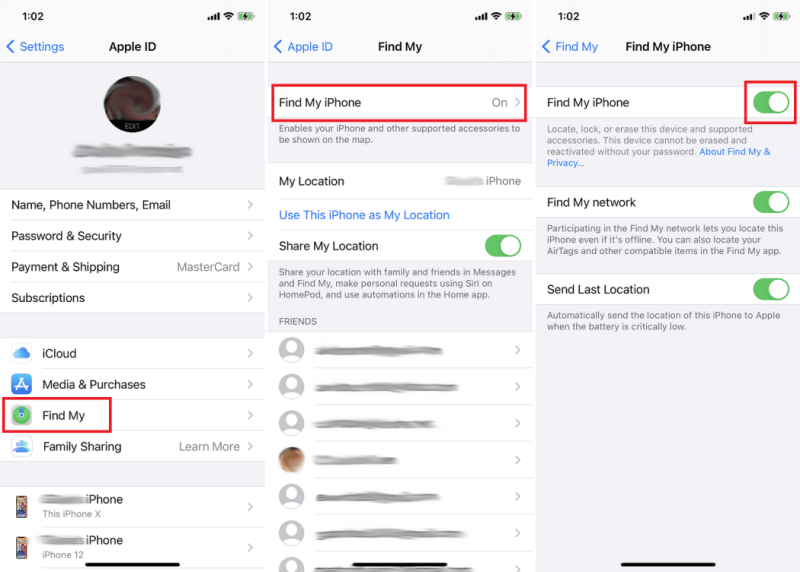
Conclusion
We've looked into how to change your location on iOS 18 devices. We've seen the new features, easy steps, and strong tools to help you manage or fake your location. If you want to customize your location in many ways, look no further than WooTechy iMoveGo.
WooTechy iMoveGo: The Best iOS 18 Location Changer

75.000.000+
Downloads
- Real-time location faking and simulation.
- Customizable location coordinates and routes.
- Simultaneous location spoofing on 10 iOS devices.
- Instant location switching without restrictions.
- More special features for Pokemon GO.
- Safe and reliable.
-
Try it Free
Secure Download
Buy Now
Secure Buy