If you are unable to load Photo iPhone, then you are not alone because many users have reported the same issue. Whenever they try to open the Photos App, an unknown error appears on their iPhone screen: “unable to load photo”.
We have written this article mainly to deal with this problem; in this guide, we have mentioned the top 11 ways to fix this error on iPhone.
- Part 1. How to Fix iPhone Unable to Load Photo Error?
- Part 2. iPhone Unable to Load Photos after Update? - Ultimate Solution
How to Fix iPhone Unable to Load Photo Error?
Here are the top 10 fixes that will help you solve your iPhone unable to load photo issue in no time. Try these fixes one by one until you find a suitable solution.
1Check iPhone Storage
If your phone denies access to photos, you first need to check your iPhone storage. Lack of storage space can be the main cause behind this issue.
Here is how to check iPhone Storage
Launch the Settings App on your iPhone.
Navigate down and select the General option.
Tap on the iPhone Storage option.
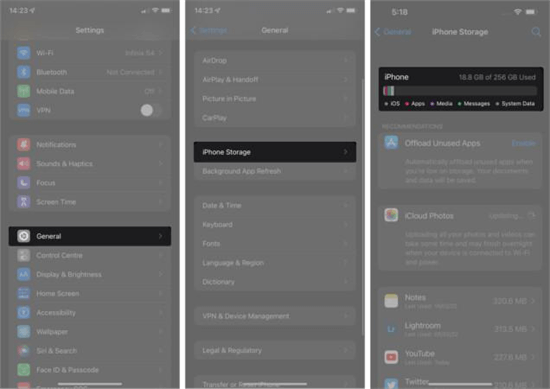
If you have found out that the iPhone storage full, free up the space by deleting the unwanted Apps or photos to remove the unable to load photo iPhone error.
2Check iCloud Status
This error could also appear when iCloud servers are down. Before assuming anything, go to Apple System Status and check the iCloud Status. If the iCloud status is green, then it means servers are working, and if the status is red, then the iCloud servers are currently down.
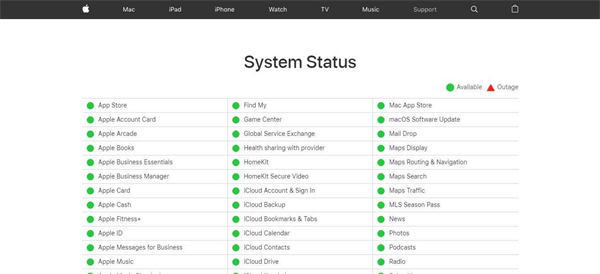
3Check Network Connection
As we all know, the iPhone uses the internet to download photos from iCloud. First, make sure that your Wi-Fi connection is stable and in range. If you are still unable to load photos, we recommend switching your connection to cellular data. Follow the instructions below:
Unlock your iPhone and go to Settings App.
Now navigate down and select the Photos option.
Choose Mobile data and enable the Mobile data option.
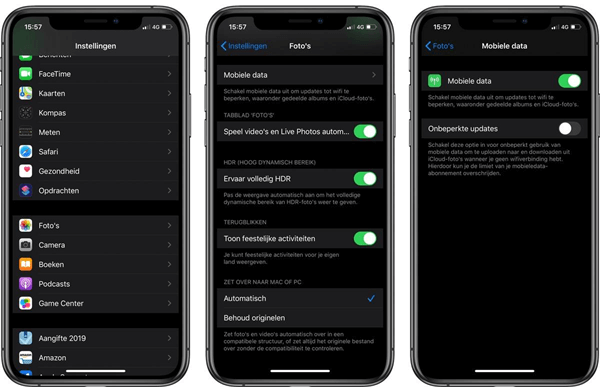
4Turn off Low Data Mode [Wi-Fi/Mobile Data]
Enabling the low data mode on iPhone can restrict the App's ability to use the internet connection to fetch new data from iCloud. If you enabled the low data mode on your iPhone, then this could be why you are facing an iPhone unable to load photo.
Disable Low Data Mode on Wi-Fi Connection
Open the Settings and select the Wi-Fi option.
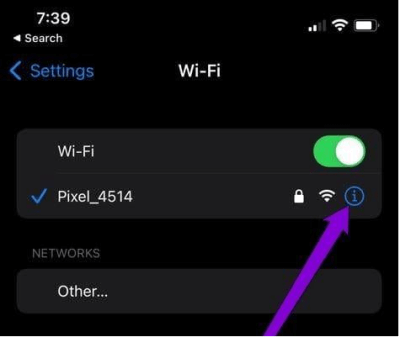
Now Tap the Wi-Fi info icon and turn off the Low Data Mode option.
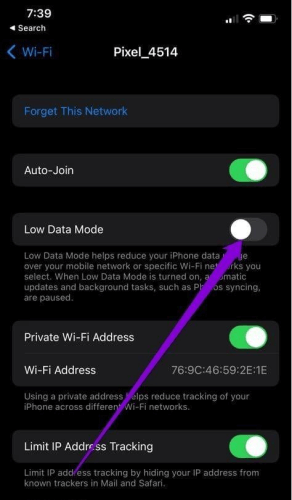
Disable Low Data Mode on Cellular
Again launch the Settings App and Go to Mobile Data.
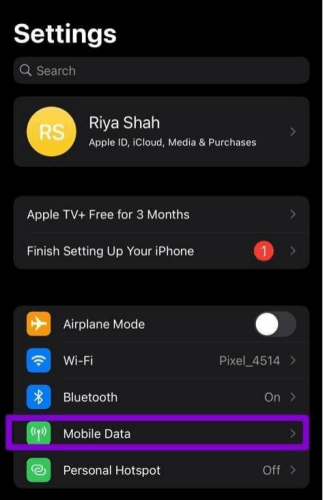
Now tap on Mobile Data Options and disable the Low Data Mode.
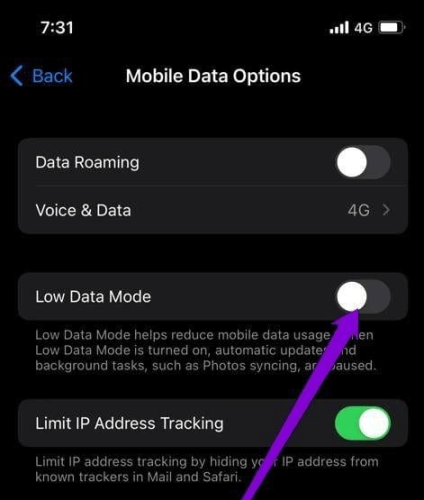
5Turn on Unlimited Updates
Besides disabling the Low Data Mode or allowing photos to use the mobile data, a limit on the data to sync pictures or videos can also cause unable to load photo error.
However, if you remove that limit, you can solve this issue quickly.
Go to Settings on your iPhone.
Now tap on Photos and then select the Mobile data option.
Navigate down and then turn on the Unlimited Updates toggle.
Go and try to open your picture again.
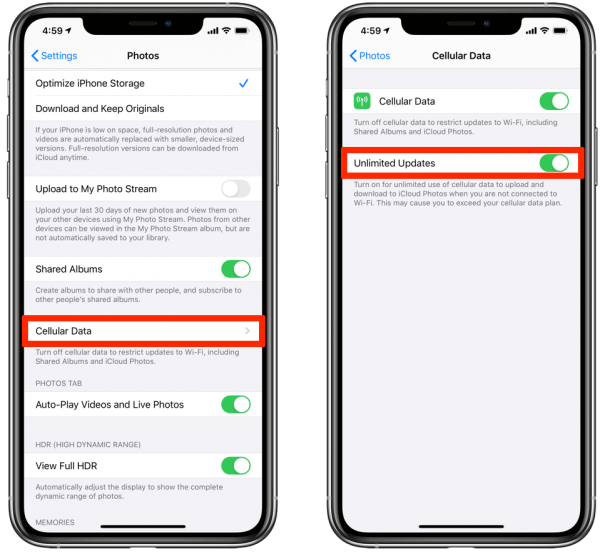
Note
Enabling this feature on your iPhone might drain your Mobile data quickly.6Toggle off Optimize iPhone Storage
Storage optimization is a feature available on iPhone that allows users to store their photos and videos without worrying about their local storage getting full. These features upload your photos and videos directly to your iCloud instead of saving them on your iPhone.
But if you are unable to load photo iPhone issues frequently, consider disabling this feature.
Open the Settings App on your iPhone.
Scroll down and select the Photos option.
Navigate down and uncheck the Optimize iPhone Storage Option.
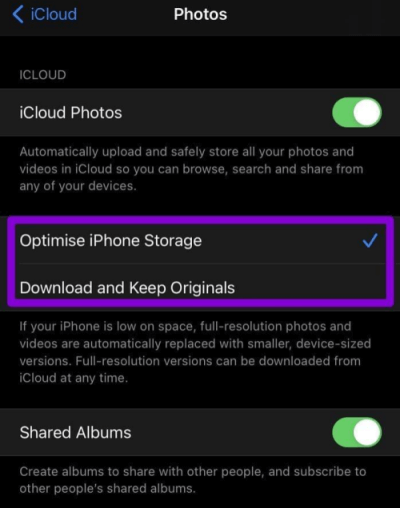
Then check the below option Download and Keep Originals.
7Delete and Recover Photos
If you are experiencing this error on a few photos. Then the simple solution to solve this error is to delete those photos and then recover them from recently deleted ones.
Open Photos, long press a photo, and then choose the Delete from Library option.
Once you have removed the picture from the main album, navigate to the Recently Deleted album.
Long press on the picture and then select the Recover option.
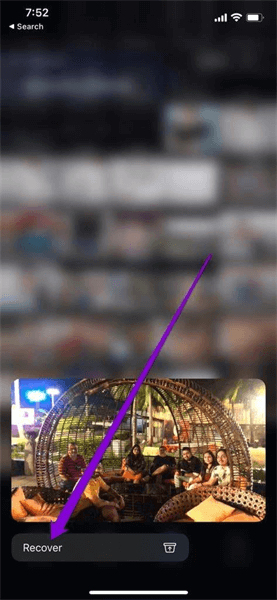
Go back to the main album and open the picture again; if still, the picture is unable to load, then follow the below method.
8Restore Photo on iCloud
Since all the photos in your gallery are synced with iCloud, don’t worry about the loading. Simply visit the iCloud website or the App and restore the photos.
Open your web browser and go to iCloud.com.
Log in with your Apple ID linked to your iOS device.
Choose the Photos Option from the main menu.
Find the picture you want to restore and select it.
Finally, press the Download option to restore that picture.
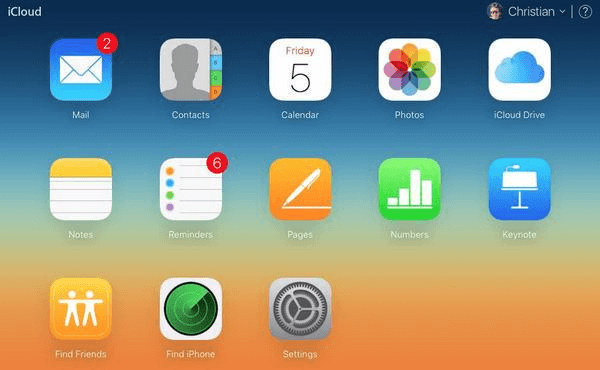
9Restart Your iPhone
Sometimes iPhone is unable to load Photos may appear due to a temporary system error. Restarting your device is the best solution to minor glitches or bugs on your iPhone. It will remove all minor glitches and solve your issue quickly.
Press and hold any volume key, then press and hold the side button until the power slider appears on your screen.
Slide the slider to the right side to turn off your iPhone.
Wait a few minutes, then press the side button until the Apple logo appears on your screen.
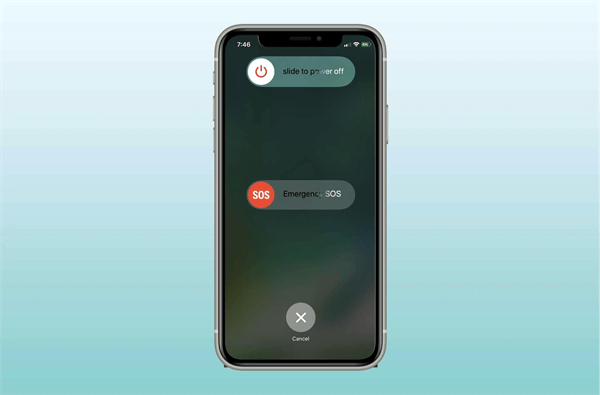
10Update iOS
If you still get unable to load photo iPhone issue on your device, then the last option left for you is to update your iOS. Updating your iOS will fix this issue.
Launch the Settings App on your iPhone.
Tap on the General option and then select the Software update option.
If any update is available for your device, it will appear on your screen.
Tap on the Download and Install option and wait until the download completes.
Once the downloading is completed, updating will start automatically.
iPhone Unable to Load Photos after Update? - Ultimate Solution
If all the above methods cannot fix iPhone unable to load photos error, then using a third-party program known as WooTechy iPhixer is your lifesaver. iPhixer is an all-in-one iOS system repair tool that can repair any error on iPhone, such as unable to load photos issue.
This tool can also easily reset your iPhone, iPad and iPod with or without a password. It also offers one-click to enter and exit Recovery Mode for free. iPhixer has a straightforward interface that allows users to navigate the program easily.
Key Features of WooTechy iPhixer: Fix iPhone Unable to Load Photos after Update with A High Success Rate

75.000.000+
Downloads
- Fix all iPhone and iPad errors without data loss when your iPhone or iPad is disabled like square box on iPhone screen, stuck on SOS mode, iPhone won’t turn off or won’t trun on issues
- Reset your iOS device without a password
- Option to put iPhone into recovery mode for free
- Best alternative for iTunes
- Compatible with iPhone/iPad/iPod touch running almost all iOS versions including iOS 16
Free Download
Secure Download
How to Use iPhixer to Fix Unable to Load Photos Error?
Launch the program on your computer and select the Standard Mode option. Now connect your iPhone to the Computer and select the Next button.

If your device is not recognized, the program will ask you to put your iPhone into recovery mode. Follow the below image instruction to put iPhone into Recovery Mode.

Download the firmware package by clicking the Download button.

Finally, click on the Start button to start the repair process. Please don’t disconnect the device during the process. Once the process is complete, your device is rebooted and starts as normal.

Conclusion
Unable to load photo iPhone error is limited to a few photos only. You don't have to worry about anything because your images are safe. Once you go through the fixes we have mentioned above, you should solve this issue easily. If you want to solve this problem quickly, you can always try WooTechy iPhixer when your iPhone is unable to load photos or has other system issues.
Free Download
Secure Download








