We all know that for the online security of your accounts, you should have a very strong and unique password for each account. That means all of your account passwords are different from each other, and to make them strong, you have to use a combination of upper and lowercase letters, numbers, and symbols.
Of course, remembering all those passwords is very hard, and many people may forget iPhone passcodes such as screen time passcode, iCloud passcode, which is why iPhone offers users saved password features. With the help of this feature, you can easily save passwords on your iPhone and later retrieve them from your iPhone.
In this article, we will show you how to find saved passwords on iPhone; make sure to read this article until the end to learn more about this feature on your iOS device.
- Part 1: iCloud Keychain - Save Passwords on iPhone Automatically
- Part 2: How to Save Passwords on iPhone?
- Part 3: How to Find Saved Passwords on iPhone?
- Part 4: How to Delete Saved Passwords on iPhone
- Part 5: [Bonus Tip] Deleted Your Password by Accident? Meet iSeeker!
- Part 6: Why are My Saved Passwords Not Showing up iPhone?(iCloud Keychain not syncing)
iCloud Keychain - Save Passwords on iPhone Automatically
Apple's iCloud Keychain is a secure place where users can save their personal information on their iPhones. It remembers all your personal information, so you can use the auto-fill option to fill in the details across the web and Apps.
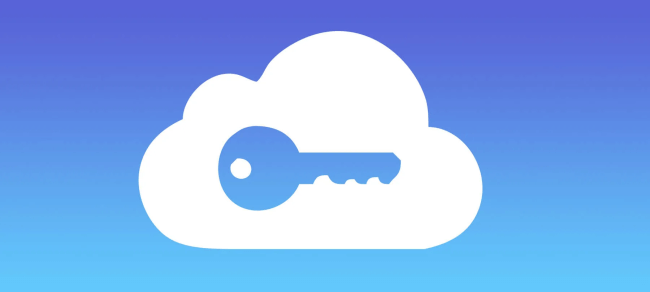
With the help of iCloud Keychain, you can easily save information such as Usernames/Passwords, Social Media log-ins, Credit card information, Wi-Fi passwords, and more.
All the information saved in Keychain is protected with end-to-end encryption, one of the highest levels of security available on iPhone. With this level of security, no one can access your private data, including Apple.
How to enable iCloud Keychain on iPhone?
Follow the below instructions to enable iCloud Keychain on your iPhone.
Unlock your iPhone and then navigate to Settings.
Tap on your Apple ID and then select the iCloud option.
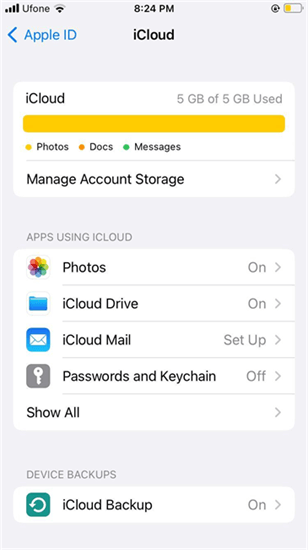
Now select the Password & Keychain option.
Then Toggle on the Sync this iPhone option to enable iCloud Keychain on iPhone.

How to Save Passwords on iPhone?
To Save Passwords on your iPhone, you simply have to enable AutoFill. Follow the instructions below to learn how to save passwords on iPhone.
Go to your iPhone Settings.
Scroll Down and then select the Passwords option.
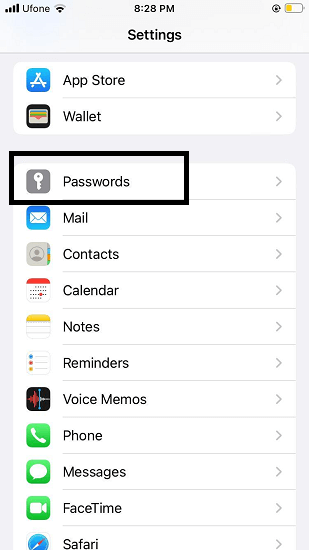
Enter your iPhone Passcode and choose the Password option.
Now toggle on the AutoFill Password option to enable it.
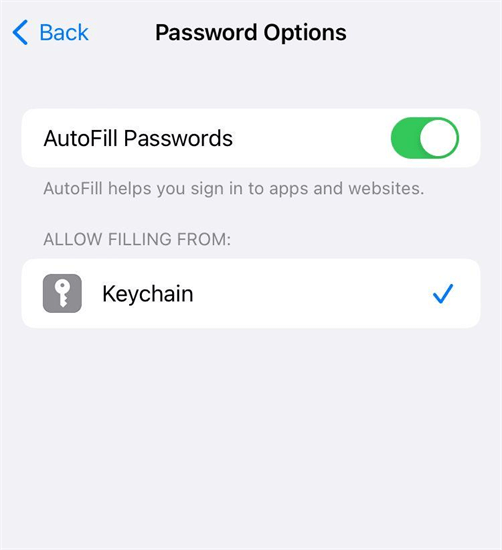
Now the AutoFill feature is working on your iPhone, and you can use this feature whenever you are logging into any new account or creating a new one.
How to Find Saved Passwords on iPhone?
All the saved Passwords of your Accounts are saved in a secure location which you can access later to see all your saved passwords. Now let us show you how to see saved passwords on iPhone with these two Methods.
Find Saved Passwords on your iPhone Via Settings
Follow the instructions below to learn how to access saved iPhone passwords via Settings.
Start your iPhone and then go to Settings.
Navigate down and then select the Passwords option within Settings.
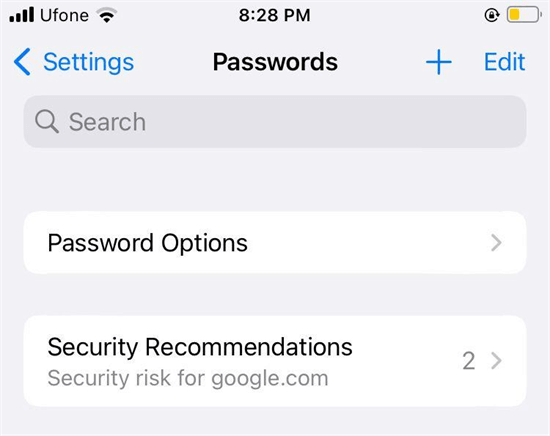
Now iPhone will ask you to enter your passcode to access saved passwords.
Then a list of saved passwords will appear on your screen, along with their sites.
Find Saved Passwords on iPhone via Siri
You can also use Siri to retrieve saved App passwords on your iPhone. Follow the steps below to fulfill this process.
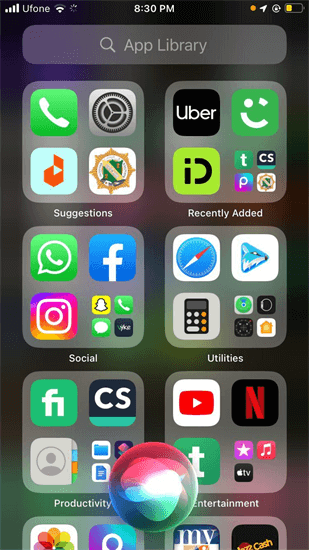
First, you have to open Siri on your iPhone. On the latest iPhone, you can press and hold the power key to open Siri on your iPhone, and on other iPhones, press and hold the home button to open Siri.
Now ask Siri to show all my saved passwords.
Siri will take you to Settings, select the Password option, and enter your iPhone passcode.
Now the list of all saved passwords will appear on your iPhone screen with their sites.
Ensure you have connected to an internet connection; otherwise, Siri not working is a possible situation.
How to Delete Saved Passwords on iPhone
If you don't want that saved password anymore, then delete saved passwords on your iPhone. Follow the steps below to delete saved passwords on your iPhone.
Unlock your iPhone and then Go to Settings.
Now navigate down and then select the Passwords option.
Enter your iPhone passcode to access Passwords.
Select the Edit button available in the top right corner.
Then select the Saved password that you want to delete from iPhone.
Select the delete option on the top left corner, and choose the delete option again to remove that saved password from your list.
Now you have successfully deleted the saved password from your iPhone, you can also edit the password or manually add a new saved password on your iPhone.
Bonus Tip: Deleted Your Password by Accident? Meet iSeeker!
Accidentally delete your iPhone saved passwords and don't know how to recover them? Then don't worry because WooTechy iSeeker will help you recover all your lost data on your iPhone. This tool is one of the most powerful iPhone data recovery tools available online.
With the help of this tool, you can easily retrieve permanently deleted data on your iPhone without any backup. The process to recover your lost data is straightforward.
The best feature of this tool is that you don't have to erase your iPhone before recovering, so you will not lose your current data during the process.
Here are some main features that will help you decide iSeeker as your recovery tool.
What Can iSeeker Do

100.000+
Downloads
- iSeeker supports more than 18+ data types. You can even recover permanently deleted videos, photos, saved passwords, and more.
- It has the highest data recovery rate.
- iSeeker is able to recover data directly from iOS devices, iCloud and iTunes.
- You can recover your lost data with 3 simple steps.
- Almost compatible with all iOS devices and iOS versions, including iOS 16 and iPhone 14 Pro.
- It offers free scans before recovering your lost data
- iSeeker allows you to preview the data before recovery.
- This Tool is straightforward to use with no technical skills required.
Download Now
Secure Download
How to use iSeeker to recover lost data on iPhone?
Now let us show you how to recover lost data on your iPhone with the help of WooTechy iSeeker. Make sure to follow these steps correctly to get better results without facing any difficulties.
Install the iSeeker tool on your computer and then launch it. Now choose Recover from the iOS device from Smart Recovery option. Then connect your iOS device to your computer with the help of a USB Cable. Once the tool detects the device, click on the Next option to continue.

Select the type of file that you need to recover from your iOS, then choose the Scan button. This tool will scan your device to search for all your lost data.

After the scan, all the recovered files, such as Photos, Videos, Messages, Apps, and more, will appear on your screen. Choose all the files you want to recover and then click on the recover option in the bottom right corner.

Choose any safe location on your computer to store all the lost data of your iOS device on your PC, and then all the data will recover instantly.
Why are My Saved Passwords Not Showing up iPhone?(iCloud Keychain not syncing)
We all know that iCloud Keychain is the best way to save your iPhone account names or passwords. It will make logging into your favorite site very easy. With the help of this feature, you don't have to remember any passwords, and you can use this keychain across all of your iOS devices.
But what to do when iCloud Keychain is not syncing across all devices? Before finding their solutions, we must determine why this problem occurs on your device.
Here are some top reasons that can cause this issue on your device.
iPhone AutoFill option is disabled from Settings.
iCloud Keychain is disabled, and the passwords failed to transfer to the new iPhone.
You have logged in with the wrong Apple Account on other devices.
Minor bugs and Glitches can also cause this issue on your device.
Conclusion
How to find saved passwords on iPhones? That’s All, Guys; if you have used the iPhone saved password feature to store all your essential passwords on your iPhone. Then there is a way to find saved passwords on iPhones that we have mentioned in this guide. You can easily see all your saved passwords in Settings or iCloud keychain. Before resetting the Password, follow the above method to check if your password is saved on your iPhone.
In Addition, if you accidentally deleted your saved passwords, you can use iSeeker to recover all your lost data on your iPhone. iSeeker is one of the most powerful recovery tools available on the internet that will help you recover more than 18 types of files, such as Photos, Videos, Passwords, and more. The best part of this device is that it is compatible with all the iOS devices available and all the iOS versions released on iPhone or iPad.
Download Now
Secure Download









