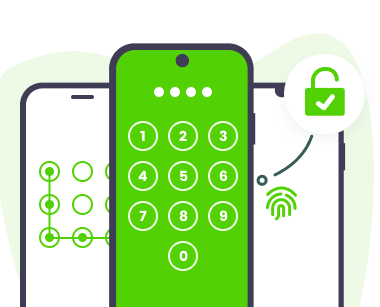Note: The device may be unlocked only with the user's authorization.
We've all been there. You reach for your phone, heart skipping a beat as you realize you can't remember your password. You type in what you think is right, only to be greeted with the dreaded message: "Enter Password To Unlock: 30/30 Attempts Remaining." Panic sets in – 30 tries? What happens if you mess up? Don't worry, take a deep breath! This guide will walk you through recovering access to your device and preventing future lockouts.
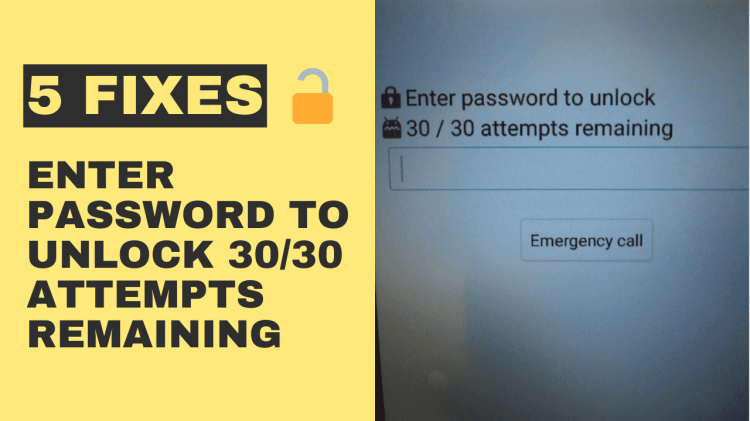
In this article:
- Part 1. What Is "Enter Password To Unlock 30/30 Attempts Remaining?"
- Part 2. Why Does Your Android Say "Enter Password To Unlock 30/30 Attempts Remaining?"
- Part 3. How to Fix "Enter Password To Unlock 30/30 Attempts Remaining?"
- 1. Embrace the Timeout
- 2. Unlock with a Google Account (if linked)
- 3. Backup PIN/Password (if set)
- 4. Remove the Password/PIN

- 5. Factory Reset Android Phone
- Part 4. How to Prevent Future Android Security Lockout "
Part 1. What Is "Enter Password To Unlock 30/30 Attempts Remaining?"
The message "Enter Password To Unlock 30/30 Attempts Remaining" on your Android device indicates that you have reached the limit of incorrect attempts to unlock a digital device or online account. It's a security feature to prevent unauthorized access. If you enter the wrong password too many times, your device or account may become locked. You can consider this message as a safety net to prevent unwanted access to your stuff.
There's a limit on how many times you can try unlocking with the wrong password (usually 30 in this case). This limitation discourages what's called a "brute-force attack." Hackers might use programs that try millions of password combinations until they guess yours. Limiting attempts makes this tactic much more difficult.
Part 2. Why Does Your Android Say "Enter Password To Unlock 30/30 Attempts Remaining?"
The error message "Enter Password to Unlock 30/30 Attempts Remaining" on your Android phone can happen for a few reasons:
Incorrect Password Attempts (Most Likely): This is the most common reason. You've probably entered the wrong password multiple times trying to unlock your phone. Android phone limits the number of attempts (30 in this case) to prevent someone from randomly guessing your password until they get in.
Attempts by Unauthorized People (Less Likely): Someone else might be trying to guess your password to get into your phone. The limited attempts make it harder for them to succeed, especially if they don't have a good guess for your password.
Technical Glitches or Malfunctions (Least Likely): In rare cases, a software glitch or hardware problem with your Android phone could cause this message to show up even if you're entering the correct password.
Part 3. How to Fix "Enter Password To Unlock 30/30 Attempts Remaining?"
Seeing the "Enter Password To Unlock 30/30 Attempts Remaining" can be nerve-wracking, but don't panic! Regaining access is possible in most cases. Here's a guide to help you through, depending on your situation:
1Embrace the Timeout
If you are seeing the "Enter Password To Unlock 30/30 Attempts Remaining" message, then it’s better you wait to see how things go first. This might seem counter-intuitive, but in most cases, the system will impose a timeout after you exhaust your attempts. This temporary lockout period (usually a few minutes) prevents further attempts and thwarts brute-force attacks.
If you recall the correct password, enter it after the timeout, and you should regain access to your Android phone.
If you can't remember your password, you can explore other recovery methods like using an Android lock remover to help you regain access.
Many users recommended. Remove Android Screen Lock in Minutes
2Unlock with a Google Account (if linked)
Unlinking your Android phone with a Google account provides a convenient way to regain access if you've forgotten the screen lock password, but only if you've set it up beforehand.
To use this method, the Android phone is supposed to be linked to the Google account whose account login credentials must be remembered.
The exact steps might vary depending on your Android phone and Android version, but generally:
After exhausting your password attempts and facing the timeout, your Android phone might display an option like "Forgot Pattern/PIN."
Tap on that option and enter your Google account email address and password associated with your Android phone.
Once the system verifies your Google account credentials, you should be able to unlock your Android phone.
3Backup PIN/Password (if set)
A backup PIN or password is a safety net some Android phone models offer during initial setup. It acts as a secondary security measure in case you forget your main screen lock password.
If created, a backup PIN or password can be used when your Android phone displays the "Enter Password To Unlock 30/30 Attempts Remaining" error, even if you've forgotten your main password.
Steps of Using a Backup PIN/Password:
After encountering the "Enter Password To Unlock 30/30 Attempts Remaining" message and waiting out the timeout, you might see an option to enter a backup PIN or password.
Look for prompts like "Enter Backup PIN/Password" or similar wording on your screen.
Enter the correct backup PIN or password you created during setup.
If entered correctly, you should be able to unlock your Android phone.
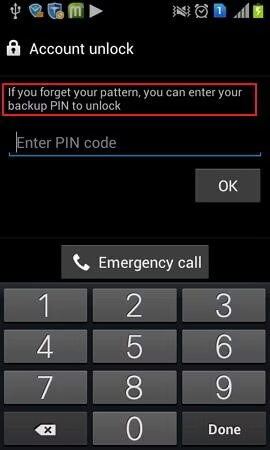
Note
Not all Android models offer this functionality. Check your Android phone's user manual or support website for confirmation if you're unsure.
4Remove the Password/PIN
If you can't recall your backup PIN or password and haven’t linked your phone to your Google account before when experiencing the "Enter Password To Unlock 30/30 Attempts Remaining" incident, is there any way to remove the password or PIN? To unlock your Android phone without losing data under this situation. We recommend you use a professional Android screen lock remover - WooTechy iDelock (Android), which is very efficient and safe to use.
.png)
Highlights of WooTechy iDelock (Android)
- Remove Android screen locks including passwords, PIN, pattern, facial recognition, and fingerprints.
- Remove Samsung screen locks without losing data.
- Bypass Samsung, Xiaomi, and Redmi FRP and remove Google account without passwords.
- Work well on 6000+ Android models and compatible with AndroidOS 13.
Free Download
Secure Download
Coming Soon
Secure Download
Step 1. Start the application and choose the "Remove Screen Lock" option from the main menu.
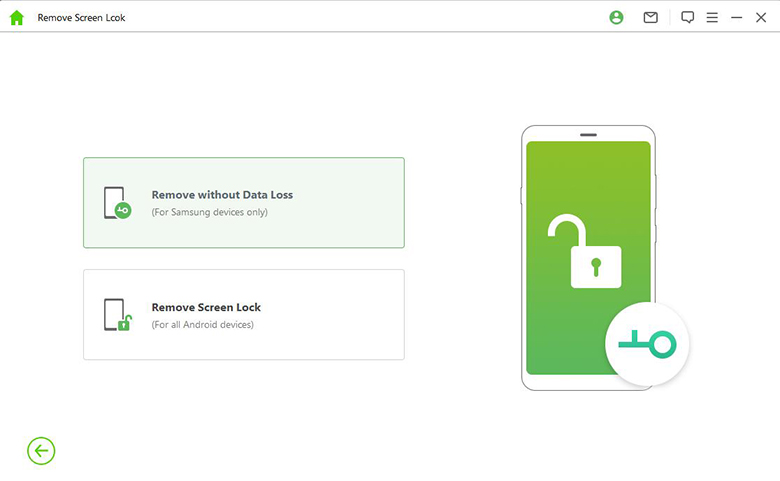
Step 2. The following screen will prompt you to verify your device's information. If any details are incorrect, update them manually and click "Confirm" to move forward.
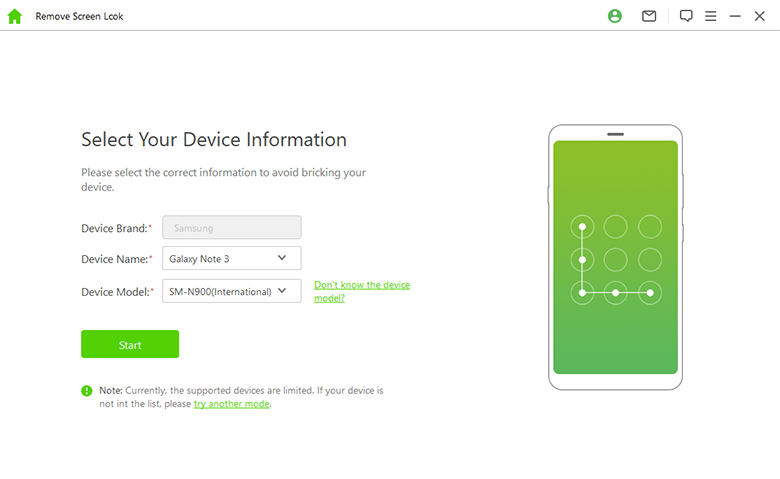
Step 3. iDelock will then prepare a data package tailored for your phone. Click "Download" to acquire this package.
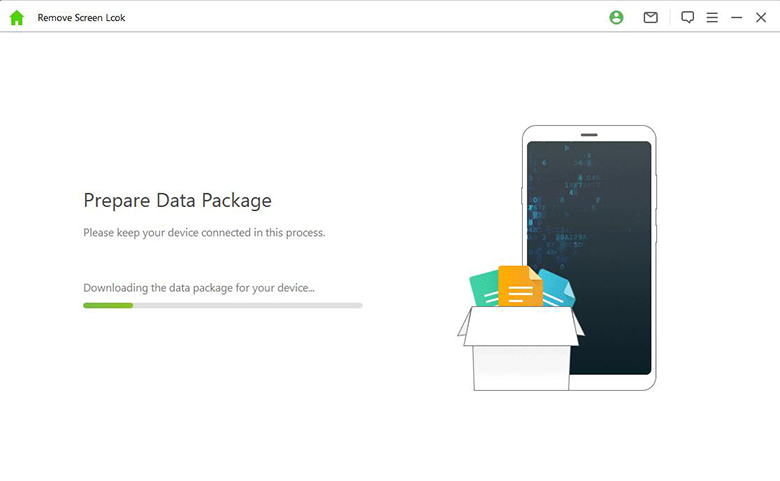
Step 4. Once the package is fully downloaded, select "Start to Unlock." The software will commence the screen lock bypass process, which should complete in just a few minutes. Afterward, your phone will be ready for a fresh setup, free from the previous screen lock pattern.
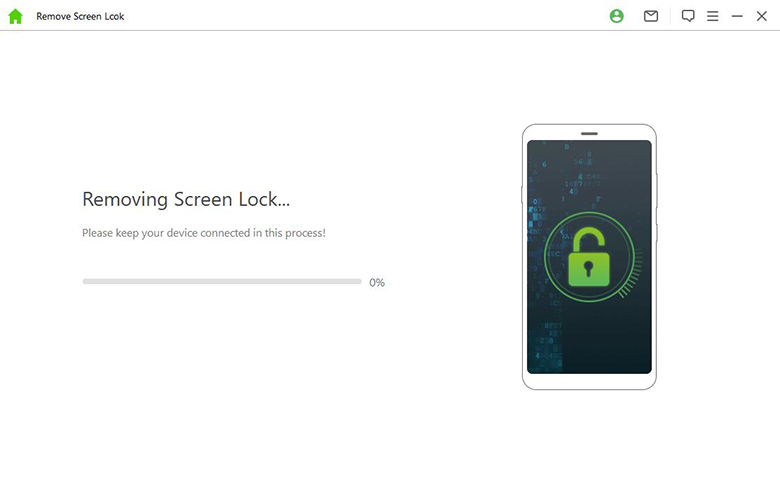
5Factory Reset Android Phone
A factory reset, also known as a hard reset, should be considered a last resort if all other methods fail to unlock your Android phone. This process wipes all your data and settings, restoring your phone to its original factory state. However, a factory reset erases all your data, apps, photos, videos, contacts, and anything else stored on your Android phone. This data loss is permanent.
The specific steps to perform a factory reset will vary depending on your Android phone model and Android version. Here's a general guideline:
Ensure your device is fully charged or connected to a power source to prevent it from turning off during the reset process.
Back up any important data stored on your device to avoid losing it.
Turn off your device.
Press and hold the required key combination to enter recovery mode. This usually involves the power button and one of the volume buttons. The exact combination can vary depending on your device's brand and model, so please consult your device's manual or search online for specific instructions.
Use the volume buttons to scroll through the options in recovery mode.
Locate and select the "Wipe data/factory reset" option by pressing the power button.
You will be prompted to confirm the reset. Follow the on-screen instructions to proceed with the factory reset.
Once the reset is complete, select "Reboot system now" to restart your device.
Your device will now be in its original factory state.
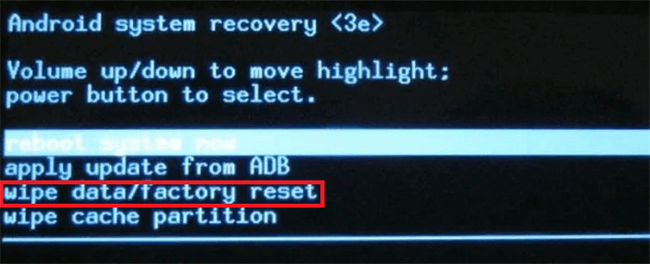
Part 4. How to Prevent Future Android Security Lockout
While security lockouts are a necessary security measure to protect your device, for example, Android 72-hour lockout, here are some steps you can take to minimize the chances of getting locked out of your Android and getting the "Enter Password To Unlock 30/30 Attempts Remaining" message in the future:
1Enable Smart Lock
Smart Lock is a feature on Android devices that allows your phone to stay unlocked in certain trusted situations, reducing the chances of getting locked out due to forgotten passwords. Here's how to enable it:
Open the Settings app on your Android device.
Scroll down and select "Security" or a similar option.
Tap on "Smart Lock" or "Trust Agents."
You may need to enter your device's PIN, pattern, or password to proceed.
Smart Lock offers various options for trusted environments where your phone can stay unlocked. Here are some common choices:
- On-body detection: Keeps the phone unlocked while you're carrying it.
- Trusted places: Unlock based on your location (home, office) using Google Maps.
- Trusted devices: Unlock when connected to specific Bluetooth devices (car, headphones).
Select the method that best suits your needs.
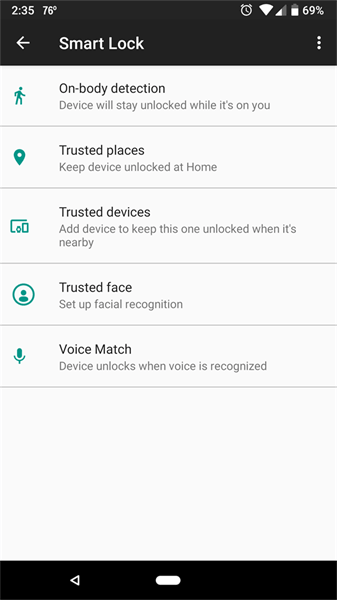
2Update Screen Passwords Regularly
Using predictable passwords or keeping the same password for a long time on your Android device increases the risk of someone unauthorized accessing your data.
Repetitive passwords are easier to guess or crack using brute-force attacks. Updating to strong, unique passwords makes it much harder for someone to gain unauthorized access
If one of your online accounts experiences a data breach, hackers might try using the leaked password on other accounts you use the same password for. Updating your passwords regularly minimizes this risk.
Choose strong, unique passwords and update them periodically for better security.
3Enable Find My Device
Activating Find My Device allows you to remotely locate, lock, or erase your device if it's lost or stolen. This can help prevent unauthorized access to your data even if your device is unlocked.
From the Home screen, go to Apps > Settings > Google.
Select Find My Device.
Toggle the Use Find My Device option to turn it on.
Conclusion
Getting locked out of your Android device can be stressful, but with the right approach, you can regain access and prevent future mishaps. By following these tips, you can ensure smooth sailing with your device and avoid the dreaded "Enter Password To Unlock 30/30 Attempts Remaining" message ever again.
If you cannot remember the screen lock password on Android, iDelock (Android) provides an ultimate solution to remove it completely and safely. Try it now!
Free Download
Secure Download
Coming Soon
Secure Download