Note: The device may be unlocked only with the user's authorization.
If you own an iPhone or any other Apple product, you already know about iCloud and what role this app plays on your iOS device. In the simplest term, iCloud is a cloud storage service on your iOS device offered by Apple; this service links your Apple device and saves your essential data such as Documents, Photos, Videos, music, and more. For example, if you have lost your device, you can retrieve all your data by logging in.
But what to do when you have forgotten your iCloud password? Because without its password, you won't be able to retrieve all your essential data. Don't worry; we have got this covered for you, and in this article, we will provide you with the best methods to change iCloud password.
- Part 1. How to Change iCloud Password with 2-Factor Authentication Enabled?
- Part 2. How to Change Password for iCloud via Forgot Password?
- Part 3. How to Change Your iCloud Password Using Recovery Code if Forgot iCloud Password?
- Part 4. How to Change Password for iCloud via Apple ID Website?
- Part 5. How to Change Your iCloud Password through Apple Support App?
- Part 6. Use iDelock if You Cannot Change iCloud Password
- Part 7. What to Do Before You Change Your iCloud Password?
How to Change iCloud Password with 2-Factor Authentication Enabled?
The first method to change iCloud password is with 2-Factor authentication. It is one of Apple's top services to protect your essential data from hackers. Thanks to these features, no one can log in to your account without your permission.
Now let us show you how to change your iCloud password with 2-factor authentication enabled on your iCloud account.
Pick up your iOS device and then go to Settings App.
Tap on your Apple ID and then select the Password & Security option.
Now select the Change password option.
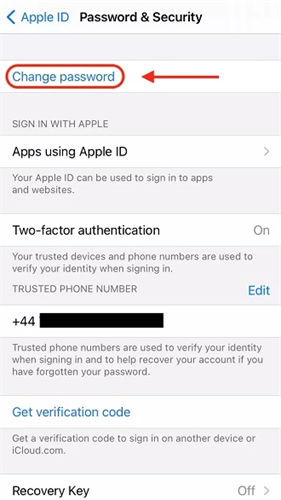
Enter your iPhone Passcode; a verification code will be sent to your registered number if you don't have the passcode.
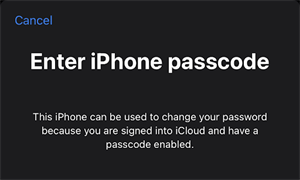
Enter the verification code and then press Done.
Now enter your new password and then re-enter it again to confirm it.
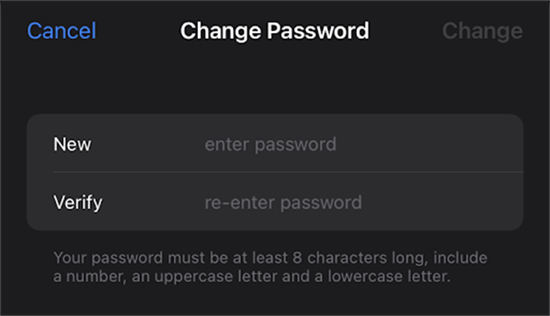
How to Change Password for iCloud via Forgot Password?
You can also change iCloud password via forgot password, this method is a bit longer than others, but it is safe and always works. You must provide some information to Apple to verify that you are the account owner and want to change your iCloud password.
Follow these steps to change your password via Forgot password.
Open your web browser and then visit iCloud.com.
Now choose the Forgot Apple ID or Password option.
Enter your iCloud Email ID and then press the Continue option.
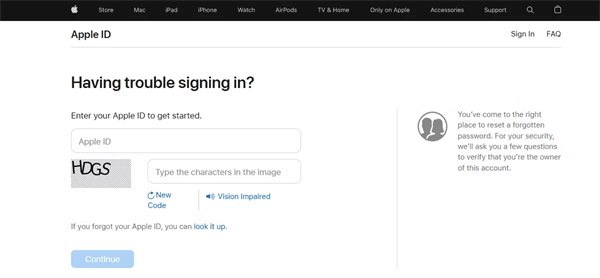
Now Apple will ask you to enter the phone number registered with the account and then press the Continue option.
A verification code will be sent to your mobile number; enter the code in the blank space and press the Continue option.
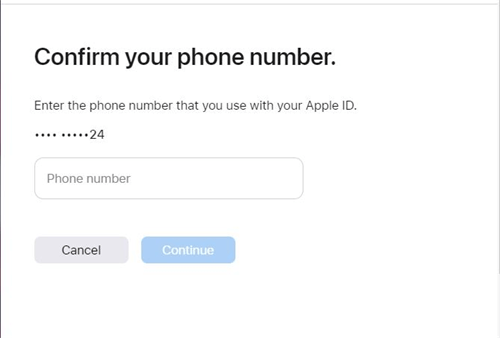
Now Apple will ask you to enter a verification code sent to your email account, enter the code and then press Continue.
Once you have verified your account information, Apple will ask you to wait for a while and then send a reset email to your Email.
How to Change Your iCloud Password Using Recovery Code if Forgot iCloud Password?
Apple has introduced a new type of recovery key on iOS 15 that will help you to recover your iCloud ID when you forgot iCloud password. With the help of this code, you can change your iCloud password anytime. Now let us show you how to enable the recovery key option and then how to use it to change your Apple ID password.
Open your iOS device and then Go to Settings App.
Now select your Apple ID and then select the Password & Security option.
Choose the Account recovery option and then tap on the Recovery Key option.
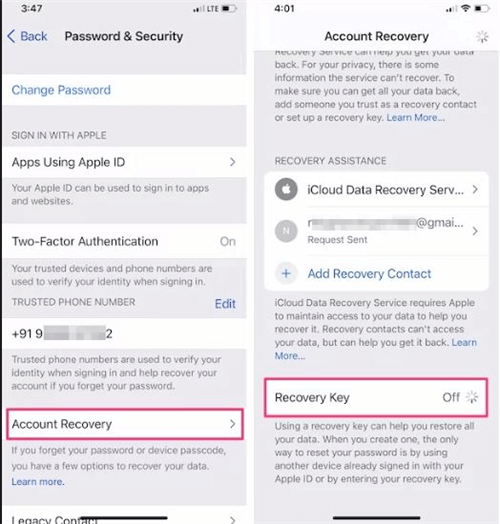
Enable the Recovery Key option and select the Use Recovery Key option from the pop-up screen.
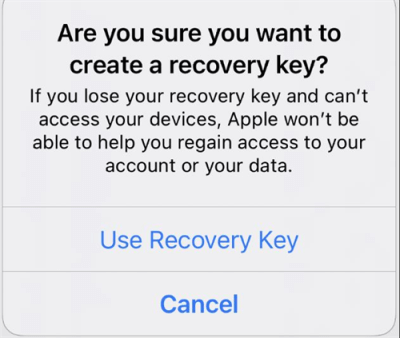
Enter your iPhone passcode, and then your recovery key will be generated; ensure to save this key for the future.
Press on Continue and now enter your recovery key to confirm it.
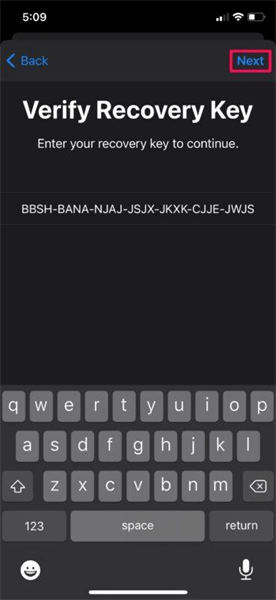
Sign out from your iCloud account and then press on Forgot Apple ID option
Then select forgot Apple ID option and now enter your Apple ID email
Now Apple will ask you to enter the 28-character recovery key to continue. Enter the recovery key and then press Next.
A New Apple ID password window will appear on your screen, enter the new password and then press the Next option to confirm changes.
How to Change Password for iCloud via Apple ID Website?
If you don’t know how to change password for iCloud via the Apple ID website, don't worry and follow the steps below to change iCloud Password via the Apple ID website.
Launch any web browser on your computer and go to appleid.apple.com.
Now sign in with your Apple account and then select the Settings option.
Choose the Sign-in and Security option from the left panel and then select the Password option.
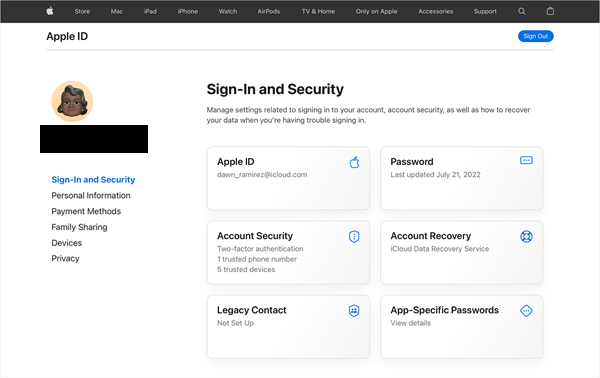
First, enter your current password, then enter the new password and in the end, re-enter the new password to confirm it.
Select the Change Password option, and your iCloud password will be changed.
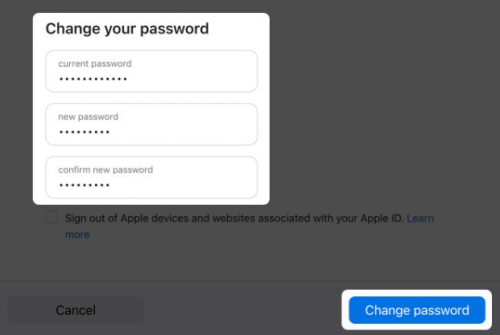
How to Change Your iCloud Password through Apple Support App?
If you need any online support or service from Apple, then Apple Support App is your best choice. This App will help you to solve any issues related to your Apple Device. You can also use this App on any device to reset your iCloud password.
Follow these steps to change your iCloud password through Apple Support App.
First, install the App Support App from the Apps Store and then launch it.
Select the Password & Security option and tap Reset Apple ID password.
Choose the Get Started option, select the Another Apple ID option, and press Continue to proceed.

Now enter the Apple ID that you want to reset the password.
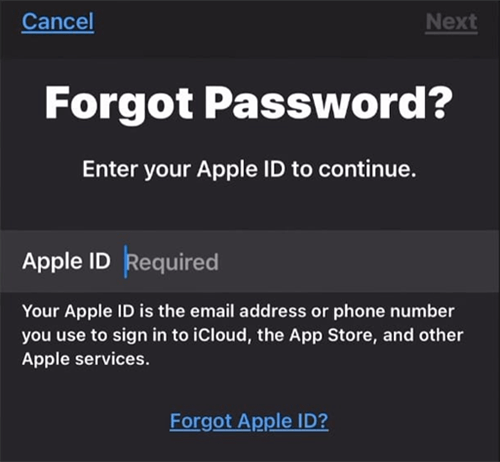
Enter the registered phone number and then press the Next button.
A verification code will be sent to the number; enter the code.
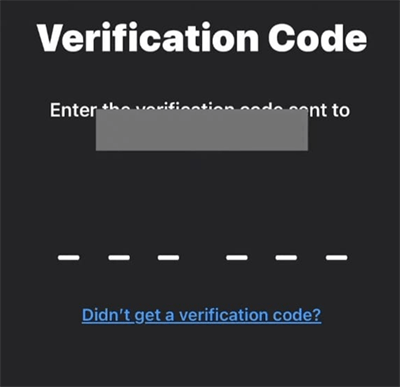
Now Apple will ask you to enter your device screen passcode.
Once all the verification is complete, enter a new Apple ID password to change it.
Use iDelock if You Cannot Change iCloud Password
If you can't change iCloud password, then removing it is the only option left for you, and to fulfill this goal, WooTechy iDelock will help to unlock the Apple ID lock from your device so that you can use your device easily. It is one of the best unlock tools available online.
With the help of this tool you can unlock many iOS locks such as iCloud/Apple ID, Screen time passcode MDM lock and more with the highest success rate. Furthermore, this tool is so easy to use that even beginners can try this program without any help. Before knowing how to use this program first, let's find out the top features of iDelock
Key Features of WooTechy iDelock

75.000.000+
Downloads
- iDelock is compatible with all iPhone/iPad/iPod models and all iOS versions, including the latest iOS 16.
- With this software, you can easily unlock iCloud password by following three simple steps.
- You can remove Apple ID without password.
- It is 100% safe and doesn’t cause any issues for your devices.
-
Download Now
Secure Download
How to use iDelock to remove iCloud ID without password?
Follow the steps below to unlock your Apple ID.
Download iDelock on your computer and launch the program and then select Unlock Apple ID mode.

Unlock your iPhone, connect your device to your computer via a data cable, and then select the Trust option to give access to your iOS device.
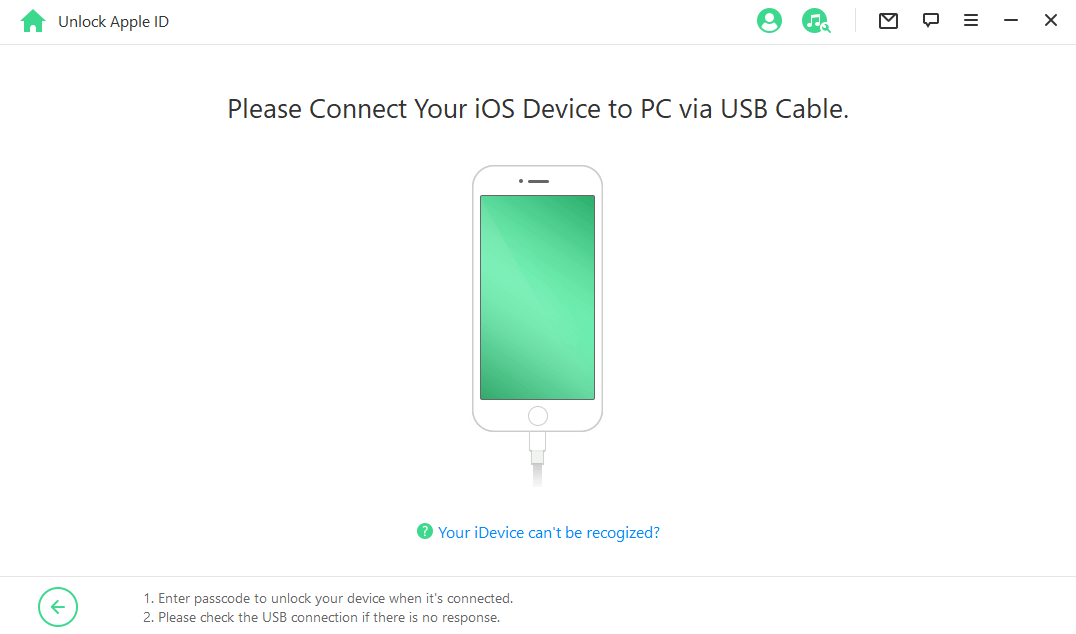
Then click Start. If Find My iPhone is disabled from your iPhone that this program will immediately start the unlock process.
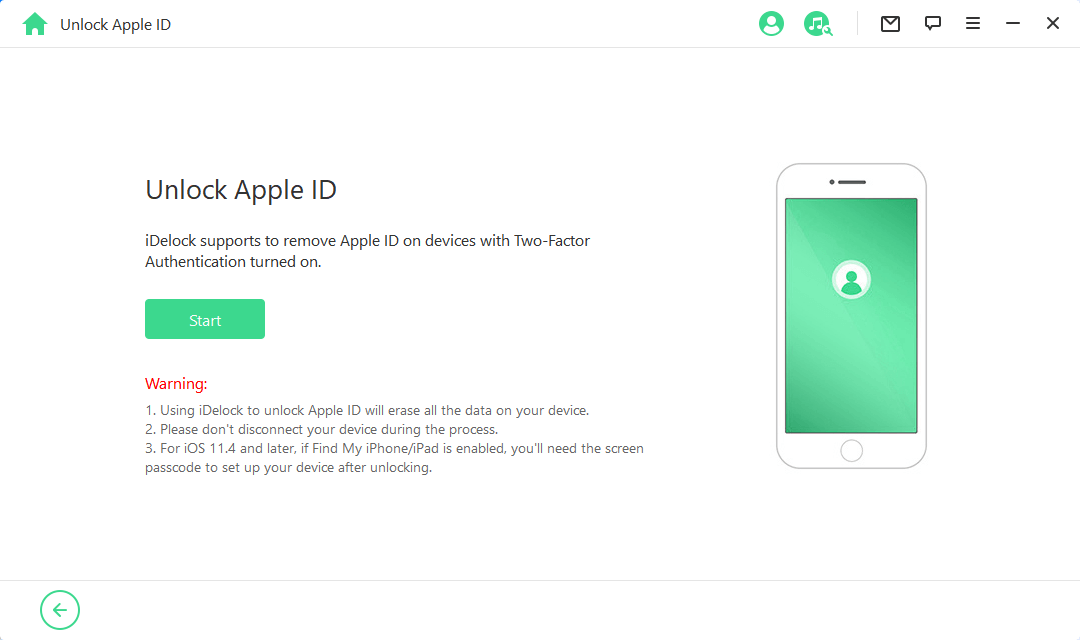
If Find My iPhone is enabled, then navigate to Settings > General > Reset > Reset All Settings. Your device will restart and you can use iDelock to unlock Apple ID.
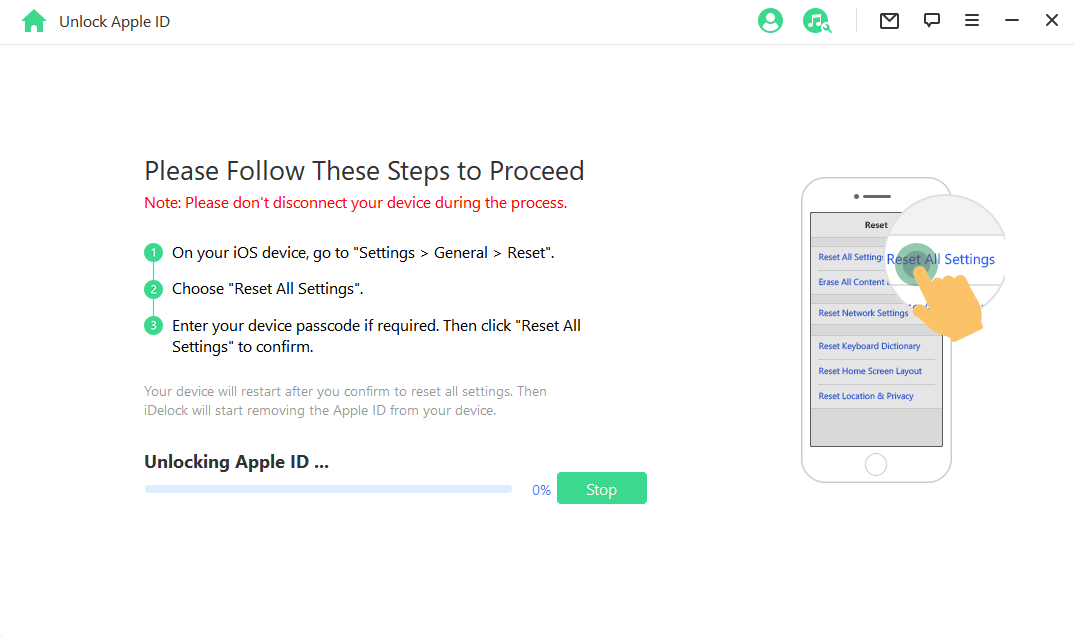
If Two-Factor Authentication is enabled (check the onscreen instructions to confirm), ensure that you've set up the screen passcode and click Next to proceed.

Once you do this, a pop-up window will appear. Carefully read the notice and enter 000000 to confirm your action. Wait a few minutes for the Apple ID to be removed from your device.

After the restart, set up your device and click Unlock with Password when prompted. Then select Use Device Passcode and enter your screen passcode to complete the unlocking process.
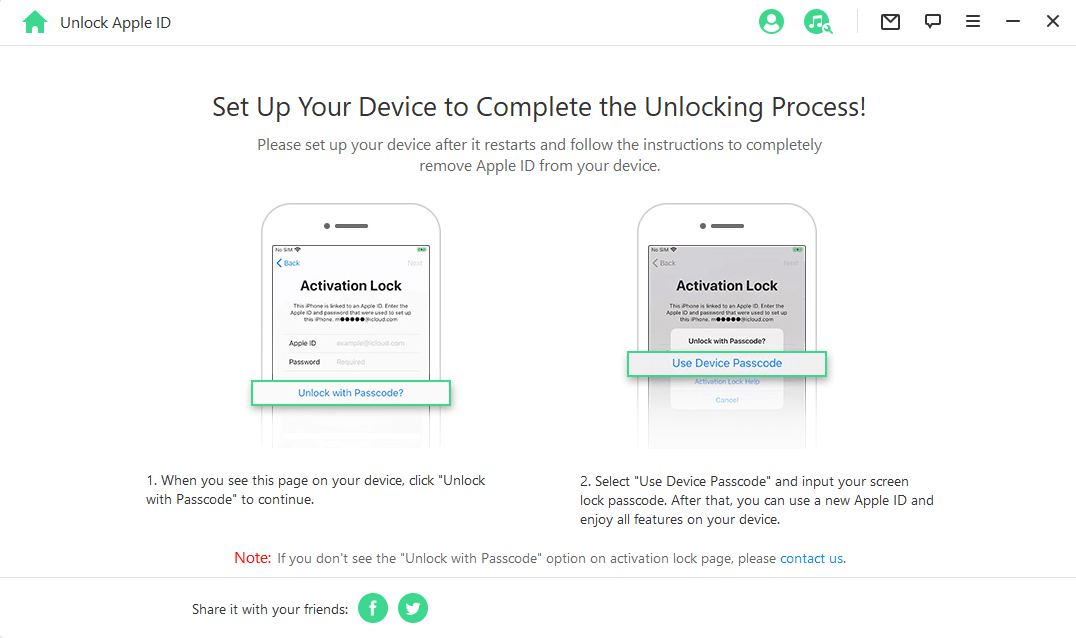
Now Apple ID has been removed from your device, and you can enter a new Apple ID on your device and use it as a normal device.
What to Do Before You Change Your iCloud Password?
Before changing your iCloud password, backing up all your essential data on another device is very important. Because if something gets wrong and you fail to change your iCloud password, then all the data available on iCloud will be lost forever.
So before changing your iCloud password, backup your device to your Mac.
Follow these steps to back up iPhone with macOS:
Launch your Mac and then open a Finder window.
Connect your iOS device to your Mac via a USB cable.
Select the Trust option to give access to your device.
Once your iPhone is detected, click on your device and select the Encrypt local backup checkbox.
Now choose the Backup Now option, and your backup process will start.
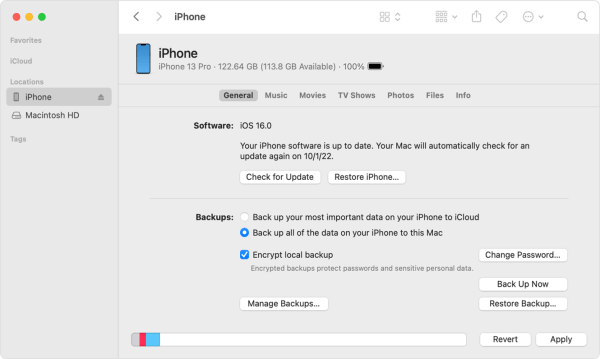
After completing the process, you can see that your iPhone data is successfully backed up to this device.
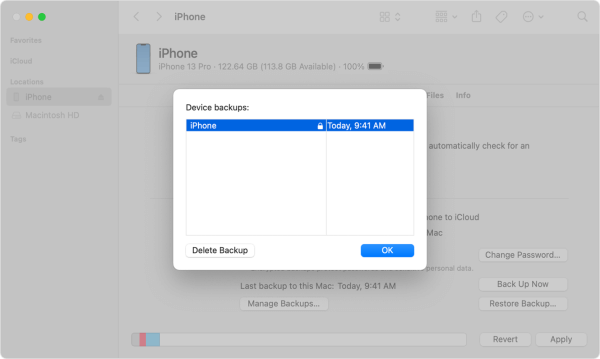
Conclusion
Changing the iCloud password is a simple process that can be done on your iPhone or through Apple support App. We have mentioned all the possible methods how to change iCloud passwords. Ensure to read this guide till the end and hopefully, you will find the best methods to change your iCloud password via this guide.
Download Now
Secure Download









