Note: The device may be unlocked only with the user's authorization.
If you've ever found yourself locked out of your iPhone, you know just how frustrating it can be. But even if you haven't experienced this situation before, it's wise to be prepared. Apple's stringent security measures make regaining access to your device a challenging task, and even taking it to a nearby service center can be a time-consuming process. The iPhone 15 is even more so.
But don’t worry, here we introduce 5 ways on how to unlock iPhone 15 without Face ID or Passcode. we will guide you through the process using simple and effective methods.
- Part 1. How to Set Up Face ID on iPhone 15?
- Part 2. How to Unlock iPhone 15 without Face ID or Passcode?
- 1. Unlock iPhone 15 without Face ID or Passcode with a Professional Unlocking Tool [iOS 17 Supported]
- 2. Unlock iPhone 15 without Face ID or Passcode via Apple Watch
- 3. Unlock iPhone 15 without Face ID or Passcode via iTunes
- 4. Unlock iPhone 15 without Face ID or Passcode via iCloud
- 5. Unlock iPhone 15 without Face ID or Passcode via Security Lockout
- FAQs about Unlocking iPhone 15 without Face ID or Passcode
Part 1. How to Set Up Face ID on iPhone 15?
Face ID can be used for unlocking your device, making secure payments, and other authentication purposes. If you haven’t set up Face ID when you set up the device, then you can set it up in Settings. It’s an easy and straightforward process, which is:
Open the "Settings" app on your iPhone.
Scroll down and tap on "Face ID & Passcode."
Enter your device passcode.
Tap on "Set Up Face ID."
Follow the on-screen instructions to complete the first Face ID scan.
After the first scan, repeat the process for the second scan.
It's normal for Face ID not working if your face is covered with a mask because it failed to conduct facial recognition. You can also set up Face ID with a mask, so you don’t need to take it off to unlock your device. This feature enhances the usability of Face ID in situations where you may be wearing a mask, such as during the COVID-19 pandemic. Just follow the methods below:
Open the "Settings" app on your iPhone 15.
Scroll down and find "Face ID & Passcode." Tap on it.
You should see an option called "Use Face ID With a Mask". Toggle this option to enable Face ID recognition while wearing a mask.
Follow the on-screen instructions to scan your face, including parts of your face that are visible when wearing a mask.
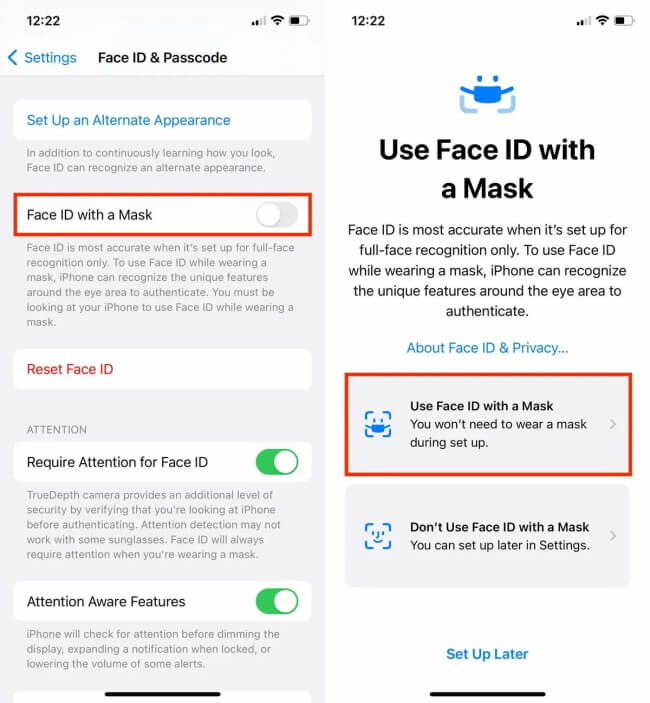
Once you've completed the Face ID setup with a mask, your iPhone 15 will be able to recognize your face even when you're wearing a mask.
Part 2. How to Unlock iPhone 15 without Face ID or Passcode?
Here are 5 methods we discussed that can unlock iPhone 15 without Face ID or passcode, choose whatever feels right for you.
1Unlock iPhone 15 without Face ID or Passcode with a Professional Unlocking Tool [iOS 17 Supported]
If you are looking for a one-stop solution for unlocking iPhone, like the iPhone 15 series, iPhone 14 series, iPhone 13 series, and so on, without any credentials, then WooTechy iDelock might be the one. It is an all-around iOS unlocking tool for iPhone/iPad/iPod Touch. With it, you can unlock any kind of screen lock on your iPhone 15, including 4-digit/6-digit/ Face ID/ Touch ID passcode on your iPhone 15.
Why iDelock stand out among competitors?
Not only unlock screen passcode, but also Apple ID, MDM lock and Screen Time restrictions.
Compatible with most of iDevices, including the latest iPhone 15 and iOS 17.
No need to be a tech expert for its user-friendly interface and the fact that you only need 1 click to do all the magic.
Time-saving process and no need to go through iTunes which might take a lot of work.
How to Unlock iPhone 15 without Face ID or Passcode?
Step 1: Upon successfully installing iDelock, launch the application. To commence, click on "Unlock Screen Passcode."
Download Now
Secure Download

Step 2: Connect your iPhone or iPad to your computer. When your device is detected, proceed by clicking "Next."

In case iDelock fails to recognize your device, you'll be required to initiate DFU/Recovery mode. iDelock will provide comprehensive step-by-step instructions for this process.
Step 3: After identifying your device, you can opt for the desired firmware version and then click "Download."

Step 4: Upon completing the download, extract the package. Subsequently, click "Unlock" and enter "000000" after carefully reviewing the provided notice.

Step 5: iDelock will initiate the unlocking process, which may take a few minutes. Once completed, your device will be unlocked, and you can use it without any limitations or restrictions.

2Unlock iPhone 15 without Face ID or Passcode via Apple Watch
You can unlock your iPhone using your Apple Watch as long as both devices are running the latest software versions and meet certain requirements.
Requirements
Your iPhone must be running iOS 14.5 or later, and your Apple Watch should have watchOS 7.4 or later.
Make sure that both devices are signed in with the same Apple ID.
Here's how to set up and use this convenient feature:
On your iPhone, go to "Settings."
Scroll down and select "Face ID & Passcode."
Enter your device passcode.
Toggle on the "Unlock with Apple Watch" option.
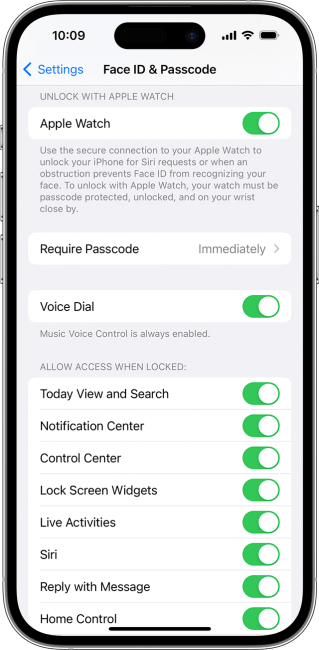
Note
When your iPhone detects that Face ID couldn't unlock your device due to wearing a mask or other reasons, it will check if your Apple Watch is nearby and unlocked.
If your Apple Watch is available, unlocked, and on your wrist, your iPhone will automatically unlock without requiring you to enter a passcode.
3Unlock iPhone 15 without Face ID or Passcode via iTunes
If you haven't synchronized your iPhone 15 with iTunes yet, don't worry; you can still unlock iPhone 15 without Face ID or passcode through iTunes.
It's important to note that this process will erase all data on your iPhone 15, so make sure you have a recent backup if you wish to recover your data afterward.
First you need to ensure iTunes is running on your Windows PC or Finder on your Mac. Now, connect your iPhone 15 to your computer using a USB cable.
Then put your iPhone 15 in recovery mode:
Press and release the volume up button.
Follow this by pressing and releasing the volume down button.
Then, press and hold the power button until the device restarts.
iTunes will detect your iPhone in recovery mode, and a pop-up message will appear on your computer screen, indicating that it has detected a device in recovery mode. Click on "OK" to proceed.
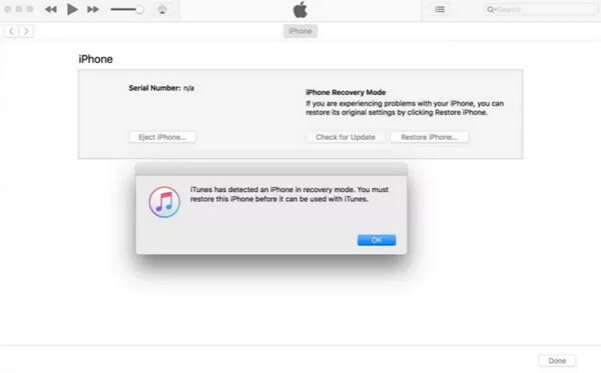
With iTunes detecting your iPhone in recovery mode, you'll be presented with the option to "Restore iPhone."Click on this, and your iPhone will be restored, wiping away the passcode and Face ID.
Click "Restore" once more to confirm the action.
After the restore process is complete, your iPhone will restart, and you'll be greeted with the initial setup screen. Follow the on-screen instructions to set up your iPhone 15 as if it were a new device. You can then restore your data from a backup if you have one available.
4Unlock iPhone 15 without Face ID or Passcode via iCloud
If you find yourself in a situation where you can't use iTunes due to the Find My feature being turned on, iCloud and the Find My app can come to your rescue. The only requirement is that you must remember your Apple ID and password.
Navigate to the iCloud website and sign in using your Apple ID and password.
If prompted, enter the verification code sent to your trusted device to verify your identity.
Look for and click on the "Find Devices" option, typically found in the upper left corner of the screen.
Click on "All Devices" from the top menu. Choose your iPhone 15 from this list to enable remote management.
Once you've selected your iPhone 15, you'll see a range of options. Click on "Erase iPhone."
With the erasing process initiated, your iPhone 15 will start the reset procedure, effectively removing the passcode or Face ID lock.
5Unlock iPhone 15 without Face ID or Passcode via Security Lockout
Sometimes, you may change your screen passcode only to forget it shortly afterward. If you're using iOS 17, Apple offers a convenient option to reset the passcode within 72 hours of changing it. Here's how:
Enter the wrong passcode multiple times until you reach the "iPhone is unavailable" screen.
At the bottom right corner of the screen, tap on "Forgot Passcode."
Choose "Start iPhone reset" from the available options.
You will be prompted to enter your Apple ID and password.
Once you've successfully entered your Apple ID credentials, your iPhone will begin the reset process.
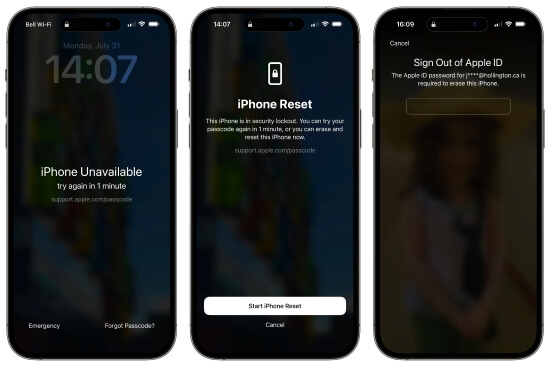
This method allows you to erase your iPhone 15 without Face ID. It's a convenient option if you're on the go and can access your Apple ID.
FAQs about Unlocking iPhone 15 without Face ID or Passcode
Q1. Can I use Siri to unlock iPhone 15 if forgot passcode?
No, you cannot use Siri to unlock an iPhone 15 if you've forgotten the passcode. Siri is designed to respect the security and privacy of your device, and it cannot bypass the passcode or Face ID to unlock your iPhone. This trick might work on old models, but not on iPhone 15.
Q2. Is it possible to unlock an iPhone 15 without losing data?
Unlocking your iPhone 15 without losing data can be challenging. Using iCloud or iTunes may result in data loss. It's crucial to regularly back up your device to prevent data loss in such situations.
Q3. Can I use my Apple ID to unlock my iPhone if I forgot the passcode and Face ID is disabled?
Yes, you can use your Apple ID to unlock your iPhone if you've enabled the "Erase Data" feature in your settings. After multiple failed attempts to enter your passcode, your iPhone will give you the option to use your Apple ID to unlock it.
Q4. Is there a way to unlock my iPhone 15 if I have forgotten both the passcode and the Apple ID credentials?
If you've forgotten both the passcode and Apple ID credentials, it becomes challenging to unlock your iPhone. In such cases, using a professional tool to do the task for you might be the right choice.
Conclusion
This article has provided you with five effective methods to unlock iPhone 15 without Face ID or passcode. Whether you choose to use a professional unlocking tool like iDelock or other methods, there are options available to regain control of your device. You can confidently address the challenge of unlocking your iPhone 15 and enjoy a seamless iOS experience while safeguarding your data.
Download Now
Secure Download









