iTunes is the official PC platform for carrying out administrative tasks on iPhone, including data backup and restoration. With this backup feature, the question arises: Can iTunes be used to backup WhatsApp data?
This article will answer that all-important question and take an in-depth look into everything involved with WhatsApp backup on iTunes, including its limitations, reliable alternatives, and the possibility of restoring your WhatsApp data from iTunes to iPhone. Have a fun read!
- Part 1: Can I Back Up My WhatsApp on iTunes?
- Part 2: How Do I Back Up WhatsApp from iPhone to iTunes?
- Part 3: How to Restore WhatsApp Messages from iTunes Backup on iPhone?
- Bonus: Back Up & Restore Only WhatsApp with a Few Clicks
Can I Back Up My WhatsApp on iTunes?
The answer is a resounding Yes. Many users think iTunes is only limited to organizing music tracks and syncing them across all Apple devices. However, iTunes offers much more than that.
It is a PC app that helps with the organization of your Apple devices’ data. One of its most important functions is full data backup, including your WhatsApp data. Aside from WhatsApp backup, the iTunes backup also includes
iMessages
Contacts
App data
Music and videos
Call Logs
Camera Roll backup
Notes
It just about saves every existing data on your iPhone.
How Do I Back Up WhatsApp from iPhone to iTunes?
Backing up WhatsApp chats from iPhone to iTunes is pretty simple, provided you get all the needed pieces ready. You need an iPhone USB cable and must have installed the latest version of iTunes on your PC to carry out this backup. If you are all set and ready, follow the steps below to back up your WhatsApp data on iTunes:
Connect your iPhone to your PC via a USB cable, click the Trust option on your iPhone when prompted to "Trust This Computer".
Now, launch iTunes and click the iPhone symbol on the iTunes Window to select your device. Click the Summary tab on the left plane.
Go to the Backups section and select This Computer to back up your data locally on your PC or iCloud to back up on the cloud.
Finally, click the Back Up Now button and wait for the process to complete.
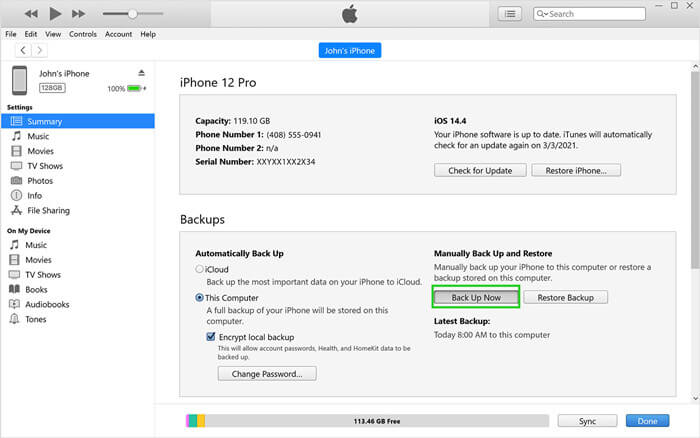
How to Restore WhatsApp Messages from iTunes Backup on iPhone?
At some point, you might need to restore the old WhatsApp messages from iTunes to your iPhone. This might be due to unexpected deletion of data, loss of device, or switching from one iPhone to another.
This, just like the backup process, is simple and can be done following the steps below:
Connect your iPhone to your PC with a USB cable and launch iTunes. Click on the iPhone icon, followed by the Summary tab on the left pane.
Go to the Manually Back Up and Restore tab and select This Computer or iCloud depending on where you backed up the data. Now, click the Restore Backup button.

In the next window, click the Restore button and wait for the process to complete.
Finally, restart your iPhone and wait for the new data to synchronize, and you have your WhatsApp data restored.
- The major downside is that iTunes cannot back up your WhatsApp files alone. Instead, it takes a complete backup of iPhone data, which takes time and a lot of valuable space.
- Similarly, you will need to restore all iPhone data instead of just WhatsApp and this will erase the data on your iPhone.
- Also, the backup is usually encrypted, which makes it impossible to restore your data if you forget your Apple password.
Although iTunes is our first choice when we want to restore or back up WhatsApp without iCloud, it has several shortcomings:
Bonus: Back Up & Restore Only WhatsApp with a Few Clicks
WhatsApp backup and restoration does not have to be as tedious and time-consuming as it is made to be with iTunes. Instead, it is supposed to be simple and direct, as shown by the WooTechy WhatsMover software.
The WhatsMover software is a user-friendly computer software for WhatsApp data management tasks like WhatsApp transfer, backup, restore and even exportation.
It backs up your WhatsApp data to computer with a few clicks of the mouse, and there is no storage limitation. What’s more, this software keeps your WhatsApp data safe without overwriting the old backups. You can restore the WhatsApp backups to either your Android device or iPhone whenever you need.
Free Download
Secure Download
Below are the simple steps to follow to backup and restore WhatsApp to your iPhone using WhatsMover.
1Back Up WhatsApp
Download and install the WhatsMover software on your PC or Mac. Launch it and connect your mobile device with a USB cable.
Click the Back Up WhatsApp on Devices tab on the left plane followed by the Back Up button.

Choose your WhatsApp type, and WhatsMover will start backing up your WhatsApp data immediately.
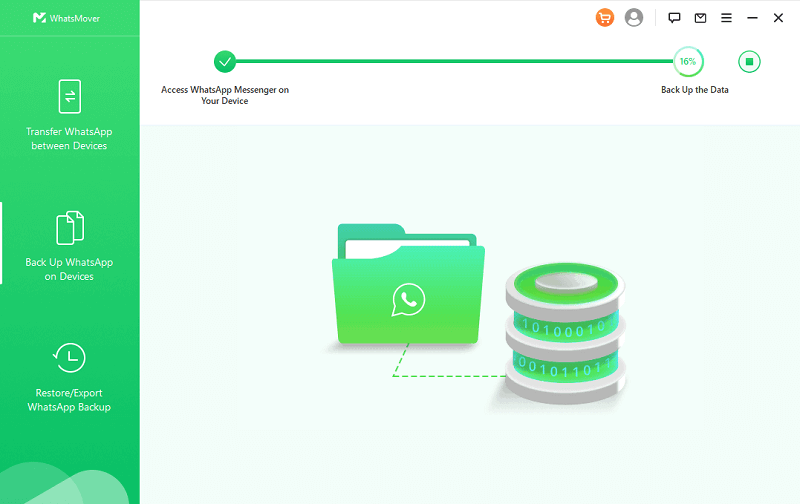
2Restore WhatsApp
Launch the WhatsMover software and click the Restore/Export WhatsApp Backup tab on the left plane.
Select the backup you wish to restore from the list of backups, including the Google Drive backup, then click the Restore to Device button.

You can preview the content, then click the Restore button, and you have your WhatsApp data ready on your iPhone.
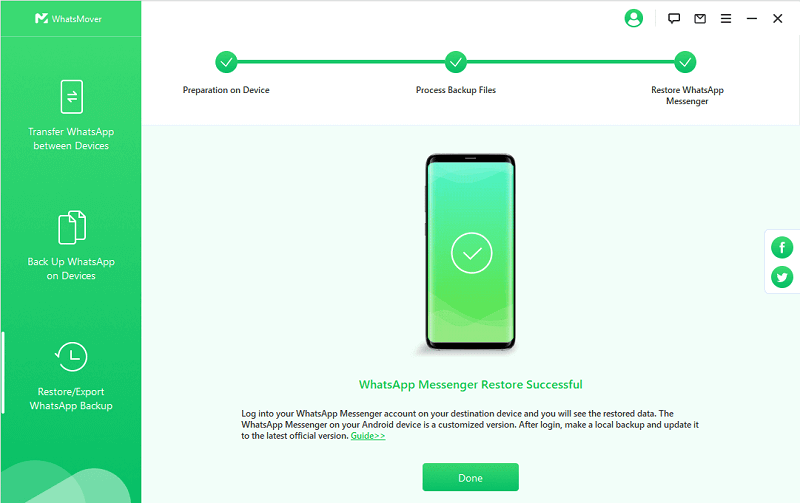
iTunes, being an official platform for iOS data backup and restoration, can be used to effectively backup WhatsApp messages. However, it cannot be used for selective backup and restoration - making it unsuitable for WhatsApp-only backup.
To cater to this downside, we recommended the impressive WooTechy WhatsMover software solely for WhatsApp backup, restoration, and all other WhatsApp administrative tasks on iPhone and Android. This software makes the seemingly complex and time-consuming process simple without compromising the security of your WhatsApp data.
Free Download
Secure Download









