Many users share their pictures and photos of a document through WhatsApp. Because of storage and easy accessibility, you may want specifically to back up your pictures using Google Photos. Also, if you have a Google account, you can transfer your WhatsApp photos to your Google Drive.
Some WhatsApp users believe that Google Photos or Google Drive is only for Android users. However, it is a misconception because you can transfer WhatsApp photos to Google Photos on iPhone. In this article, you will be shown how to backup WhatsApp photos to Google Photos on iPhone and Android.
- Part 1. How to Back Up/Transfer WhatsApp Photos to Google Photos
- 1. Back Up and Transfer WhatsApp Photos to Google Photos on iPhone and Android
- 2. Transfer WhatsApp Photos to Google Drive on iPhone
- Part 2. Questions People Also Ask About WhatsApp Photos in Google Photos
Part 1. How to Back Up/Transfer WhatsApp Photos to Google Photos
This section of the article will show how to backup WhatsApp photos to Google Photos and Google Drive on iPhone and Android.
1Back Up and Transfer WhatsApp Photos to Google Photos on iPhone and Android
First, you need to install the Google Photos app on your iPhone or Android. If it is not installed yet, launch your Apple App Store or Google Play Store to get it on your iPhone or Android device, respectively.
After which, you can follow the steps below to back up and transfer WhatsApp Photos to Google Photos. The steps of backing up WhatsApp photos to Google Photos on iPhone and Android are similar.
Open the Google Photos app on your phone. Click on the menu button.
Select the Device folders button on the menu list. Click on the WhatsApp Images option.
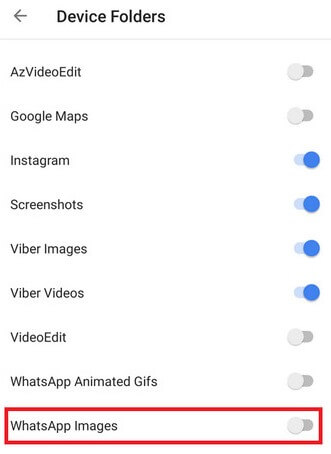
Turn on Backup & Sync by clicking the slider button next to it.
Note
on iPhone, you have to turn on Google Photos by going to Settings > Privacy > Photos to allow the app access your photos. Also turn on Media Auto Download though WhatsApp Settings > Data and Storage Usage > Photos >WiFi.You can automate backing up and syncing your WhatsApp Photo to Google Photos. Using the steps below, your phone starts backing up your data when connected to a Wi-Fi network.
In your Google Photos app, select Settings. Navigate to Backup & Sync and open it.
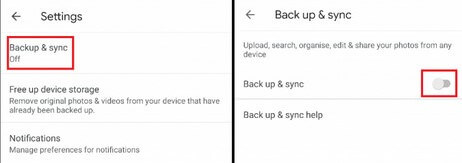
Turn on the feature by toggling the slider on the page.
To guarantee that WhatsApp photos are backed up when connected to a Wi-Fi network, press the option Back up device folders. Navigate to WhatsApp Images and toggle the button in front of it.
2Transfer WhatsApp Photos to Google Drive on iPhone
The two solutions for transferring WhatsApp photos to Google Drive on your iPhones are what this section will explore.
2.1 Back-Up WhatsApp to PC and Upload to Google Drive
The first solution is to use a third-party app to back up your WhatsApp on your computer and then upload it to Google Drive. The third-party app that you will use is WooTechy WhatsMover. You can use this app to back up WhatsApp data for free. Above all, there are no limit storage and data loss issues.
After downloading and installing the software on your PC, launch it. Connect your iPhone to the PC with the right cable. Allow your iPhone to trust the PC so that your WhatsApp data can be accessible if you have not done it before.
Free Download
Secure Download
Once the app recognizes your iPhone, click Back up WhatsApp on Devices and Back Up options.

Select back up for WhatsApp, and the software starts backing up your WhatsApp including photos to PC immediately. You will get a WhatsApp Messenger Backup Successful message once it is done.

After backing up your WhatsApp photos to PC, you can start to transfer them to Google Drive through uploading.
On your computer, you can download the Google Drive app or use the web app by going to drive.google.com on your web browser.
Inside Google Drive, click on the New icon at the top left corner of your screen.
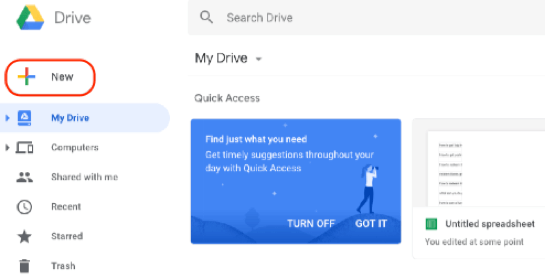
Select the File Upload and follow the prompt to select the backed-up WhatsApp file. Here your WhatsApp photos are successfully transferred to Google Drive.
2.2 Transfer WhatsApp Photos to Android and Back Up to Google Drive
The second method is to first transfer WhatsApp photos from your iPhone to Android and then back them up to Google Drive. It would help if you also had a third-party tool to transfer WhatsApp photos from one device to another.
Our third-party tool is a reliable solution for this task. WooTechy WhatsMover will help you seamlessly transfer data from one device to another without OS restrictions.
WhatsMover – WhatsApp Transfer Tool Between iPhone and Android

100.000+
Downloads
- Transfer WhatsApp data on iOS and Android such as iPhone to Android, Android to iPhone, iPhone to iPhone, and Android to Android.
- Transfer all WhatsApp data including photos with the fastest speed and with a 100% success rate.
- 100% safe, your data privacy is completely ensured during the whole process.
- With a wide compatibility, it supports all iOS versions and all Android brands.
Free Download
Secure Download
Here are the steps to transfer WhatsApp photos to Google Drive on iPhone:
Open WhatsMover and select the Transfer WhatsApp between Devices on the left green pane.
Connect your iPhone and Android device. For iPhone, allow your device to trust the computer. For Android, allow USB debugging if you have not allowed it before. These commands will allow your PC to access data on your devices.
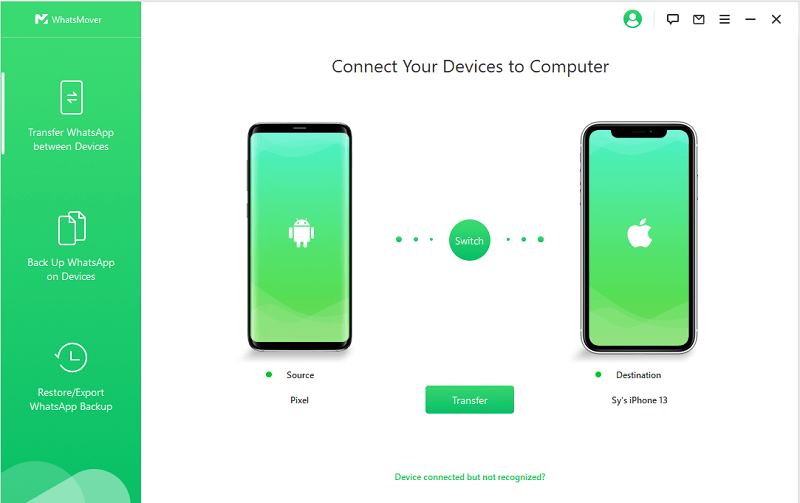
Once the two devices have been recognized, click Transfer under the pictures of the two phones.
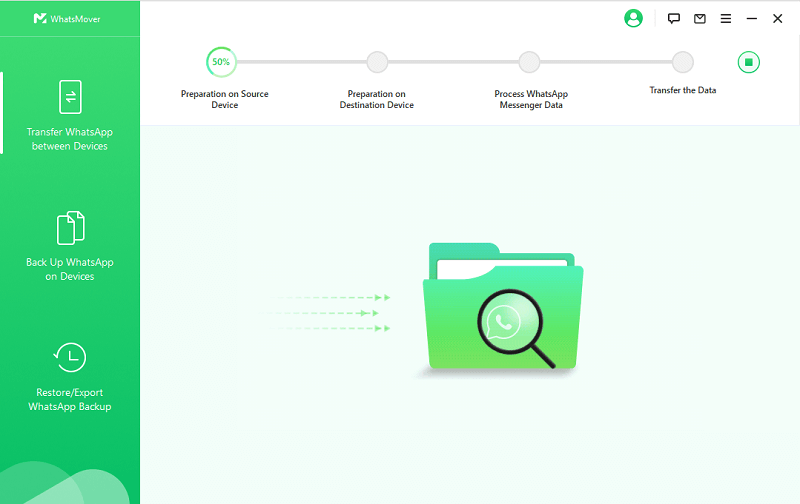
You will get a WhatsApp Messenger Transfer Successful message once it is done.
Now all of your WhatsApp data including photos are transferred to your Android device, you can back it up to Google Drive now.
Open WhatsApp on Android and click on the three dots.
Go to Settings > Chats > Chat backup and choose Back up to Google Drive.

Part 2. Questions People Also Ask About WhatsApp Photos in Google Photos
Below are two of the hottest questions we find people ask about backing up their WhatsApp photos on Google Photos.
1. Does Google Photos Back Up WhatsApp Images?
Yes, Google Photos can backup WhatsApp Images. In the first part of this article, you will find how to backup WhatsApp photos to google photos. The process entails backing up and synchronizing your WhatsApp Images and Google Photos app. The feature is activated once your phone is connected to a Wi-Fi network.
2. Why Your WhatsApp Photos Are Not Showing in Google Photos?
WhatsApp photos may not be showing in Google Photos because you did not include WhatsApp Images as part of the files that should be backed up and synced to Google Photos. To correct this, navigate to the Settings of your Google Photos app and select the WhatsApp Images option.
Conclusion
In this article, iPhone and Android device owners can learn how to backup and transfer WhatsApp photos to Google Photos or Google Drive. It highlights the steps for using Google Photos. In addition, you can use our third-party app WooTechy WhatsMover to back up WhatsApp photos from your iPhone or Android to your PC, or you can transfer them to your phone.
Free Download
Secure Download









