WhatsApp is a helpful tool for communication. And users often wonder how to save photos from WhatsApp to gallery Android. Well, you will find all the valid methods in the following article.
Photos are one of the most critical data people exchange over WhatsApp. Some of them you might need to conserve for the future. So, it's a good idea to save WhatsApp photos to the gallery. Read on to find out more save WhatsApp photos on Android tips.
- Part 1. How Do You Save WhatsApp Photos on Android?
- 1. Save WhatsApp Photos to Gallery By Downloading Them Automatically
- 2. Save WhatsApp Photos on Android by Downloading Them Manually
- 3. Save WhatsApp Photos on Android by Using Gmail
- 4. Save WhatsApp Photos on Android to PC by Using WooTechy WhatsMover
- Part 2. More Information About Saving WhatsApp Photos on Android
Part 1. How Do You Save WhatsApp Photos on Android?
If you wonder how to save photos from WhatsApp to gallery Android, you can do it in several ways. Some phones have an automatic function to save WhatsApp photos to a gallery.
However, using a professional tool, like WooTechy's WhatsMover, is the best way to do the job. So, if you are exchanging photo files on Whatsapp that are of extreme value, you should use a professional tool.
Let's look at some ways to save WhatsApp photo to gallery android.
1Save WhatsApp Photos to Gallery By Downloading Them Automatically
You can change the setting on your WhatsApp so that the app will automatically save photos to your gallery when you are connected to the internet. Not only images, but you can also choose all other media files shared on Whatsapp to download on your Android. For that, follow these simple steps.
Open Whatsapp on your Android. Notice the three dots at the top. Tap them. Now select Settings.
You can now see the app's settings options. Find Storage and Data from the screen. Tap on it.
You will find two options regarding Wi-Fi and Mobile Data.
Select When connected to Wi-Fi and in the box, Tick mark Photos. Now, tap OK.
Similarly, open the When Connected to Mobile data prompt and tick mark Photos. Then, tap OK.
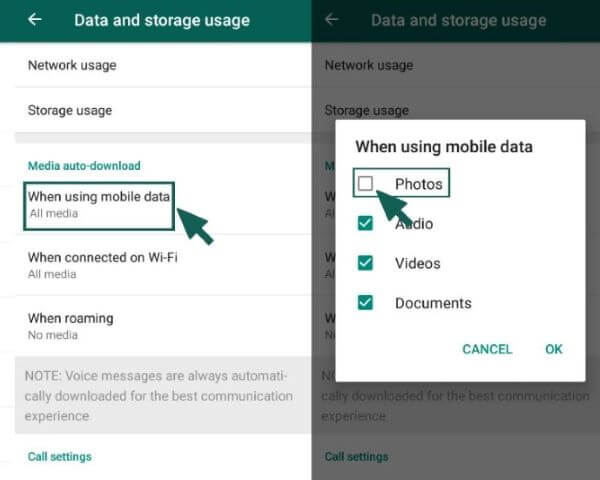
If WhatsApp photos are not showing in Gallery: After you have completed the steps mentioned above, you shall hopefully be able to see your WhatsApp photos in the gallery. But if you are not still not seeing them, try the following:
- Restart Your Phone.
- Clear Whatsapp Cache.
- In the setting option of the App, Enable Media Visibility for all contact.
2Save WhatsApp Photos on Android by Downloading Them Manually
You may also save WhatsApp photos to Gallery Android manually. Many people are not okay with every WhatsApp photo being saved on their phone's gallery. Because not all images might be significant enough to keep, also, it takes up a lot of the storage space.
In that case, you will turn off the automatic saving of WhatsApp photos on your phone. Instead, whenever you need to save a photo, just go to the WhatsApp conversation and tap on it. You will see the photo downloading. Generally, you will find the photo in the gallery's WhatsApp Images folder. If it is not there, then check the Other folder.
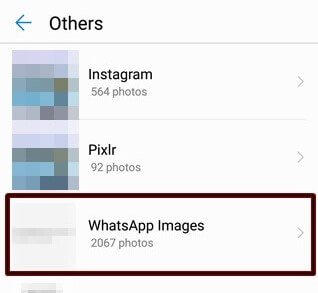
If you want to save your WhatsApp photos to other locations rather than the default phone's location, then you can select a photo and click on the three-dots icon. Click Share and choose to upload Google Photos. Select photos and save them to your device. You will find them in the Download folder.
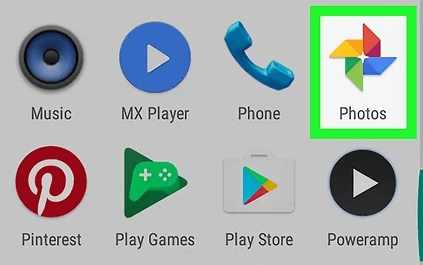
3Save WhatsApp Photos on Android by Using Gmail
You may also use your email account to save WhatsApp photos to gallery on Android. Some people find this convenient. Moreover, you are also keeping a backup of the file by sending photos from WhatsApp to email.
After opening WhatsApp, find and select the photo you are trying to save.
On the top right corner of the screen, tap the dots. A list shows. From there, select Share.
Now you will see all the options for sharing the photo. Select Mail.
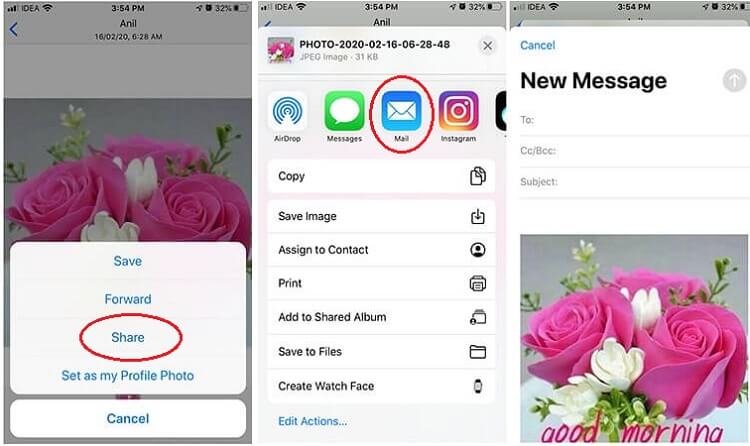
This will prompt you to an empty email body with the photo file as an attachment. Type in your email address and send the mail to yourself. You can now open this email from your Gmail inbox on this device or any other and save the photo.
4Save WhatsApp Photos on Android to PC by Using WooTechy WhatsMover
If you have truly important photos on WhatsApp, you might want to save them on your PC. This ensures you have a backup of your valuable files. Plus, you will also be freeing up space on your mobile. Many people prefer to save WhatsApp photos on PC for privacy reasons too.
To do this, you will need a professional tool. For instance, WooTechy's WhatsMover is perfect for the job. You have the option to free download this software on your PC. Then, in just 2 simple steps, you can move your photos from Android to your PC.
Free Download
Secure Download
Open the WhatsMover software and click Back Up WhatsApp on Devices. Connect your Android phone to your computer. Allow the USB debugging so that it can access your WhatsApp photos.

After your phone is recognized, click Back Up and choose to back up WhatsApp. Soon your WhatsApp photos on Android will be saved to your computer.

When you save WhatsApp photos on Android to PC with WhatsMover, you can then easily transfer/restore them to Android/iPhone.

- It supports all brands of Android phones and all WhatsApp data including photos.
- The safest, most convenient way to transfer your WhatsApp files to your computer.
- There is no chance of data loss or security breach.
- Very easy to use, it takes only a few minutes or less.
Part 2. More Information About Saving WhatsApp Photos on Android
You have hopefully understood how to save WhatsApp photos on Android from the above discussion. However, you may still face some problems regarding this. We have answered the two most frequently asked questions on this matter.
1. Why Can't You Save Photos from WhatsApp?
Sometimes you may find that that you are just unable to save photos from WhatsApp. If you encounter this situation, it could be due to:
- A weak or unstable internet connection. Check your network connected then.
- An issue with your WhatsApp. Try to delete and reinstall it.
- An issue with your Android phone’s settings. Check your phone’s date and time, and set it as automatically.
- An issue with SD card. Make sure there is enough storage in the SD card and it isn’t corrupted.
2. How to Stop WhatsApp Saving Photos to Gallery on Android Automatically
If your WhatsApp photos keep getting automatically saved on your gallery, it can become an issue for your phone's storage space. Plus, someone might accidentally open your phone's gallery and get a peek at your private photos.
Well, the solution is simple. Remember what we did on the first segment of Part1. You just have to do the opposite. So, go to your WhatsApp Settings and then to Data and Storage Usage. Now, turn off the auto-download for WiFi and Mobile Data by deselecting the boxes you tick marked before.
This will stop the auto-download of media files to your Android gallery. So, if you need to save a photo, you will have to do it manually.
Conclusion
You have probably found the answer to how to save photos from WhatsApp to gallery Android. Well, you can tackle the problem in several ways. However, when it comes to saving WhatsApp Photos on your PC, using WooTechy WhatsMover is your best option.
Free Download
Secure Download









