Many people use WhatsApp on iPhone as a business communication method. So saving the chat history is very important as it acts as a pseudo business ledger. One of the ways to do that is by backing it up on iCloud, but many people do not know how to do it properly and run into various issues.
iCloud WhatsApp backup is relatively simple, and this article will explain everything step-by-step.
- Part 1. Can WhatsApp Chats Be Backed Up to iCloud?
- Part 2. How to Back Up WhatsApp to iCloud?
- 1. Requirements
- 2. Backup Only WhatsApp Data to iCloud
- 3. Back-Up Entire Device to iCloud Including WhatsApp
- 4. How to Take Manual or Automatic Backup
- 5. Cons of iCloud WhatsApp Backup
- Part 3. A Better Alternative to Back Up WhatsApp
- Part 4. How to Download WhatsApp Backup from iCloud?
- Part 5. Bonus Tips to WhatsApp Not Backing Up to iCloud
Part 1. Can WhatsApp Chats Be Backed Up to iCloud?
The iCloud is cloud-based platform that any Apple user can access. Users can use it to store any file format, regardless of their encryption level. The WhatsApp backup is a data file, so naturally, users can upload it to their iCloud storage.
Users can also upload the encrypted version of the backup instead of the regular one. Most people don't know, but the WhatsApp backup file can exist in two different formats in iCloud.
The standard one is the non-encrypted file, which is far more accessible but has less security. The other is the encrypted format, which isn't given by default. The user needs to set that up in their WhatsApp Settings.
Go to WhatsApp Settings. Open Chat and navigate to Chat Backup.
Scroll around and find the option for End-to-end Encrypted Backup.
Turn that on, and you will be prompted to create a password.
Your WhatsApp backup on iCloud will have a password lock on it afterward. That might seem troublesome for some people, but it is suitable for those who are more cautious about their privacy.
You can also turn this encryption feature off by following the same steps but selecting "turn off" when you reach the "End-to-end Encrypted Backup" option.
Part 2. How to Back Up WhatsApp to iCloud?
So far, we have established that you can indeed back up WhatsApp to iCloud. Now, let us look into the step-by-step process of how a user can do that.
But first, you need to get some minor details out of the way so that you don't need to get stuck on a step.
1Requirements
There are no technical requirements for backing up data on iCloud. You will need your WhatsApp account and iCloud account. You will also need to enable iCloud Drive on your iPhone. Follow the steps below to do so:
Tap on Settings and then on your Apple ID.
Select iCloud and scroll further down to find the option for iCloud Drive and then enable it.
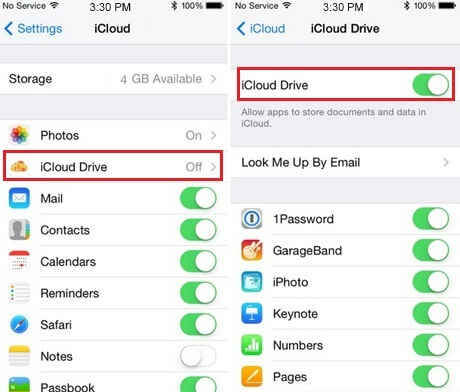
However, the standard iCloud only gives you a mere 5 GB of storage space, which might become an issue later on.
WhatsApp backup file sizes can vary depending on how you save it. The ones without any media files won't take much space at all. But if you will soon run out of storage space, if you back up all the media files in your chats.
So it is best to increase your iCloud storage before proceeding with the backup. You would need to dish out extra money for it, but hopefully, it'll be worth it. After you make sure that your iCloud has enough storage space, let's look at how to back up WhatsApp to iCloud.
2Backup Only WhatsApp Data to iCloud
There are two ways to save your WhatsApp Data on iCloud— you can save just the data or back up your entire phone.
To save only your WhatsApp chat, follow the instructions below:
Step 1 Open WhatsApp. Tap on the three dots to access WhatsApp Settings.
Step 2 Tap on Chats and scroll down to find Chat Backup.
Step 3 Tap on Back UP Now. Now you will get a prompt to link your iCloud with WhatsApp. Tap Yes to proceed.
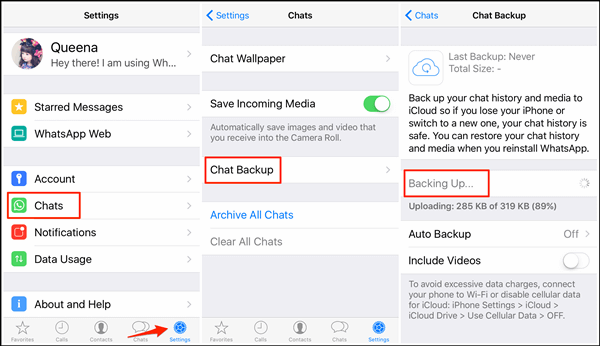
Step 4 You will see the option to choose whether you want to upload the media files to your backup. And That would start your instant backup process.
3Back-Up Entire Device to iCloud Including WhatsApp
Backing up your entire iPhone to save all the WhatsApp data will take up more space and you have to reset your iPhone to restore the backup.
For that, you will need to enable iCloud Backup by following the instructions below:
Step 1 Open your iPhone and tap on the Gear icon to access Settings.
Step 2 Click on your Apple profile and scroll down to iCloud.
Step 3 Scroll down and enable iCloud Backup.
Step 4 Now go back to iCloud and tap on Manage Storage.
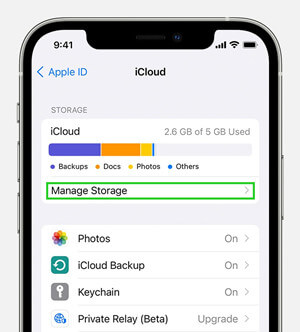
Step 5 Now select Backup, and then tap on your profile.
Step 6 Scroll down and tap on Show All Apps. You can select which apps to back up with your iCloud from the pop-up list. Select WhatsApp in there if it isn't already.
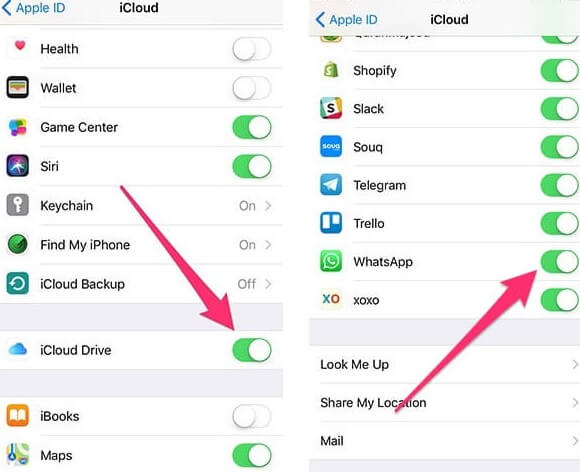
4How to Take Manual or Automatic Backup
You could also set up WhatsApp to save your chat history automatically. Follow the steps below to enable that option:
Step 1 Open WhatsApp. Navigate to Settings and then Chats.
Step 2 Choose the option that says Chat Backup.
Step 3 You'll now come across a screen which will let you select between auto or manual backup options. Choose the former.
Step 4 After tapping Auto Backup, you'll have the option to set the frequency. Select monthly, weekly, or daily depending on your need.
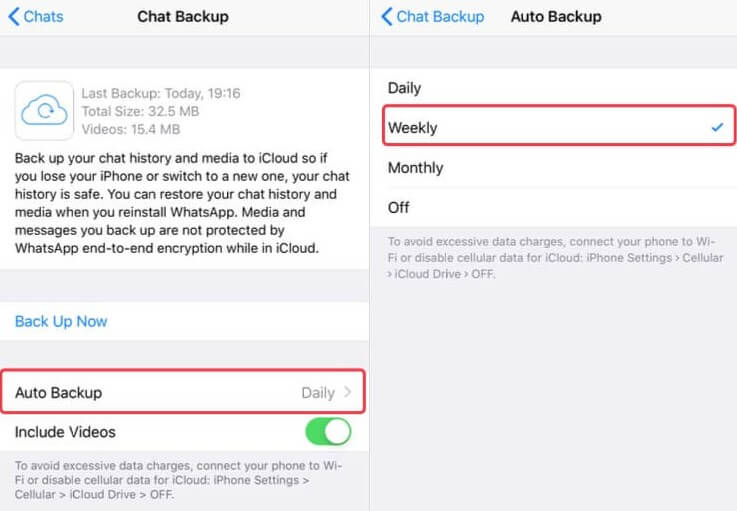
However, your iCloud storage has only 5 GB capacity by default. That will run out very fast if you auto-backup your history with media. Try to get more storage space, and keep and check your limit often to make sure it doesn't get capped.
5Cons of iCloud WhatsApp Backup
The iCloud backup option for WhatsApp leaves much to be desired. The process, while smooth, isn't as optimized as you'd think.
The first issue is the storage space. The automatic and manual backups take up a lot of space with all the media files in your chat history. And iCloud has notoriously small storage unless you pay for the monthly subscription. That's why many people use alternatives like WooTechy WhatsMover.
The second issue is the chance of getting two copies of the same backup. We talked about two ways to save the WhatsApp chat on iCloud. One is directly through the WhatsApp app, and the other is by using the iCloud backup. But using two methods simultaneously will give you two copies of the same backup, which will take up more space. It's a shame no setting mentions it.
Part 3. A Better Alternative to Back Up WhatsApp
If you are dissatisfied with the limitations of iCloud, you may try some external backup options for WhatsApp. Take WooTechy WhatsMover, for example.
WooTechy WhatsMover is far easier to use than the traditional backup methods. You can complete the backup operation in just a few clicks without costing money. The best part about this WhatsApp backup software is its unlimited storage space. No matter how large your media files are, you never have to worry about running out of storage.
WhatsMover – The Best WhatsApp Backup Program

100.000+
Downloads
- Back up WhatsApp data on iPhone and Android to PC for free.
- 100% safe, your data privacy is ensured and there is no data loss as it will be kept in separate folders.
- Back up all types of WhatsApp data including photos, videos, stickers, contacts and more.
- The backed-up data can be further restored to device, exported and transferred.
Free Download
Secure Download
Step 1 Open the program on your pc and connect your phone. Choose Back Up WhatsApp on Devices.

Step 2 Click Back Up and select your WhatsApp. Soon your WhatsApp data on iPhone will be backed up without any issues.
Part 4. How to Download WhatsApp Backup from iCloud?
The backup file of WhatsApp is not in a very accessible format. The file amalgamates all the data, and it's tough to navigate. So what can you do to retrieve the information you want? There are many ways.
You could do it manually through multiple file manager apps and switch through various file formats. You could also use a recovery app like WooTechy iSeeker, which will download WhatsApp backup from iCloud and give you an organized list.
Launch the app. Select Recover from iCloud backup. Press Restore from iCloud Backup and sign in your account.
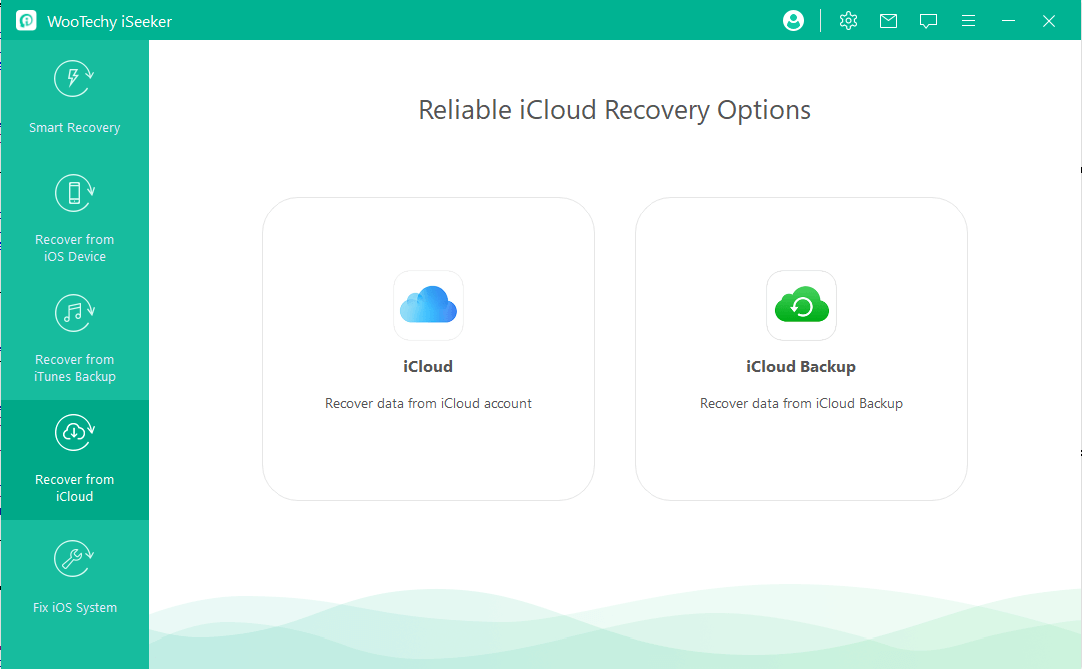
Follow the onscreen instructions and all of your WhatsApp data on iCloud will be downloaded on your computer.
Part 5. Bonus Tips to WhatsApp Not Backing Up to iCloud
When you back up WhatsApp to iCloud, you may find WhatsApp not backing up to iCloud. Here's a list of some of the most common reasons are their respective solutions:
Storage
The most common reason people have issues with WhatsApp backup on iCloud is the storage. iCloud is very stingy with storage space.
To fix this issue, delete unnecessary things from your storage and make more space there. Delete WhatsApp backup from iCloud if you are desperate to save a new one.
Tip
To delete WhatsApp backup from iCloud, go to Settings > your name > iCloud > Manage Storage. Locate WhatsApp Messenger and click Delete Data.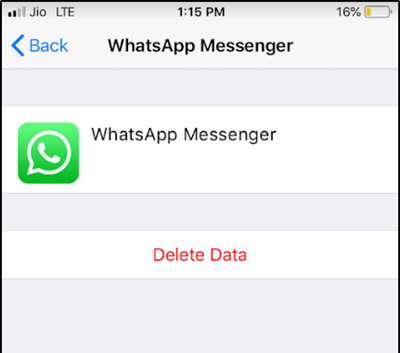
Not Enabling WhatsApp in the iCloud backup
Your iCloud backup will not save WhatsApp by default; you need to manually select it from the list of what to back up in iCloud.
Background Processes Turned Off
iPhone has many issues with running background processes consistently. Or maybe you turned off the background process entirely. That will stop the backup process when you exit WhatsApp.
The best way to ensure no mistakes happen is to keep your WhatsApp screen turned on until the backup finishes.
Conclusion
After reading all that, we hope all your inquiries regarding iCloud WhatsApp backup have been answered. We also gave you other options if you ever get tired of iCloud. Just like WooTechy WhatsMover, you can back up WhatsApp without storage limitation.
Free Download
Secure Download









